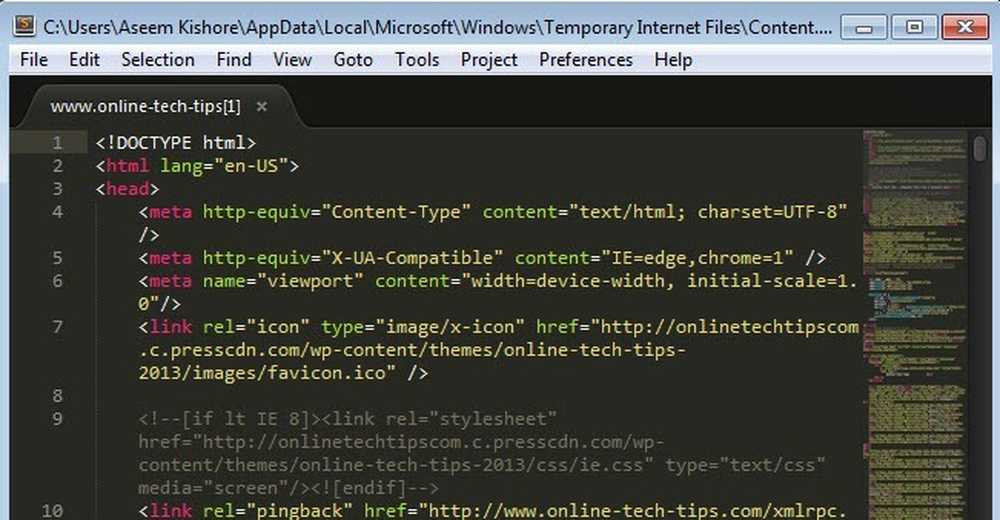Pakeiskite „Windows“ paleidimo ir išjungimo garsus
Aš niekada nebuvau didžiulis „Windows“ paleidimo ar išjungimo garsų gerbėjas, todėl buvau toks laimingas, kad jie buvo pašalinti „Windows 8“. Tačiau, jei norite, kad „Windows“ pradėtų naudoti savo individualius paleidimo ir išjungimo garsus, tai įmanoma. „Windows XP“ tai tortas.
„Windows 7“, norėdami pakeisti paleidimo garsą, turite naudoti trečiosios šalies programą, nes jei bandysite naudodami valdymo skydą, tai nieko nedaro.
„Windows 8“ tai dar blogiau, jei praleidote savo mylimą paleidimo garsą, nes jis visiškai išjungtas, todėl pirmiausia turite jį įjungti registre. Po to turite paleisti trečiosios šalies programą ir net po to turite išjungti ir iš naujo paleisti kompiuterį tam tikru būdu, kad iš tikrųjų girdėtumėte garsą.
Aš eisiu per kiekvieną žemiau nurodytą operacinę sistemą, kad tai būtų kuo lengviau, priklausomai nuo jūsų OS. Prieš patekdami į detales, pirmiausia norite rasti tinkamą garso failą WAV formatu. Jei turite MP3, galite lengvai konvertuoti jį į WAV formatą naudodami nemokamą internetinį įrankį, pvz., „Media.io“. Pabandykite išlaikyti mažą failo dydį, jei įmanoma, mažiau nei 1 MB.
„Windows XP“ paleidimo garsas
Yra du būdai, kaip keisti paleidimo ir kitus garsus „Windows XP“ sistemoje: paprastas vilkimas ir perkėlimas į atitinkamą aplanką arba naudojant valdymo skydelį. Pradėkime nuo garso failų kopijavimo į garsų katalogą.
1 žingsnis: Pervardykite kiekvieną WAV failą į „Windows XP Startup.wav“ ir „Windows XP“ išjungimas atitinkamai.
2 žingsnis: Dabar eikite į priekį ir pereikite prie aplanko, kuriame yra esamas paleidimo ir išjungimo „Windows“ garsas C: „Windows Media“. Čia rasite failus „Windows XP Startup.wav“ ir „Windows XP Shutdown.wav“ kartu su kitų „Windows“ garsų krūva.

Eikite į priekį ir perkelkite du originalius failus iš Žiniasklaida aplanką į kitą atsarginį aplanką. Taip yra tik tuo atveju, jei du jūsų sukurti WAV failai neveikia ir norite grįžti prie pradinio garso.
3 žingsnis: Dabar nukopijuokite du pervardytus failus į C: „Windows Media“ aplanką ir paleiskite kompiuterį iš naujo! Dabar turėtumėte išgirsti naują garso įrašą, o ne numatytuosius garsus.
Jei jums nepatinka kai kurie kiti numatytieji „Windows“ garsai, juos galite keisti taip pat. Tiesiog sukurkite failą, turintį tą patį pavadinimą, kaip ir aplanke „Media“, ir pakeiskite jį.
Antrasis būdas - eiti į valdymo skydelį ir spustelėkite Garsai ir garso įrenginiai. Spustelėkite skirtuką Garsai, tada spustelėkite Paleiskite „Windows“ sąraše.

Eikite į priekį ir spustelėkite Naršyti mygtuką ir tiesiog pasirinkite pakeitimo WAV failą. Jūs galite sekti tą pačią procedūrą „Windows 7“, bet dėl kokių nors priežasčių jis iš tikrųjų nekeičia paleisties garso.
„Windows 7“ paleidimo garsas
„Windows 7“ turite pasikliauti trečiosios šalies programa „Startup Sound Changer“. Tiesiog atsisiųskite ir paleiskite. Laimei, jūsų sistemoje nieko neįdiegiama, todėl galite ją ištrinti, kai tik baigsite.

Programa yra labai paprasta naudoti. Spustelėkite žaisti išgirsti dabartinį paleidimo garsą, Pakeisti pakeisti paleidimo garsą ir Atkurti grįžti į pradinį garsą.
Vienintelis kitas dalykas, kurį turite patikrinti pagal nustatymą Garsas Valdymo skydelyje. Spustelėkite Garsai skirtuką ir įsitikinkite, kad Groti „Windows“ paleidimo garsą langelis yra patikrintas.

Kai tai padarysite, jūs turite išgirsti naują paleidimo garsą, kai prisijungiate prie „Windows“. Atminkite, kad vis tiek galite naudoti garso valdymo skydelio nustatymus, kad pakeistumėte kitus garsus, kaip parodyta „Windows XP“. Pavyzdžiui, galite spustelėti „Windows“ atsijungimas, spustelėkite Naršyti ir pasirinkite kitą WAV failą. Tai bus gerai.
„Windows 8“ paleidimo garsas
„Windows 8“ yra visiškai kitokia žvėriena, ir beveik visi paleidimo ir išjungimo garsai yra išjungti. Taip yra todėl, kad „Windows 8“ sportuoja naują greitą įkrovą (hibridinę įkrovą), kuri žymiai sumažina įkrovos laiką. Su „Windows 8“ yra dvi problemos:
1. Garsai yra išjungti ir turi būti įjungti registre.
2. Net jei įjungsite garsus, greita įkrovimo procedūra apeina visus garsus. Norint išgirsti garsus, turite atlikti visą sistemos išjungimą. Net atliekant pakartotinį paleidimą, garsai nebus paleisti.
Akivaizdu, kad tai gana erzina, ir esu tikras, kad 99% žmonių tiesiog naudojasi „Windows 8“, nesirūpindami jokiais garsais. Jei tikrai norite, kad garsai, tai ir kaip tai padaryti.
Įgalinti garsus registre
„Windows 8“, jei atidarote valdymo skydelį, spustelėkite „Garsas“ ir tada spustelėkite skirtuką Garsai, pastebėsite, kad „Windows“ prisijungimo ir „Windows“ atsijungimo parinktys sąrašo lauke net nėra. Štai kaip mes galime įjungti registro garsus.
Paspauskite Win Key + R klaviatūroje, kad būtų rodomas dialogo langas Vykdyti ir įveskite regedit. Taip pat galite tiesiog eiti į „Start Screen“ ir pradėti rašyti „regedit“ ir jis bus rodomas „Charms“ juostoje dešinėje.

Dabar eikite į šį raktą:
„HKEY_CURRENT_USER“ įvykiai Įvykių žymos
Čia pamatysite visą eilę elementų, kuriuos domina, bet tuos, su kuriais susidomėjome „WindowsLogon“ ir „WindowsLogoff“.

Spustelėkite „WindowsLogon“ ir tada dukart spustelėkite ExcludeFromCPL klavišą dešinėje srityje. Pakeiskite reikšmę iš 1 į 0. Dabar jūs turite sugebėti atidaryti Garsas Valdymo skydelyje ir peržiūrėkite išvardytus elementus, nereikia iš naujo paleisti arba atsijungti.
Taip pat turėsite patikrinti Groti „Windows“ paleidimo garsą langelyje, nes jis bus nepažymėtas Windows 8.

Be to, turite atsisiųsti pirmiau minėtą paleisties garso keitiklio programą ir paleisti tą, kad pakeistų faktinį „Windows“ prisijungimo garsą. Vėlgi, dar galite pakeisti kitus garsus „Windows 8“ spustelėję garsą ir pasirinkdami Naršyti, tai tik paleidimo garsas, kuriam reikalingas šis papildomas darbas. Vis dėlto vis dar turite papildomą žingsnį, kad būtų galima įjungti garsus pirmoje vietoje, naudodami registrą.
Galiausiai, norint išgirsti prisijungimo garsą, „Windows 8“ turite atlikti visišką išjungimą. Norint atlikti pilną išjungimą 8.1, turite dešiniuoju pelės klavišu spustelėti mygtuką Pradėti, pasirinkti Išjunkite arba atsijunkite tada spustelėkite Išjungti.

Jei bandysite uždaryti „Start“ ekraną arba eidami į „Charms“ juostą ir paspaudę maitinimo mygtuką, jis atliks hibridą, o ne groja. Čia yra ekrano nuotraukos, kad tiksliai žinotumėte, kas neveiks.


Taigi, tai yra apie tai „Windows XP“, „Vista“, „7“ ir „8.“. Taip pat atnaujinsiu šį įrašą, kai „Windows 10“ artėja prie šių metų išleidimo, nes tai tikriausiai skirsis nuo visų aukščiau nurodytų metodų! Jei turite klausimų, rašykite komentarą. Mėgautis!