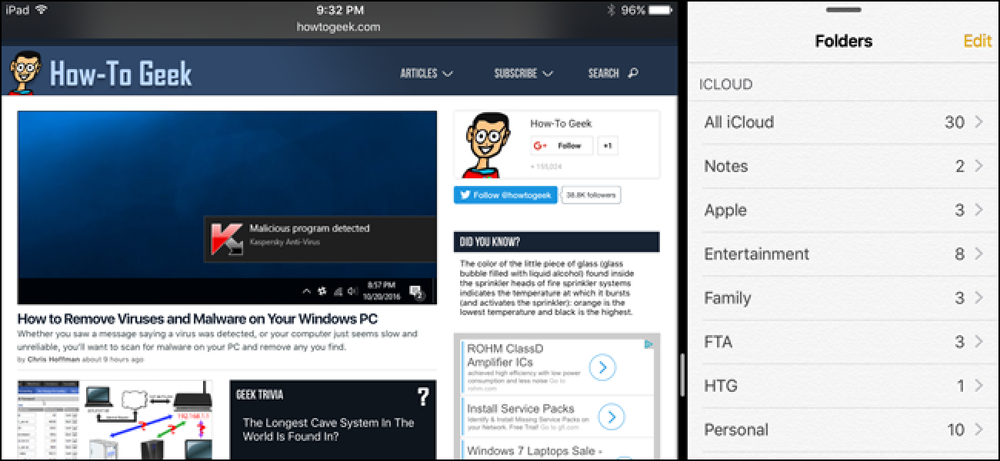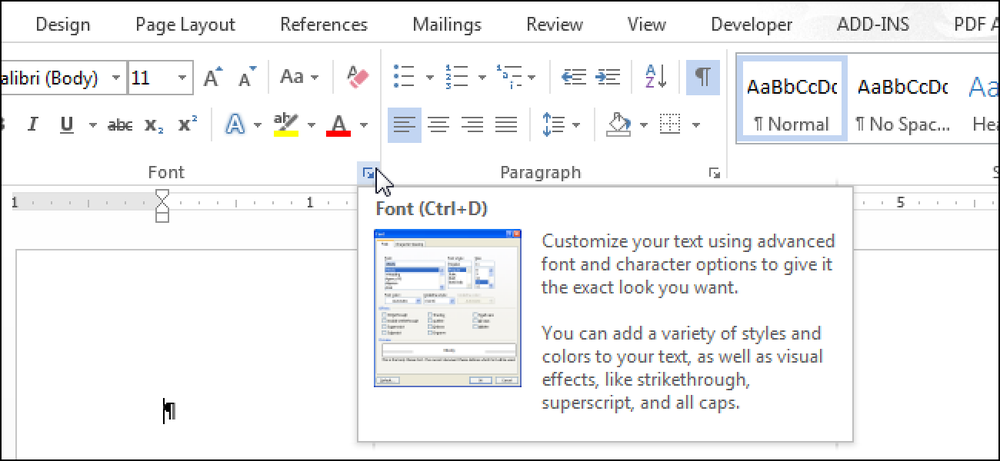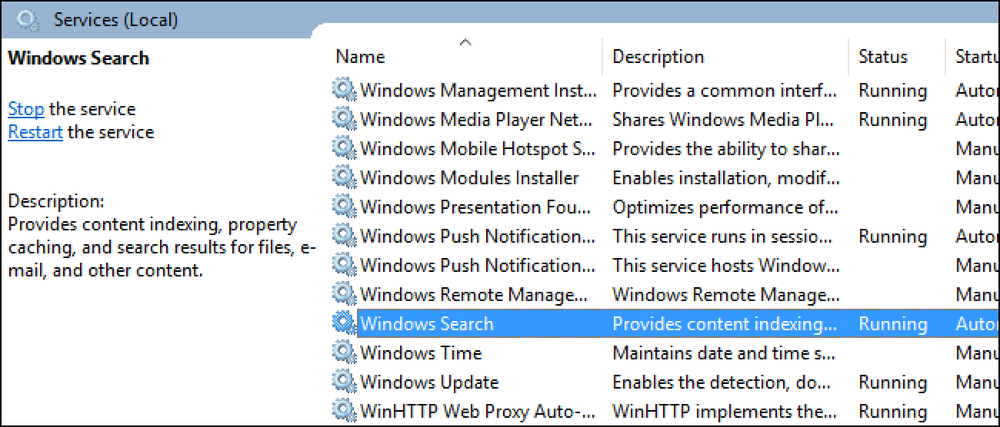Kaip išjungti nustatymus, paslaugas ir programas „Windows 7“ / 8.1
Nors dauguma žmonių niekada nekeičia savo kompiuterio nustatymų, yra keletas situacijų, kai labai naudinga išjungti arba išjungti tam tikrą programą, paslaugą ar nustatymą „Windows 7“ arba „Windows 8“. Pavyzdžiui, per pastaruosius keletą dirbant IT specialistu, buvo daug atvejų, kai buvo įrodyta, kad labai naudinga išjungti užkardą Windows sistemoje, išjungti iššokančių langų blokatorių IE arba išjungti CD / DVD įrenginio automatinio paleidimo funkciją.
Išjungti elementus, tokius kaip regedit, užduočių tvarkyklė, aparatūros įrenginiai, slapukai ir kt., Galima atlikti tik tuo atveju, jei yra kitų žmonių, kurie naudoja kompiuterį ir norite neleisti jiems pasiekti sistemos nustatymų. Išjungus elementus, tokius kaip sistemos atkūrimas, MSN Messenger ir paleidimo programos, galima sutaupyti kompiuterio išteklių. Tačiau sistemos atkūrimo išjungimas nežinant, ką jis naudojamas ir neturi kitos atsarginės kopijos, nebūtų gera idėja. Taigi išjunkite elementus tik tada, jei esate tikri, kad norite juos išjungti!
Išjungti „Windows“ užkardą
Galite išjungti „Windows“ ugniasienę „Windows 7 / 8.1“ naršydami į valdymo skydelį ir atidarydami „Windows“ užkarda dialogo langas. Operacinėje sistemoje „Windows 8“ reikia dešiniuoju pelės klavišu spustelėti klastotės mygtuką Pradėti, tada pasirinkite Valdymo skydas. Dabar pamatysite nuorodą kairėje, kuri sako Įjunkite arba išjunkite „Windows“ užkardą.

Nedelsiant pastebėsite, kad yra nustatymų, kaip įjungti ir išjungti ugniasienę tiek viešiesiems, tiek privatiems tinklams. Tai tikrai naudinga, nes jūs galite išjungti užkardą privačiame saugiame tinkle, pvz., Savo namų tinkle, tačiau įsitikinkite, kad kai prisijungiate prie viešojo tinklo, pvz., Nemokamo belaidžio interneto oro uoste, užkarda išliks ir apsaugo jūsų kompiuterį.
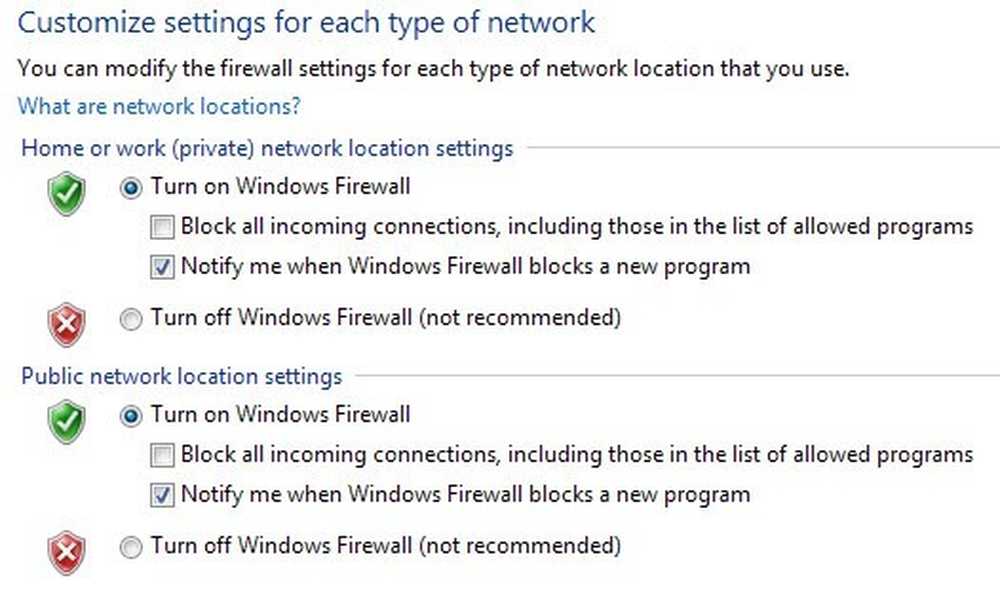
Vėlgi, visada turėkite užkardą abiejuose tinkluose, tačiau tai reiškia, kad žinote, ką darote, ir norite išjungti ją dėl tam tikros priežasties.
Išjungti iššokančiųjų langų blokatorių IE
Kartais IE užblokuos teisėtą iššokantį langą arba gali turėti kitą trečiosios šalies iššokančių langų blokavimo programą, kurią norite naudoti vietoj IE, taigi galite ją išjungti paspaudę Nustatymai piktograma viršuje dešinėje, kuri atrodo kaip maža pavara.
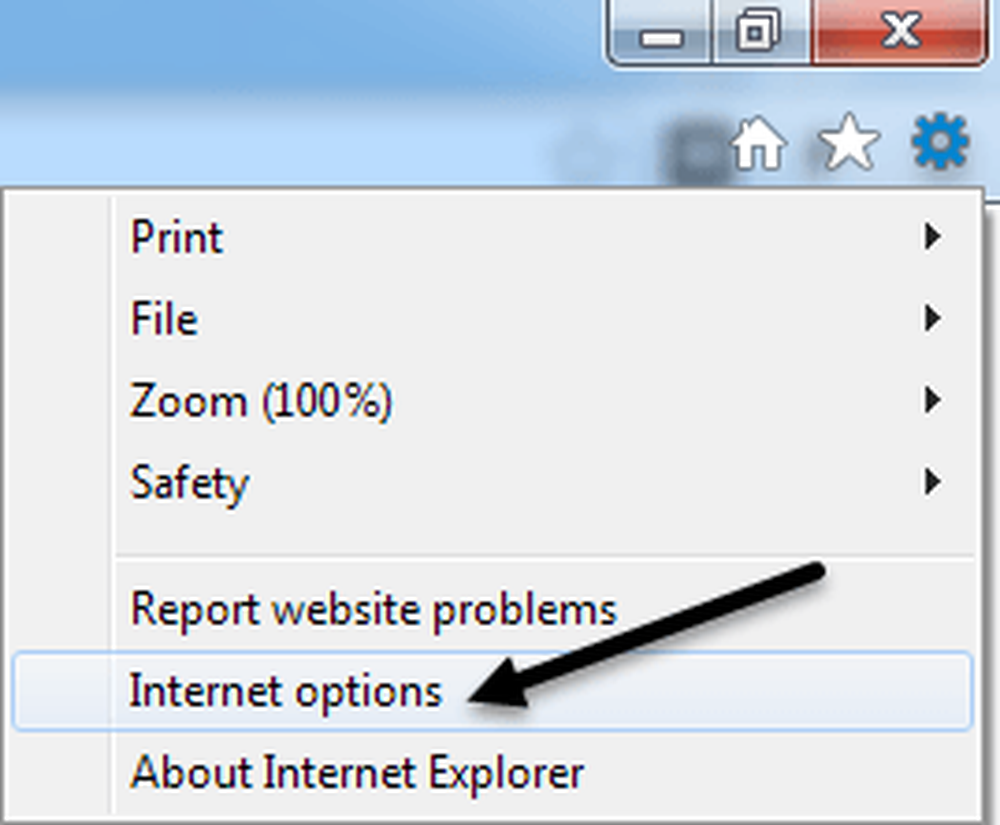
Spustelėkite Privatumas skirtuką ir panaikinkite žymėjimą Įjunkite iššokančių langų blokavimą dėžė.
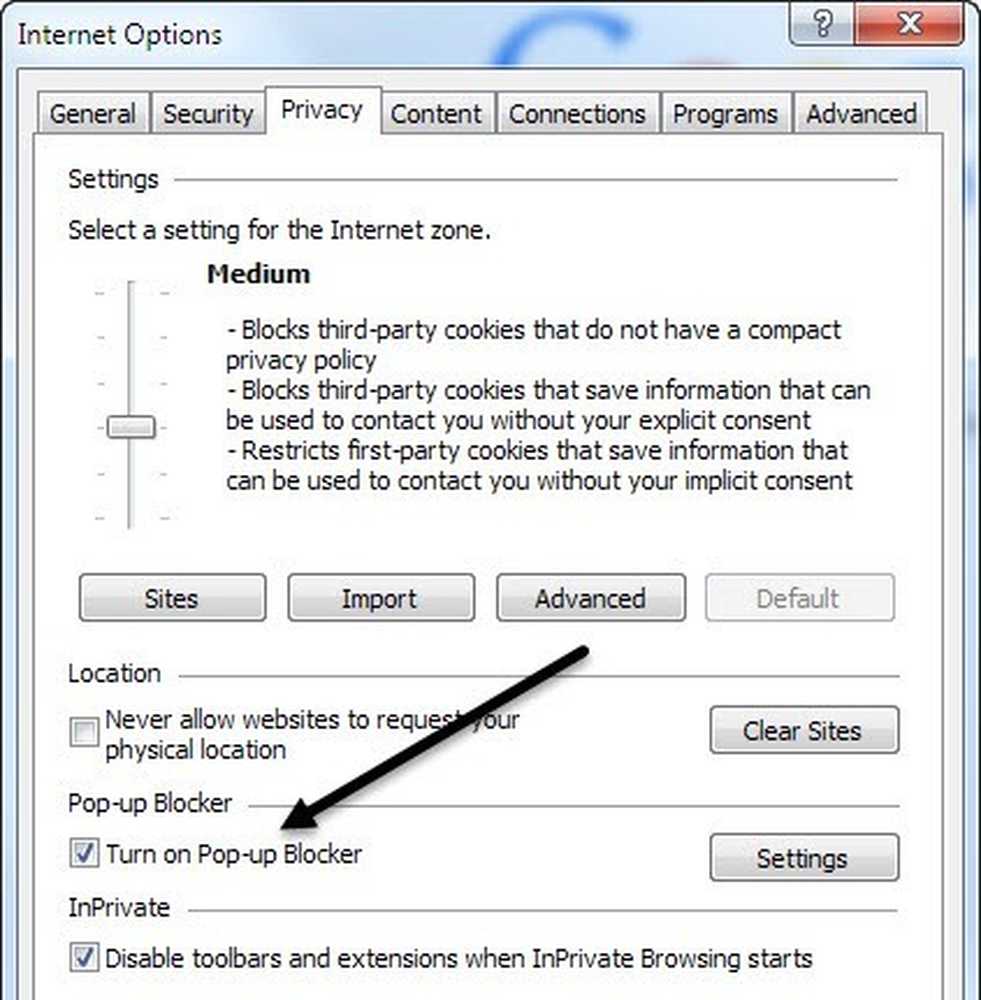
Jei paprasčiausiai norite leisti kelioms svetainėms, kurias žinote, yra saugios, bet vis tiek blokuojate poilsio vietą, galite spustelėti Nustatymai mygtuką ir pridėkite į svetaines, kuriose norite visada leisti langus.
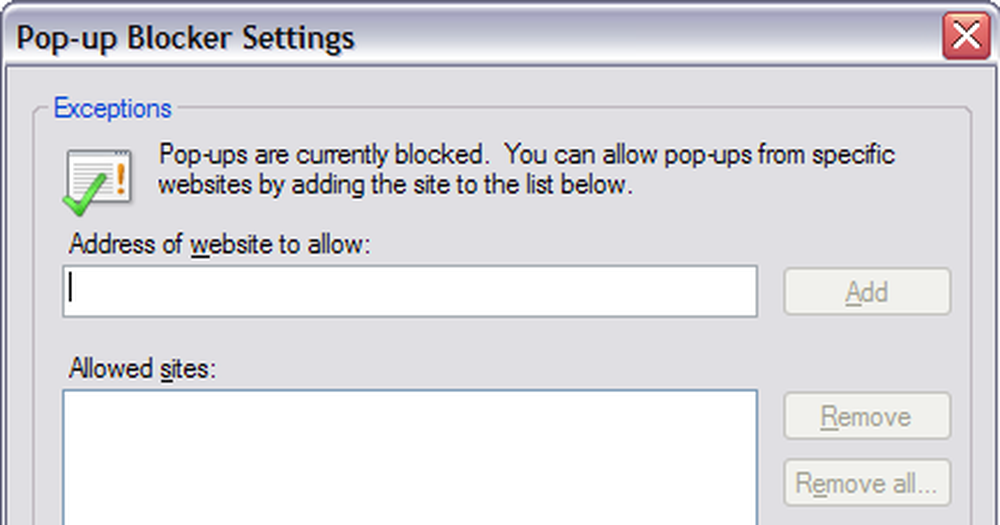
Išjungti slapukus „IE“
Slapukai yra nedideli failai, kurie jūsų kompiuteryje yra saugomi tokiose svetainėse kaip „Yahoo“, „Google“, „Amazon“ ir kt., Kurie saugo jūsų pageidavimus paslaugoms, kurias galite individualizuoti, pvz., Spalvų temą ar elementus savo pagrindiniame puslapyje. Kai kurios svetainės naudoja slapukus statistikos, demografijos ir identifikavimo tikslais. Galite išjungti slapukus, apsilankę interneto nustatymai ir Privatumas vėl pažymėkite skirtuką.
Šį kartą spustelėsite Išplėstinė mygtukas po Nustatymai antraštės viršuje.
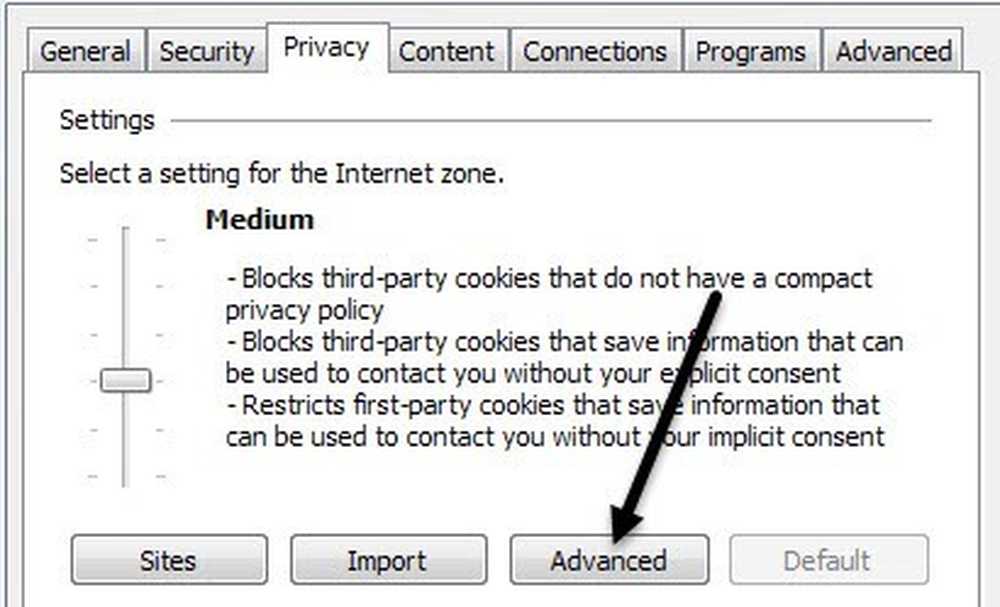
Galiausiai patikrinkite Nepaisykite automatinio slapukų tvarkymo ir pasirinkite Priimti, Blokuoti, arba Spustelėkite Pirmosios šalies slapukai ir trečiųjų šalių slapukai. Pirmosios šalies slapukus sukuria svetainė, kurią šiuo metu lankotės, o trečiosios šalies slapukai nustatomi pagal kitą svetainę, nei lankotės.
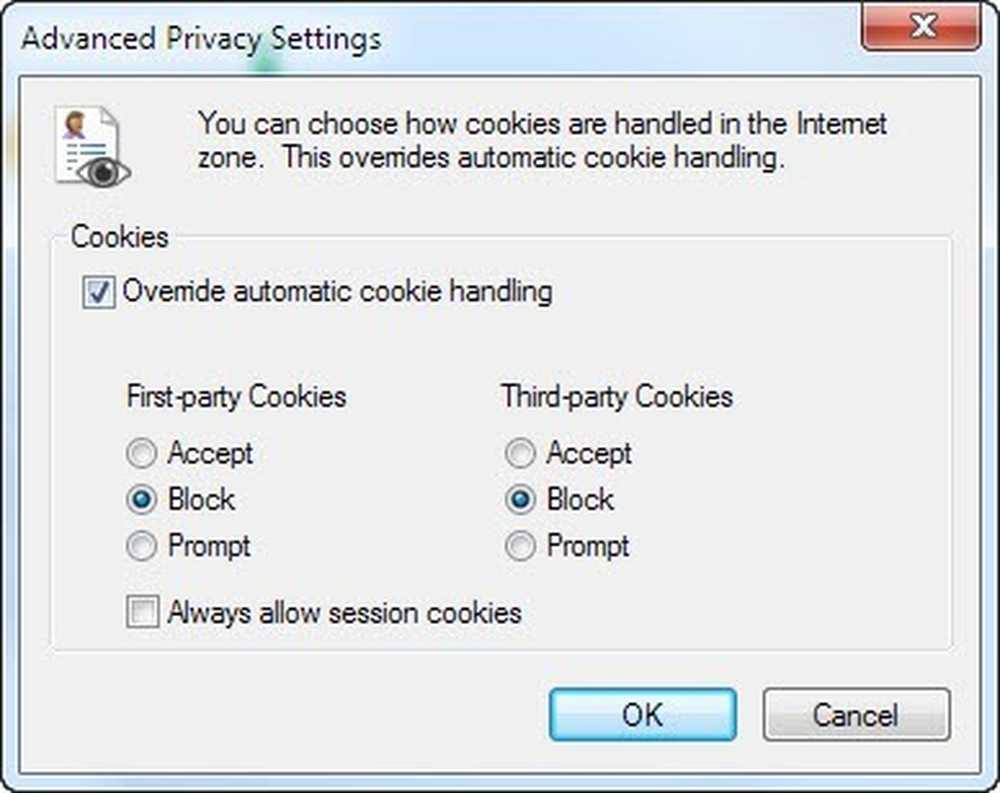
Išjunkite sulaikytosios veiksenos režimą
Mano nešiojamajame kompiuteryje, kuriame veikia „Windows 8“, nenaudojau užmigdymo funkcijos net vieną kartą, todėl džiaugiuosi, kad išjungiau šią funkciją ir atkuriu tam tikrą brangią vietos standžiajame diske. Jei norite išjungti užmigdymo režimą „Windows 7“ ir „Windows 8“, komandinėje eilutėje galite paleisti komandą ištrinti užmigdymo failą.
Peržiūrėkite visą ankstesnį įrašą dėl „Windows“ užmigdymo išjungimo visam vadovui.
Išjungti sistemos atkūrimą
Sistemos atkūrimas yra integruota „Windows“ funkcija, leidžianti fotografuoti operacinės sistemos momentinius vaizdus tam tikromis laiko momentais, pvz., Prieš diegiant naują tvarkyklę ar programą. Jei kažkas negerai, o kompiuterio mėlyni ekranai ir tt, galite pereiti prie sistemos atkūrimo ir atkurti operacinę sistemą į ankstesnį tašką, kai jis vis dar veikia. Jei norite jį išjungti, pirmiausia spustelėkite mygtuką Pradėti, įveskite sistemos atkūrimą ir tada spustelėkite Sukurkite atkūrimo tašką.
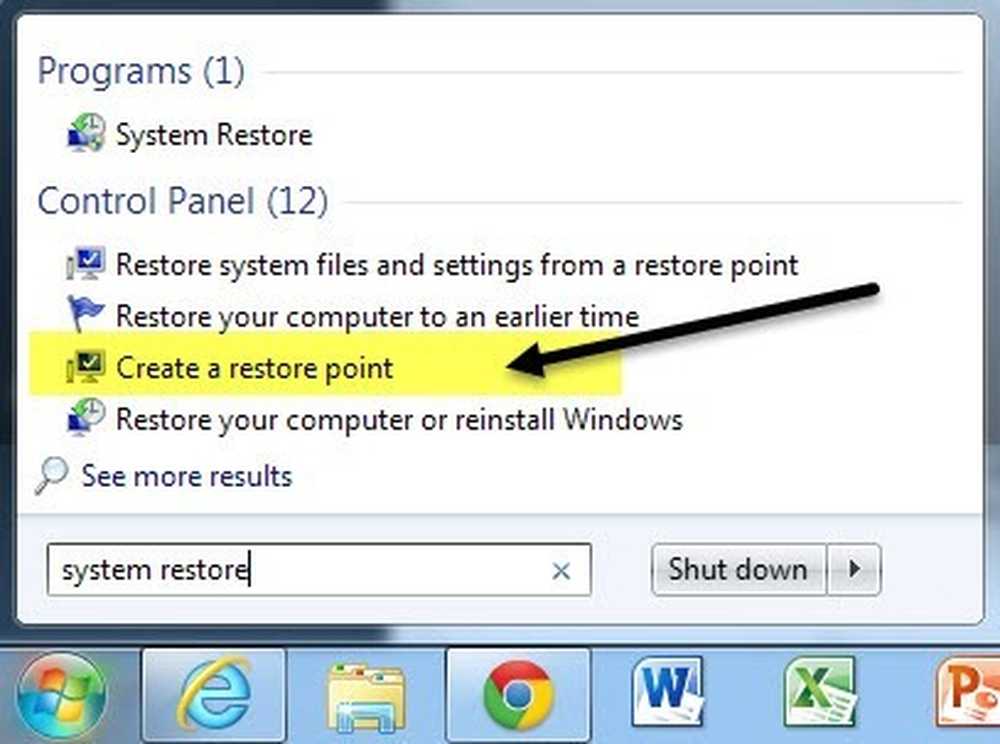
Toliau spustelėkite diską, kuriuo norite išjungti sistemos atkūrimą, tada spustelėkite Konfigūruoti mygtukas. . Asmeniškai geriausias būdas yra išlaikyti sistemos atkūrimą įjungtą jūsų „C“ diskui (arba bet kuriam diskui, kuriame įdiegta „Windows“) ir išjungti jį visiems kitiems diskams ar skaidiniams.
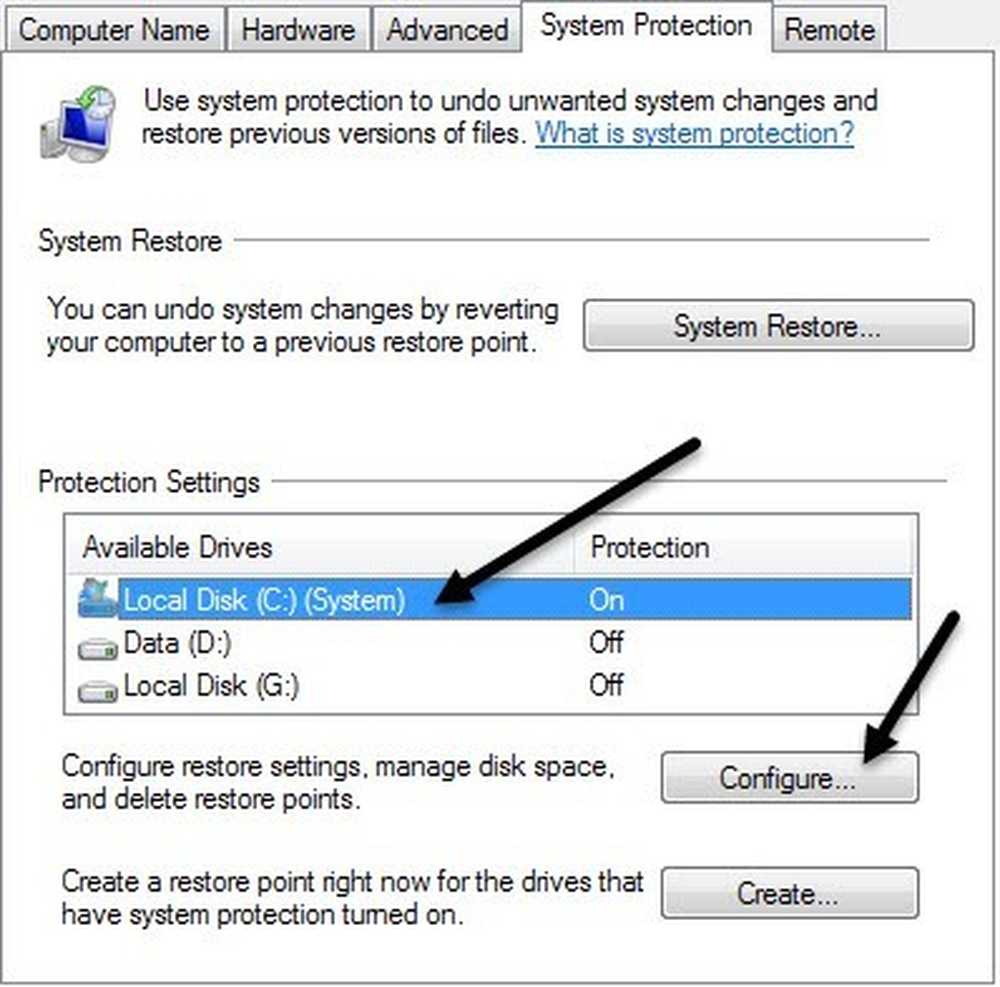
Skyriuje „Atkurti nustatymus“ galite pasirinkti Išjunkite sistemos apsaugą mygtuką, kad išjungtumėte sistemos atkūrimą.
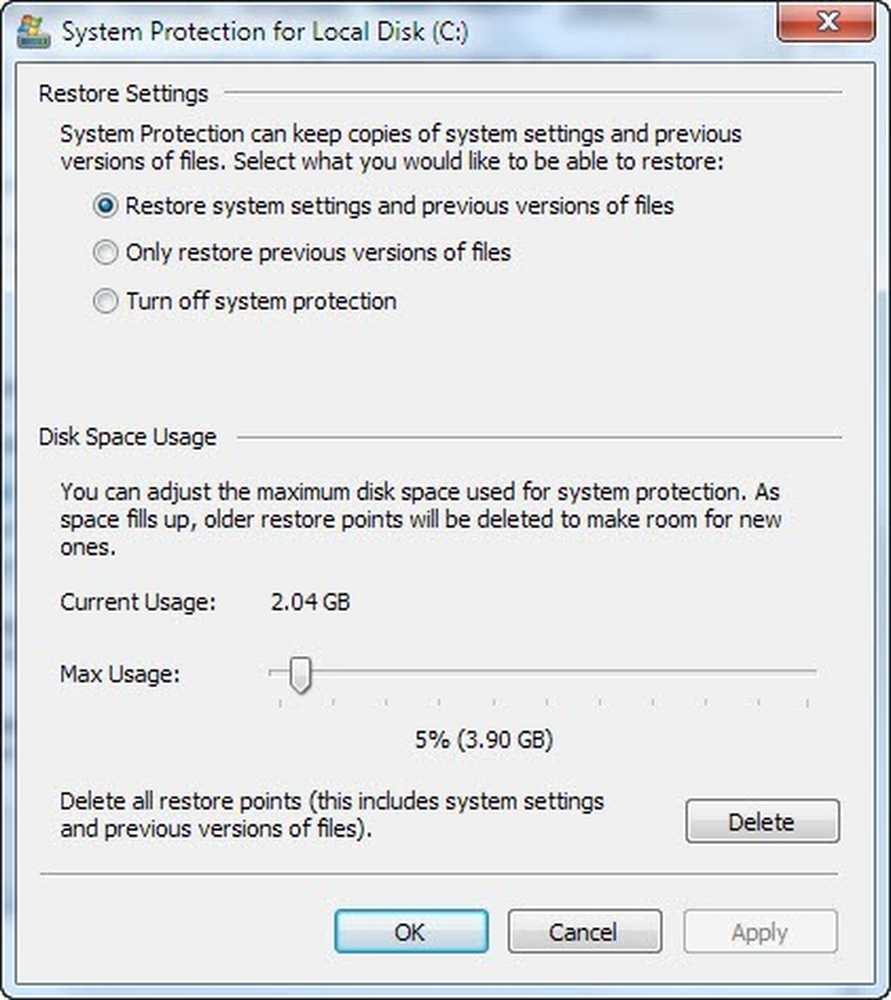
Taip pat galite reguliuoti diske naudojamo erdvės kiekį sistemai atkurti ir ištrinti visus sistemos atkūrimo taškus, jei norite.
Išjungti automatinio / automatinio paleidimo funkciją CD / DVD diskų įrenginiams
Aš paprastai mėgstu išlaikyti automatinį funkciją išjungtą, nes manau, kad tai labai erzina, kai automatiškai iškyla klausia, ką noriu daryti su kompaktiniu disku, kurį norėčiau tiesiog pasiekti per kitą programą ir pan. kokio tipo virusas gali būti įrašytas į CD, kuris bus automatiškai įvykdytas, nes įjungtas automatinis režimas.
Galite išjungti automatinį darbą, eikite į valdymo skydelį ir spustelėdami Automatinis paleidimas piktograma.
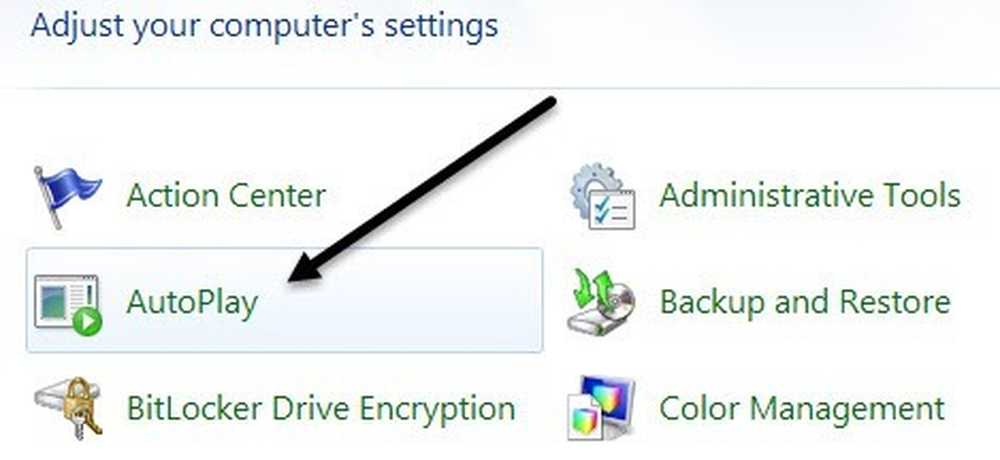
Čia pamatysite visą nustatymų, kuriuos galite reguliuoti. Turite dvi parinktis: arba visiškai išjunkite automatinį paleidimą, neišvalydami Visoms laikmenoms ir įrenginiams naudokite automatinį paleidimą langelyje, arba sureguliuokite konkrečiam įrenginiui ar laikmenai, kurią norite išjungti.
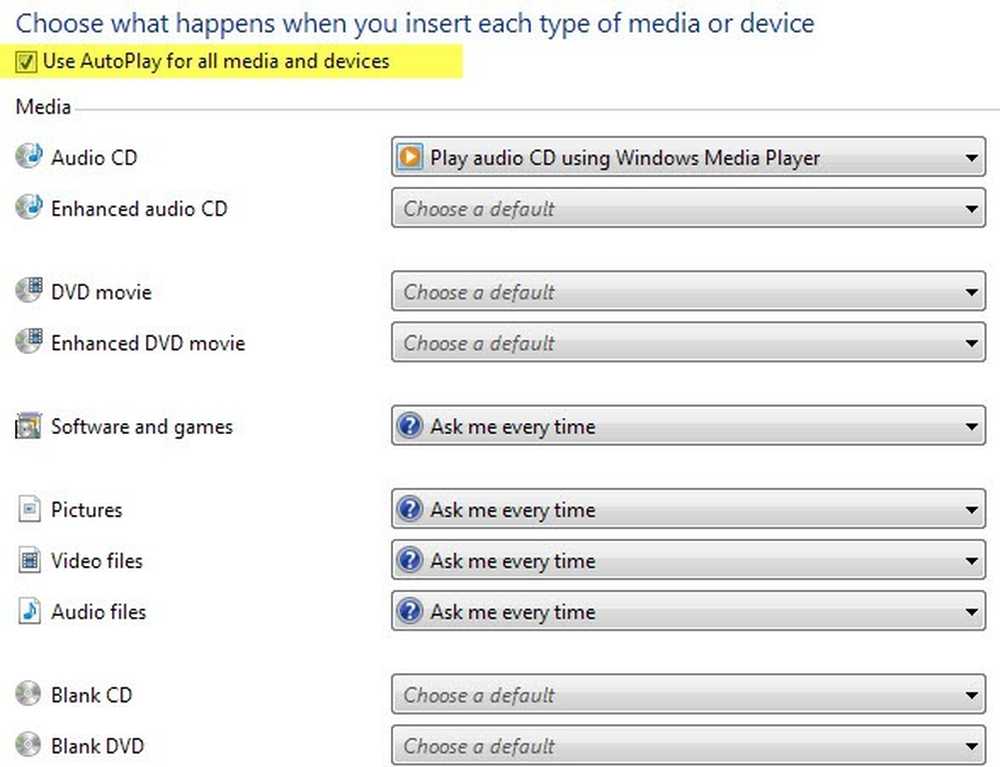
Išjungti belaidį ryšį
Kartais belaidžio ryšio išjungimas gali būti naudingas, jei dirbate su nešiojamuoju kompiuteriu ir esate prijungti prie laidinio tinklo. Jei jau esate prisijungę ir jūsų belaidis tinklas ir toliau bando prisijungti, tai gali sukelti problemų ir būti erzina.
Galite išjungti belaidį ryšį „Windows“, eikite į valdymo skydelį ir spustelėdami Tinklo ir dalinimosi centras. Tada spustelėkite Pakeiskite adapterio nustatymus kairiajame meniu.
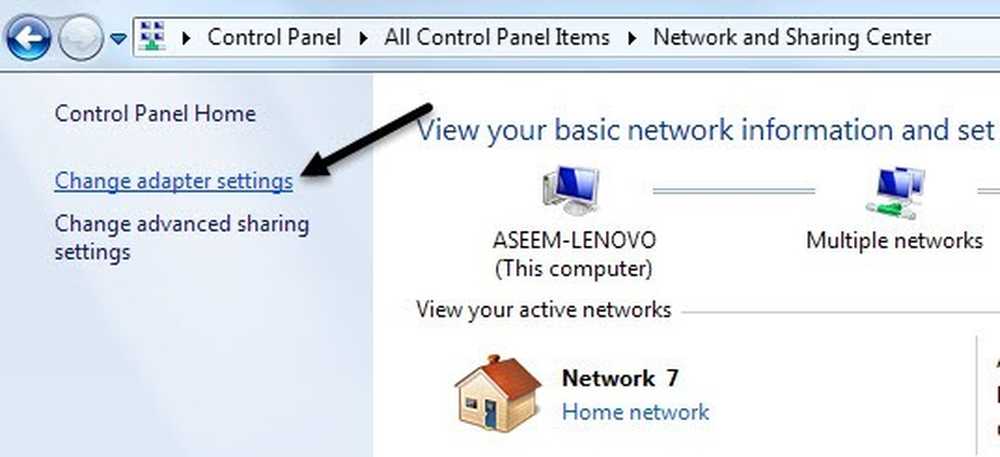
Matysite kelis galimus ryšius Belaidis tinklo ryšys arba Vietinis ryšys. Tiesiog spustelėkite dešinįjį pelės klavišą ant adapterio ir pasirinkite Išjungti.
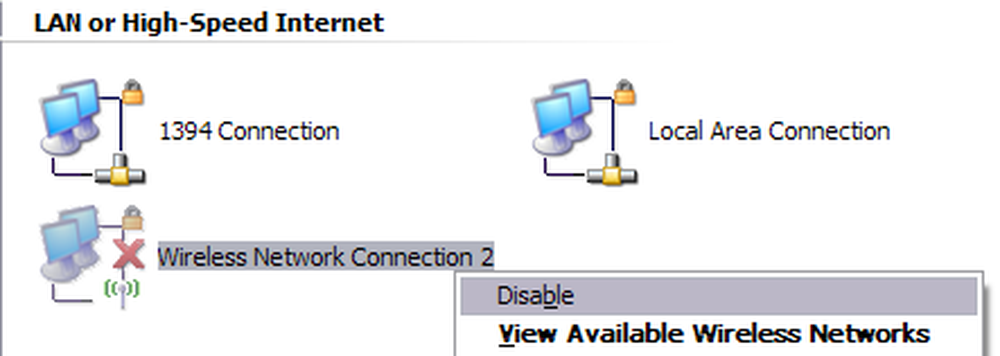
Išjungti vartotojo abonemento valdymą
„Windows“ sistemoje „User Account Control“ yra įmontuota saugumo funkcija, kuri padeda neleisti neteisėtai veikiančioms ar nesąžiningoms programoms veikti jūsų sistemoje be jūsų leidimo. Jei norite išjungti „UAC“ sistemoje „Windows 7“, tiesiog atidarykite valdymo skydelį, spustelėkite Vartotojo paskyros tada spustelėkite Keisti vartotojo abonemento valdymo nustatymus.
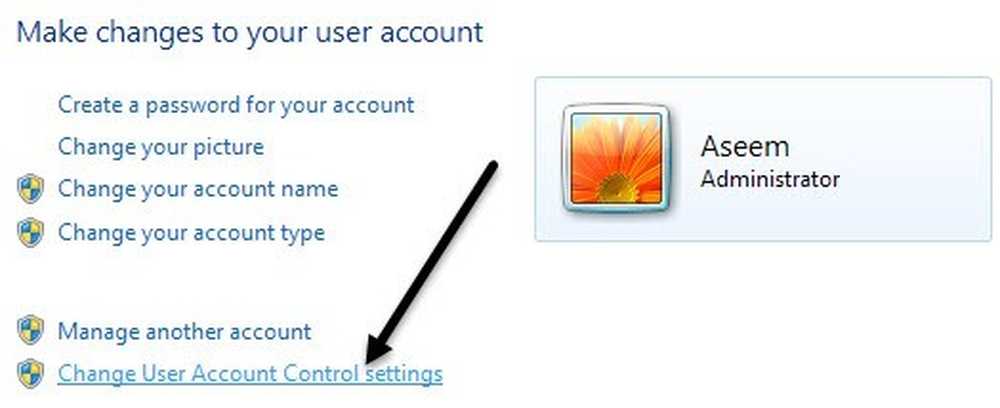
Perkelkite slankiklį į Niekada nepranešite ir jūs gerai einate.
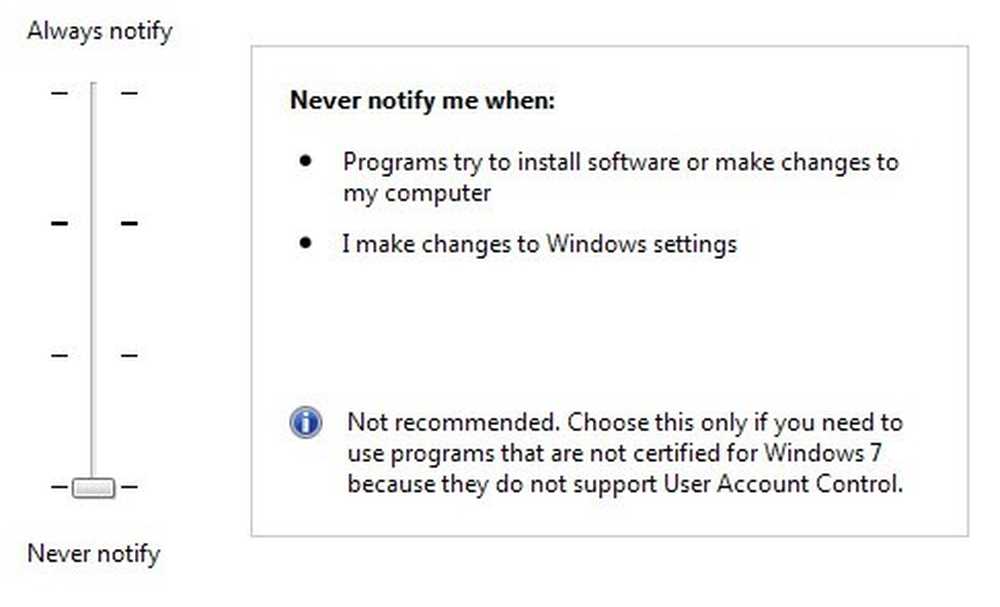
„Windows 8“ viskas šiek tiek skiriasi. UAC nustatymas niekada nepraneša iš tikrųjų išjungia UAC. Perskaitykite mano įrašą apie tai, kaip UAC veikia „Windows 8“, kad sužinotumėte, kaip tinkamai jį išjungti.
Išjungti „Aero“ temą
„Aero“ temą „Windows 7“ ir „Windows 8“ galite lengvai išjungti, dešiniuoju pelės klavišu spustelėdami darbalaukį ir pasirinkdami Suasmeninkite. Čia pamatysite „Aero“ temas, o tada apačioje pamatysite pagrindines temas, net ir klasikinę „Windows“ temą, kuri leis kompiuteriui vėl atrodyti kaip „Windows 2000“.
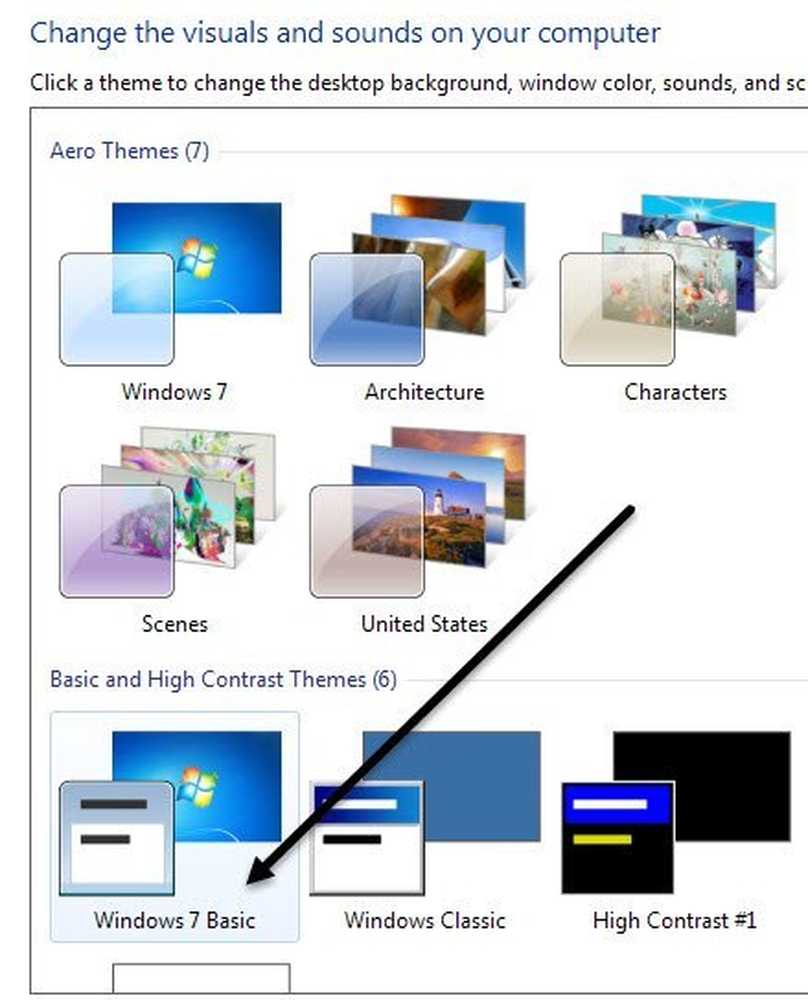
Taigi, tai tik keletas pagrindinių „Windows“ funkcijų, kurias galite išjungti „Windows“. Yra daug daugiau dalykų, kuriuos galite išjungti, bet aukščiau pateikiami dalykai, kuriuos mano klientai prašo išjungti dažniausiai savo kompiuteriuose. Jei reikia išjungti kažką kitame „Windows“, rašykite komentarą ir praneškite man. Mėgautis!