Kaip atidaryti UIF failą
Ar neseniai atsisiuntėte UIF failą ir dabar norite jį prijungti, kad galėtumėte peržiūrėti turinį? UIF failas iš tikrųjų yra MagicISO CD / DVD vaizdo failas. Faile gali būti dokumentų, nuotraukų, vaizdo įrašų ir tt Norėdami peržiūrėti turinį, pirmiausia turite prijungti UIF vaizdo failą.
Yra daug formatų, skirtų kurti CD / DVD vaizdų failus, tačiau UIF yra naudojamas, nes jis suteikia geresnį šifravimą ir taip pat turi geresnį suspaudimą. Dažniausias vaizdo formatas yra ISO.
Vietoj bandymo prijungti UIF tiesiogiai, geriausias variantas yra konvertuoti UIF vaizdą į ISO vaizdą ir tada prijungti ISO vaizdą. Šiame straipsnyje aš eisiu per įvairius veiksmus.
„MagicISO“
Kadangi „MagicISO“ yra programa, kuria sukuriami šie UIF failai, mes galime ją panaudoti, norėdami išskleisti ir konvertuoti UIF į ISO. Deja, „MagicISO“ nėra nemokama, tačiau bandomąjį leidimą vis dar galite naudoti, jei norite ištrinti iki 300 MB dydžio UIF failus. Pirmiausia atsisiųskite programinę įrangą, paleiskite ją ir spustelėkite Įrankiai ir Išskleisti UIF vaizdą.
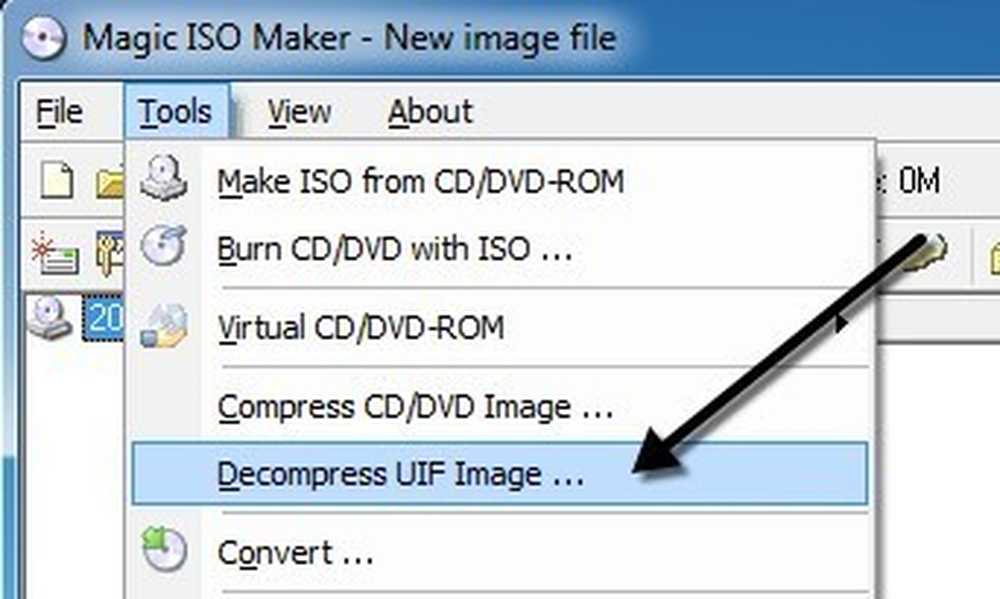
Pasirinkite šaltinio failą ir pagal nutylėjimą tame pačiame kataloge bus sukurtas ISO išvesties failas. Spustelėkite Išskleisti mygtuką ir turėtumėte turėti ISO failą per trumpą laiką.

Jei jūsų failas yra didesnis nei 300 MB, tada vietoj to, kad išleisite „MagicISO“, galite naudoti nemokamą trečiosios šalies įrankį konversijai atlikti.
UIF į ISO
UIF į ISO yra labai paprasta nemokama programa, kuri tik konvertuoja UIF vaizdus į ISO vaizdus. Paleiskite programą ir spustelėkite mygtuką Atidaryti, kad pasirinktumėte UIF failą.
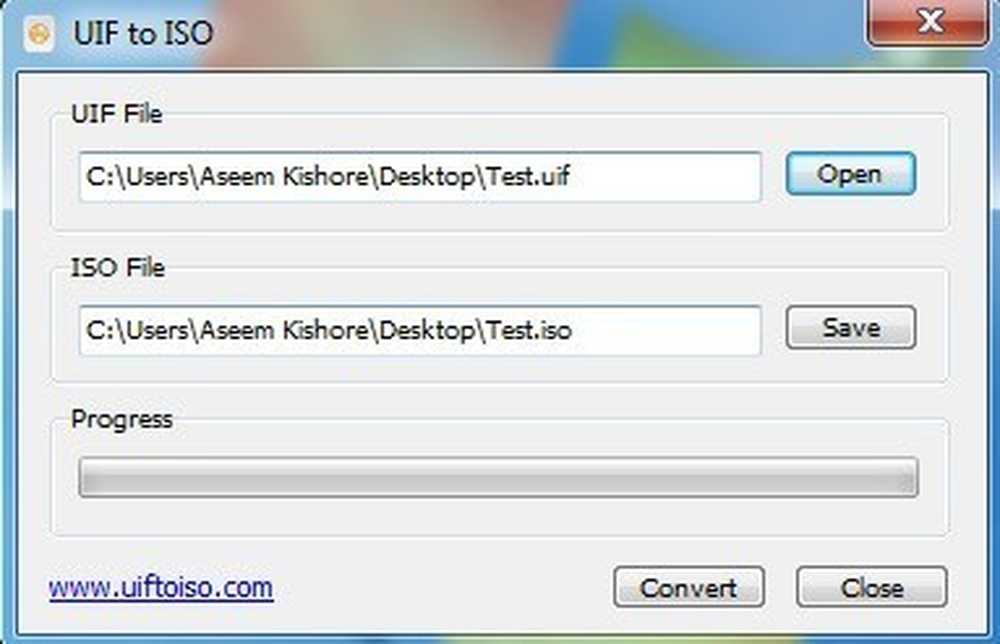
Pagal numatytuosius nustatymus programa išsaugos ISO tą patį katalogą. Spustelėkite Paversti mygtukas ir failas bus konvertuojamas. Tai taip paprasta! Dabar pakalbėkime apie ISO atvaizdo montavimą Windows sistemoje.
Montuokite ISO vaizdą
ISO įvaizdžio montavimas taip pat yra gana paprastas procesas. Priklausomai nuo to, kurią „Windows“ versiją naudojate, ji net nereikalauja įdiegti jokios papildomos programinės įrangos.
Pavyzdžiui, „Windows 8“ galite prijungti ISO atvaizdą tiesiog spustelėję dešinį pelės klavišą ant failo arba spustelėdami Mount mygtukas „Explorer“.
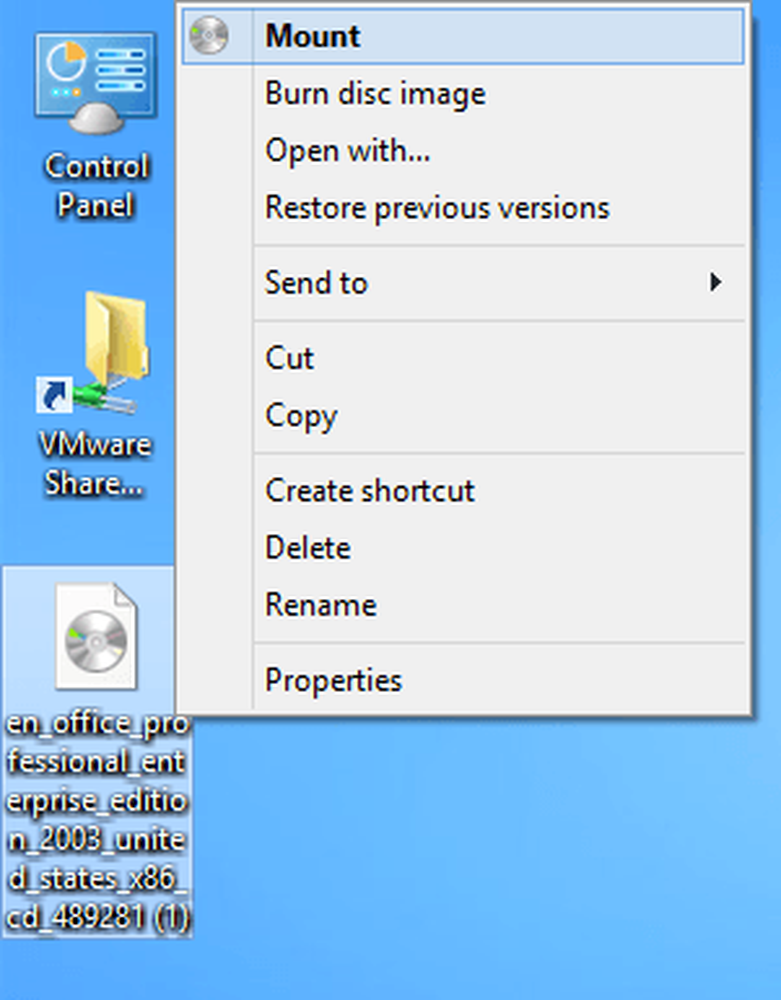
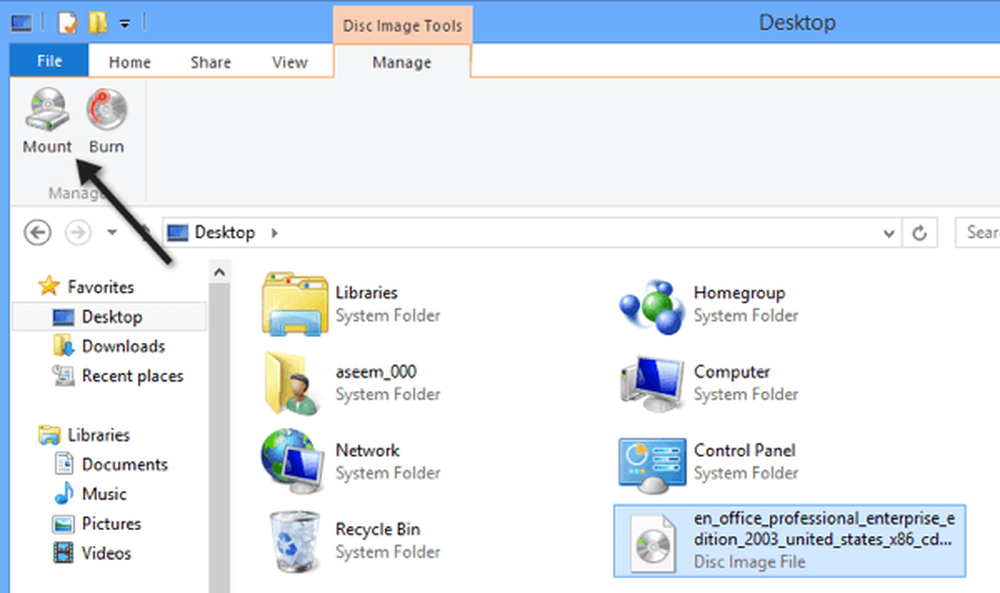
Jei naudojate „Windows 7“ ar ankstesnę versiją, turite atsisiųsti nemokamą įrankį, skirtą ISO vaizdams prijungti. Perskaitykite mano ankstesnį pranešimą apie ISO atvaizdų rinkmenų kūrimą, montavimą ir įrašymą, kad prijungtumėte ISO failą. Minėtame pranešime minėjau įrankį, vadinamą „Virtual Clone Drive“, kuris, mano manymu, yra geriausias bendras ISO vaizdų montavimas.
Tačiau yra ir kitų gerų programų. Yra dar viena programa „MagicISO“, vadinama „MagicDisc“, kuri yra nemokama. Ši programa palaiko daugybę CD / DVD formatų, įskaitant BIN, CIF, NRG, IMG, VCD, C2D, PDI ir daug daugiau.
Norėdami prijungti vaizdą naudojant „MagicDisc“, įdiekite ją ir spustelėkite dešinįjį pelės klavišą ant sistemos dėklo piktogramos. Išskleisti Virtualus CD / DVD-ROM, pasirinkti X: Nėra medijos tada pasirinkite Mount. Pagal numatytuosius nustatymus yra nustatytas tik vienas diskas, tačiau, jei norite, vienu metu galite prijungti iki 15 virtualių diskų.
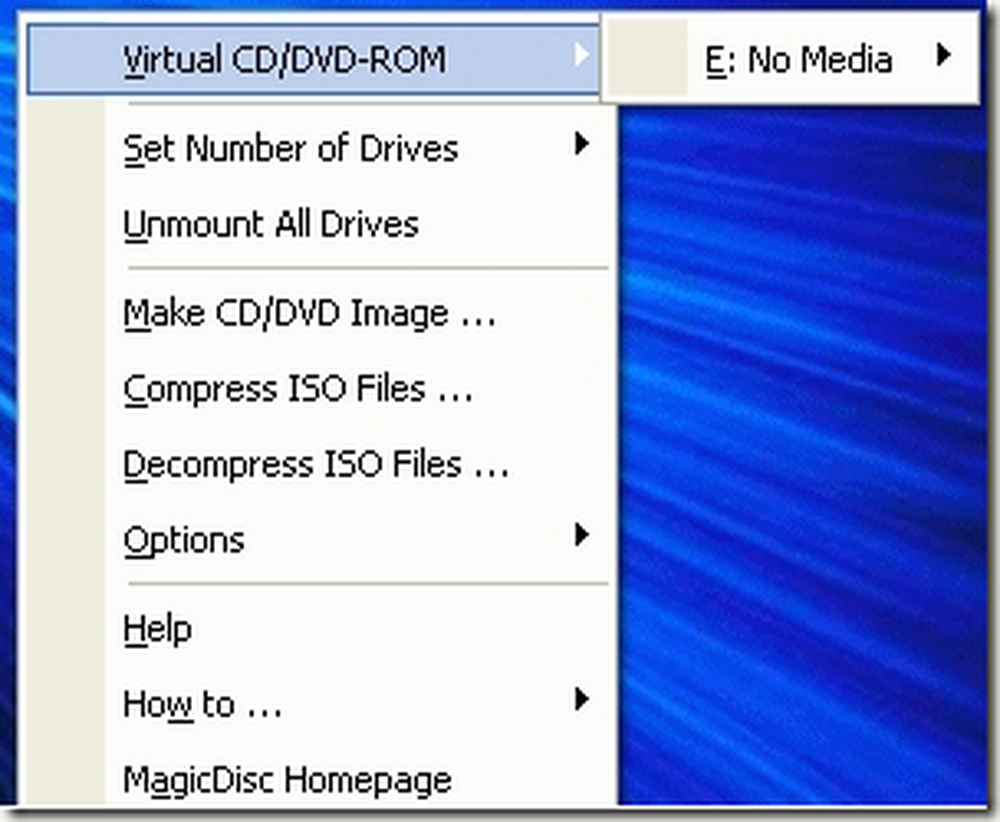
Suraskite suspaustą ISO failą kompiuteryje ir spustelėkite Atviras! Dabar jūs turite sugebėti eiti į „My Computer“ ir naršyti CD ar DVD kaip įprastą „Windows“ diską.
Be vaizdų montavimo, programa taip pat leidžia kurti vaizdo failus, suspausti juos į UIF formatą ir ištrinti juos iš UIF į ISO.
Dar viena papildoma „MagicDisc“ nauda yra ta, kad nuo „MagicISO“ komandos sukūrimo ji taip pat palaiko montavimo UIF vaizdus. Taigi vietoj to, kad nerimautumėte konvertuodami UIF failą, galite tiesiog atsisiųsti ir įdiegti „MagicDisc“ ir tada prijungti UIF vaizdą tiesiogiai, kad galėtumėte perskaityti turinį. Jei turite klausimų, rašykite komentarą. Mėgautis!




