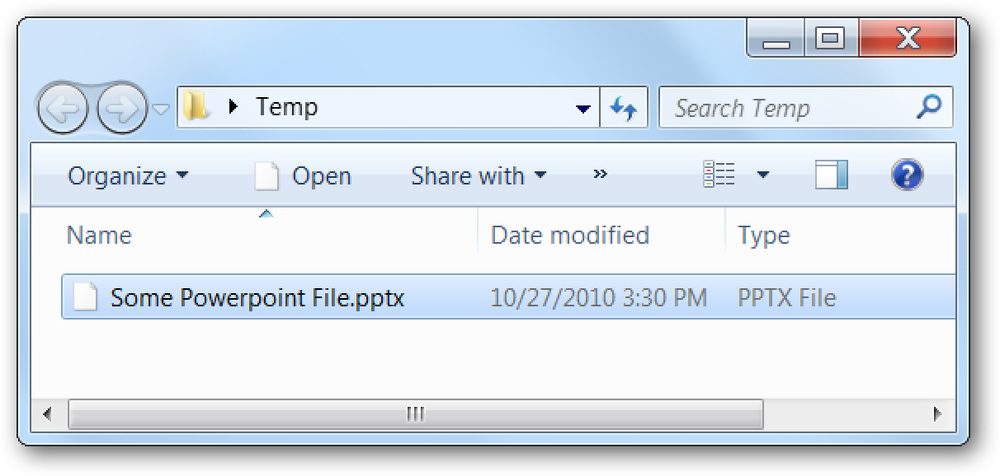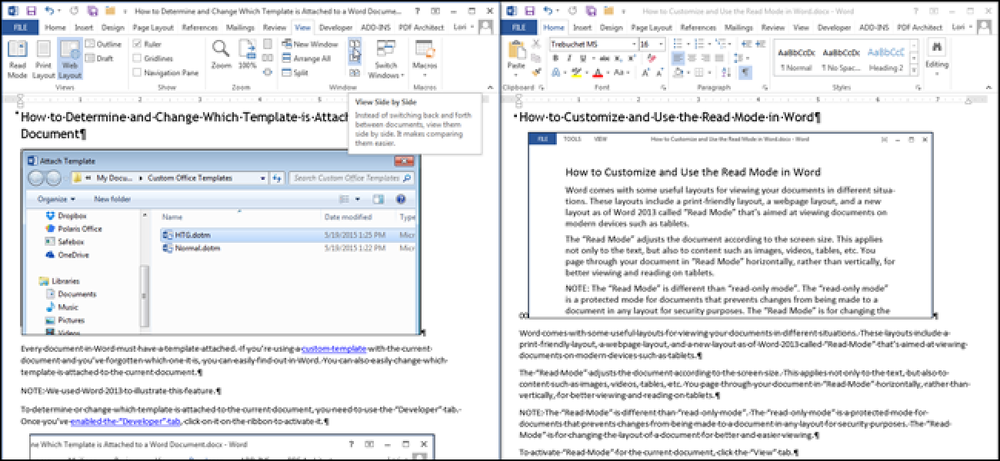Kaip peržiūrėti „Mac“ failus „Windows“ kompiuteryje
Net jei „OS X“ gali gerai skaityti „Windows“ formatuotus kietuosius diskus, priešingai, net ir „Windows 10“. Priešingai, „OS X“ negali rašyti į „Windows“ formatuotą diską, bet bent jau gali skaityti disko turinį ir galite kopijuoti duomenis į „Mac“ kompiuterį.
„Windows“ visiškai nepalaiko „Mac“ standžiojo disko failo formato (HFS +). Tai reiškia, kad prijungus „Mac“ formatuotą diską į „Windows“, tiesiog gausite tuščią disko raidę ir pranešimą, kuriame prašoma formatuoti diską.

Jei spustelėsite Atšaukti, gausite pranešimą, kuriame nurodoma, kad apimtis neturi pripažintos failų sistemos.

Jau parašiau apie tai, kaip, jei „Windows“ nepripažįsta jūsų išorinio USB disko, jums gali tekti naudoti exFAT failo formatą, kurį palaiko ir „Windows“, ir „Mac“, tačiau tam reikia formatuoti diską ir kopijuoti visus duomenis atgal.
Kitas sprendimas - įgalinti failų bendrinimą „Mac“ sistemoje ir pasiekti tokius failus iš „Windows“, tačiau tam reikia tinkamos sumos. Taigi ar yra kitų galimybių? Na, laimei taip. Jei naudojate „Mac“ ir asmeninius kompiuterius labai naudodami savo sąranką, gali būti verta išleisti pinigus programai „MacDrive“.
„MacDrive“
„MacDrive“ yra puiki programa, leidžianti „Windows“ kompiuteryje naudoti „Mac“ formatuotus diskus kaip įprastą diską. Naudodamiesi programa, galite nuskaityti ir rašyti duomenis į HFS + diskus kaip įprastą „Windows“ formatuotą diską.
Tada galite atjungti diską nuo „Windows“, prijunkite jį prie „Mac“ ir pasiekti viską. Jei radote sau, kad dažnai reikia kopijuoti duomenis tarp „Mac“ ir kompiuterių, ši programa yra puiki investicija.
Standartinė versija yra $ 49, o Pro versija yra $ 69. Čia galite pamatyti skirtumą tarp dviejų versijų. Man standartinė versija buvo daugiau nei pakankamai. Jei reikia kompiuteryje įdiegti „Mac“ formato RAID rinkinius arba sukurti „Windows Mac“ vaizdus, tuomet reikės Pro versijos.

Galite išbandyti programą naudodami nemokamą penkių dienų bandymą. Kai ją įdiegsite, turėsite iš naujo paleisti „Windows“ kompiuterį. Kai grįšite į „Windows“, viskas turėtų būti gerai eiti. Jei prie kompiuterio prijungsite „Mac“ formatuotą diską, jis iškart bus rodomas „Explorer“ su maža „Apple“ piktograma.

Jei dukart spustelėsite diską, jis bus atidarytas kaip įprastas „Windows“ diskas. Jei yra koks nors failas, kuris yra specifinis „Mac“, jis taip pat parodys „Apple“ piktogramą šalia jos.

Dabar galite kopijuoti duomenis iš „Mac“ formato diskų į „Windows“ kompiuterį ir atvirkščiai. Jis puikiai veikia ir aš nesikreipiau į vieną problemą. Aš galėjau kopijuoti DMG failus į „Windows“ ir „EXE“ failus į mano „Mac“ be jokių problemų.
Jei atidarote „MacDrive“ programą, pamatiniame ekrane bus rodomi „Mac“ įrenginiai, kuriuos programa jau atpažino.

Paspauskite ant disko ir gausite kai kurias parinktis, pvz., Atidarykite diską, išimkite jį, gausite dydį ir patikrinkite, ar nėra klaidų.

Man labai patinka tai, kad „Disk Aware“ yra šios programos dalis, nes ji leidžia greitai pamatyti, kas užima daugiausiai vietos standžiajame diske, kaip ir „TreeSize“ sistemai „Windows“.

„MacDrive“ taip pat yra kitų įrankių, kuriuos galite matyti viršuje: Sukurti, Remontas, Deginti, ir tt Naudojimas Remontas, „Mac“ diską galite prijungti prie „Windows“ kompiuterio ir pataisyti, kad būtų galima pasiekti duomenis. Tai puiki priemonė, jei esate kompiuterio technikas ir kažkas atneša jums Mac formatuotą standųjį diską, kuris yra sugadintas arba neperskaitomas OS X. Galite naudoti „Mac Drive“, kad išbandytumėte ir pataisytumėte duomenis ir prieigą prie duomenų tiesiai į kompiuterį.
Naudojant Sukurti skirtuką, galite kurti, ištrinti arba formatuoti „Mac“ diskų skaidinius. The Deginti skirtukas leidžia įrašyti CD / DVD savo Mac.
Apskritai, tai puiki programa, kurią verta vertinti, jei dirbate su abiem operacinėmis sistemomis. Nėra jokios kitos programos, kuri leistų jums pasiekti „Mac“ failus kompiuteryje taip pat lengvai ir sklandžiai, kaip „MacDrive“. Jei turite klausimų, galite komentuoti. Mėgautis!