Lengviausias būdas rasti ir įkelti subtitrų (SRT) failus su vaizdo įrašu
Jei atsisiuntėte filmą ar vaizdo įrašą, kuriame yra vienas ar daugiau SRT failų subtitrams, tuomet jums gali būti įdomu, koks būtų geriausias būdas žiūrėti vaizdo įrašą?
Galite naudoti „Windows Media“ leistuvą arba „Media Player Classic“ sistemoje „Windows“ arba galbūt naudojate „QuickTime Player“ „Mac“. Jei ieškote „Google“, rasite, kad yra visų tipų pamokų, skirtų šiems programoms įkelti subtitrus, tačiau susidursite su daugybe problemų.
Pirma, programos, tokios kaip „Windows Media Player“ ir „QuickTime“, palaiko tik tam tikrų tipų vaizdo failų subtitrus. WMP sistemoje netgi negalite įkelti subtitrų MP4 failams, net jei įdiegiate kodekus, pavadinkite SRT failą tokį patį kaip filmo failas ir tt Tai tiesiog neveiks.
Išbandžius visas žiniasklaidos grotuvų valandas, supratau, kad paprasčiausias būdas žiūrėti bet kokį vaizdo įrašą su atskiru SRT failu yra naudoti VLC Media Player. Tai nuostabus, nes pagal numatytuosius nustatymus jis gali žaisti beveik bet kokį vaizdo failą, jis gali žaisti sugadintus ar sugadintus vaizdo failus ir netgi gali išspręsti tuos, kurie erzina aukštyn kojom vaizdo įrašus, kuriuos kartais gaunate iš savo išmaniojo telefono..
Be to, ji beveik visada nepriekaištingai rodo vaizdo įrašų subtitrus, kai SRT failas yra tame pačiame aplanke ir turi tą patį pavadinimą kaip ir vaizdo failas. Jis bus naudojamas AVI, MP4 ir net MKV failams su SUB ir IDX failais.
Subtitrų įkėlimas naudojant „VLC Media Player“
VLC Media Player yra toks geras, kad viskas, ką paprastai turite padaryti, yra tiesiog įkelti vaizdo failą ir leisti jai automatiškai įkelti subtitrų failą. VLC paprastai suras subtitrų failą, jei jis yra submeniu, pvz., SUBS arba SUBTITLES.
Be to, jis automatiškai ieškos visų SRT failų, o tai reiškia, kad iš tikrųjų neturite pavadinti SRT failo lygiai taip, kaip vaizdo failas. Be to, jei yra keletas SRT failų, jis pasieks visus juos ir leis jums pasirinkti.

Jei dėl kokių nors priežasčių VLC automatiškai neįkelia subtitrų failo, galite tiesiog dešiniuoju pelės klavišu spustelėti vaizdo įrašą, pasirinkti Subtitrai ir spustelėkite Pridėti subtitrų failą. Vienintelis laikas turėjau tai padaryti, kai turėjau MKV failą ir subtitrų failai sudarė .SUB ir .IDX failą. Pridėjau .SUB failą, o subtitrai įkeliami tiesiai.
Tai tiesiog žodis. Tai taip paprasta, kad tik trims pastraipoms paaiškinti, kaip jį naudoti. Vienintelis klausimas yra tai, ką darote, jei neturite savo vaizdo subtitrų failų? Galbūt atsisiuntėte filmą, tačiau pagal nutylėjimą nebuvo jokių papildomų SRT failų.
Subtitrų paieška ir atsisiuntimas
Laimei, beveik kiekvienoje TV laidoje ir filme yra subtitrų failas, kurį jam sukūrė maloni siela. Viskas, ką jums reikia padaryti, tai rasti. Paprasčiausias būdas yra aplankyti subtitrų svetainę, ieškoti savo TV laidos ar filmo ir atsisiųsti SRT failą.
Dvi populiariausios subtitrų paieškos svetainės yra Subscene ir OpenSubtitles.org. Atidarykite „OpenSubtitles“ paiešką ir tada pamatysite visus turimus subtitrus skirtingoms kalboms apačioje.
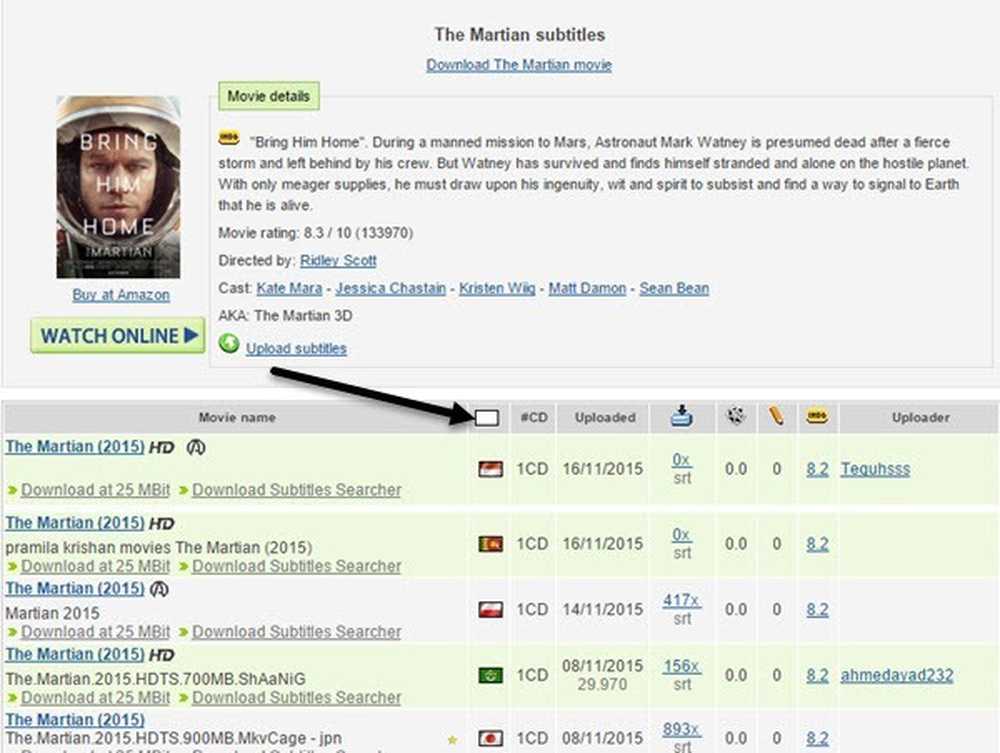
Jei negalite prisiminti įvairių šalių vėliavų, jokių problemų. Tiesiog spustelėkite mažą baltą langelį virš vėliavos stulpelio ir galėsite pasirinkti kalbą pagal pavadinimą!
Įdiekite VLSub VLC
Kitas įdomus būdas gauti subtitrus filmui yra pridėti „VLC“ papildinį, kad būtų galima atsisiųsti filmus tiesiogiai VLC viduje. Įskiepis vadinamas „VLSub“ ir jį galite atsisiųsti čia:
https://github.com/exebetche/vlsub/
Spustelėkite Parsisiųsti ZIP mygtukas dešinėje pusėje. Pagrindinis mūsų suinteresuotas failas yra vlsub.lua vienas.
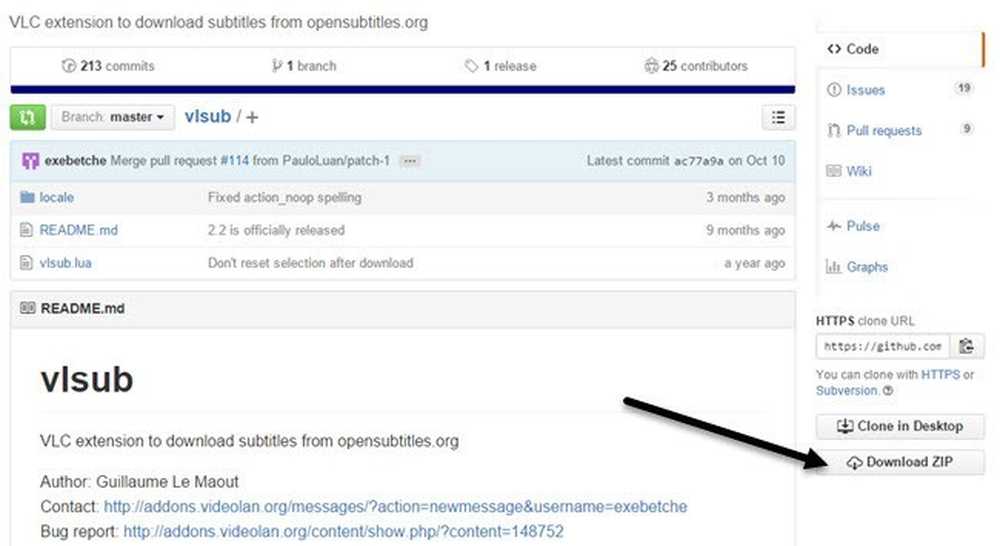
Atlaisvindami failą, turite nukopijuoti .lua failą į šį katalogą, remiantis jūsų operacine sistema. Atkreipkite dėmesį, kad tikriausiai turėsite sukurti plėtiniai patys.
- „Windows“ (visi vartotojai):% ProgramFiles% VideoLLAN VVUA papildiniai
- „Windows“ (esamas vartotojas):% APPDATA% lclua plėtiniai.
- Linux (visi vartotojai): / usr / lib / vlc / lua / plėtiniai /
- Linux (dabartinis vartotojas): ~ / .local / share / vlc / lua / extensions /
- „Mac OS X“ (visi vartotojai): /Applications/VLC.app/Contents/MacOS/share/lua/extensions/
- „Mac OS X“ (dabartinis vartotojas): / Vartotojai /% your_name% / biblioteka / programos palaikymas / org.videolan.vlc / lua / plėtiniai /
Jei naudojate „VLC“ neinstalerinę versiją, kurioje galite ją paleisti iš USB atminties, tada turite pereiti viduje įskiepiai \ t aplanką ir sukurkite plėtiniai aplanką. Kai kopijuojate failą ten, atverkite „VLC“ ir spustelėkite „ Žiūrėti Meniu.
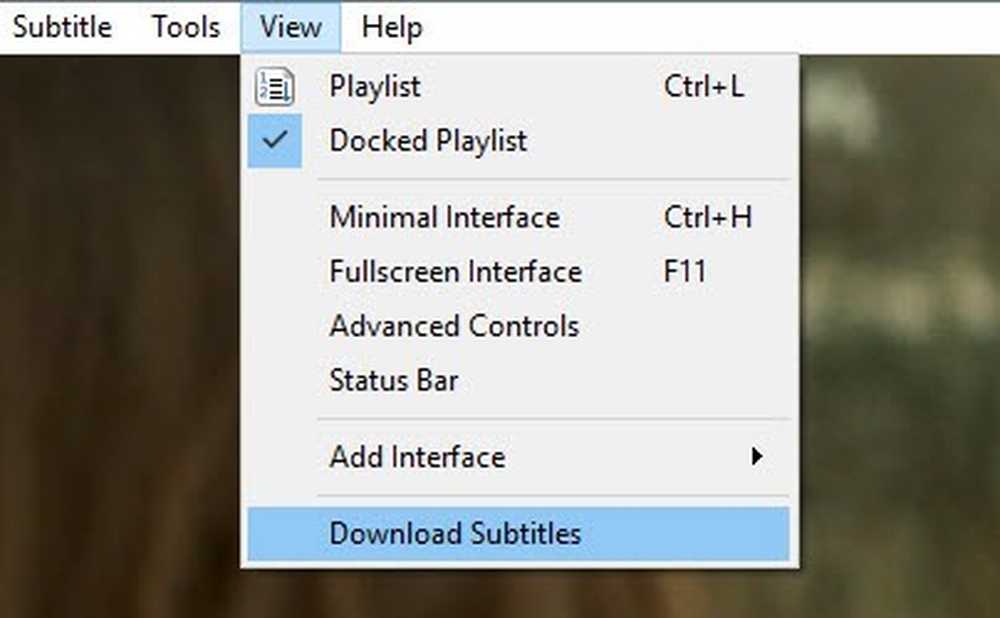
Čia pamatysite naują parinktį Atsisiųsti subtitrus. Įdėję norimą žiūrėti vaizdo įrašą, spustelėkite naują parinktį. Pasirodys kitas langas, kuriame jūsų failo pavadinimas jau bus įkeltas į paieškos laukelį.
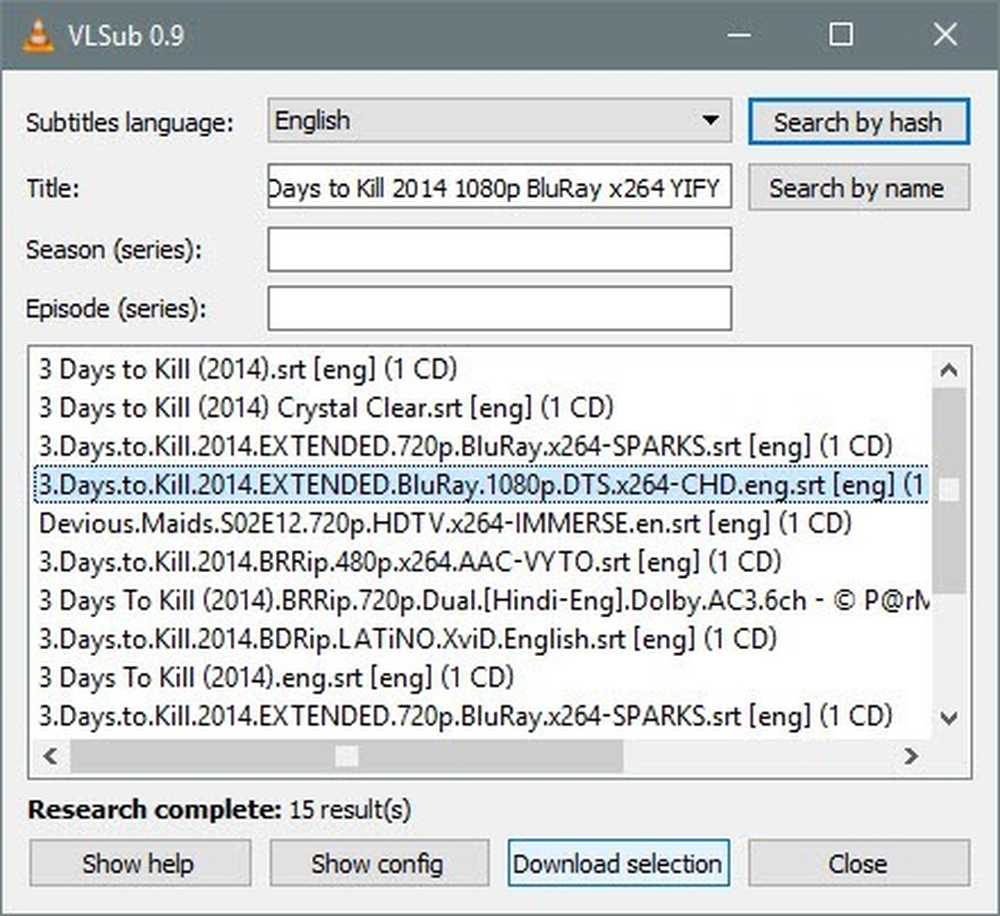
Eikite į priekį ir spustelėkite Ieškoti pagal pavadinimą ir apačioje esančiame lange turėtumėte gauti daug rezultatų. Raskite vieną, kuris geriausiai atitinka jūsų filmą, ypač su rezoliucija (480, 720, 1080), o tada spustelėkite the Atsisiuntimas mygtukas.
Atsisiuntus, jis automatiškai įkelia subtitrus ir jie turėtų būti rodomi jūsų vaizdo įraše, kai tik pradėsite žaisti.
Apskritai, VLC palaiko tiek daug formatų ir paprastą naudojimą, kad tai būtų geriausias medijos leistuvas, kurį aš iki šiol naudoju. Visiems, kuriems reikia reguliariai naudoti subtitrus, VLC yra kelias. Jei turite klausimų, galite komentuoti. Mėgautis!




