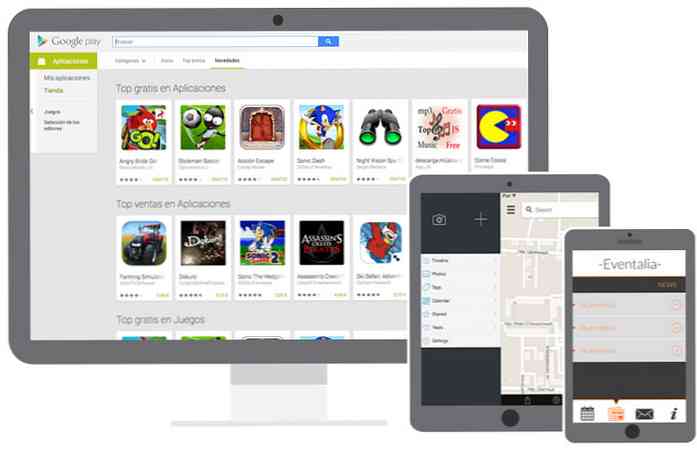5 nemokamos OCR paslaugos, patikrintos ir peržiūrėtos
Ar turite PDF dokumentą ar vaizdą, kurį norite konvertuoti į tekstą? Neseniai kas nors atsiuntė man laišką, kurį turėjau redaguoti ir atsiųsti su taisymais. Asmuo negalėjo rasti skaitmeninės kopijos, todėl man buvo pavesta gauti šį tekstą į skaitmeninį formatą.
Nebuvo jokio būdo, kai aš praleisčiau valandas, viską įvesdamas, todėl galėjau priimti gerą kokybišką dokumento vaizdą ir tada sudegiau savo kelią per internetines OCR paslaugas, kad pamatytumėte, kuris iš jų būtų geriausias rezultatus.
Šiame straipsnyje aš eisiu per keletą mėgstamiausių OCR svetainių, kurios yra nemokamos. Verta paminėti, kad dauguma šių svetainių teikia pagrindinę nemokamą paslaugą ir tada sumokėjo parinktis, jei norite papildomų funkcijų, pvz., Didesnių vaizdų, kelių puslapių PDF dokumentų, skirtingų įvesties kalbų ir kt..
Taip pat gerai žinoti, kad dauguma šių paslaugų negalės atitikti originalaus dokumento formato. Tai yra daugiausia teksto išgavimui, ir taip. Jei jums reikia visų, kad būtų tam tikras išdėstymas ar formatas, turėsite tai padaryti rankiniu būdu, kai gausite visą tekstą iš OCR.
Be to, geriausi rezultatai gauti tekstą bus gauti iš dokumentų, turinčių 200–400 DPI rezoliuciją. Jei turite mažą DPI vaizdą, rezultatai nebus tokie geri.
Galiausiai, buvo daug svetainių, kurias aš išbandžiau. Jei „Google“ galėsite nemokamai naudotis OCR, pamatysite daugybę svetainių, tačiau keli iš dešimties populiariausių svetainių svetainių net nebuvo užbaigti. Kai kurie išeitų, kiti duotų klaidų, o kai kurie tiesiog užstrigo „konvertuojančiame“ puslapyje, todėl net nerimau paminėti šias svetaines.
Kiekvienai svetainei aš išbandžiau du dokumentus, kad pamatytumė, kaip gerai bus išvestis. Mano bandymams aš tiesiog naudoju savo „iPhone 5S“, kad galėčiau nufotografuoti abu dokumentus ir tada juos tiesiogiai įkelti į svetaines konversijai.
Jei norite pamatyti, kokie vaizdai atrodė, kad aš naudoju savo testą, juos pridėjau čia: Test1 ir Test2. Atkreipkite dėmesį, kad tai nėra visų telefonu nufotografuotų vaizdų raiška. Įkeliant į svetaines naudoju visą vaizdą.
OnlineOCR
„OnlineOCR.net“ - tai švari ir paprasta svetainė, kuri savo bandyme davė labai gerų rezultatų. Svarbiausias dalykas, apie kurį man patinka, yra ta, kad joje nėra daug skelbimų visoje vietoje, kuri paprastai būna su tokiomis nišų paslaugų svetainėmis.

Norėdami pradėti, pasirinkite savo failą ir palaukite, kol bus baigtas įkėlimas. Didžiausias šios svetainės įkėlimo dydis yra 100 MB. Jei užsiregistruosite nemokamai, gausite keletą papildomų funkcijų, pvz., Didesnį įkėlimo dydį, kelių puslapių PDF rinkmenas, skirtingas įvesties kalbas, daugiau konversijų per valandą ir tt.
Tada pasirinkite įvesties kalbą ir pasirinkite išvesties formatą. Galite pasirinkti iš „Word“, „Excel“ arba „Plain Text“. Spustelėkite Paversti ir pamatysite langelio apačioje esantį tekstą kartu su atsisiuntimo nuoroda.

Jei viskas, ko norite, yra tekstas, tiesiog nukopijuokite ir įklijuokite jį iš dėžutės. Tačiau siūlau jums atsisiųsti „Word“ dokumentą, nes tai stebėtinai puikus darbas išlaikant originalaus dokumento išdėstymą.
Pavyzdžiui, kai antrąjį testą atidariau „Word“ dokumentą, nustebau, kad dokumente buvo lentelė su trimis stulpeliais, kaip ir paveikslėlyje.

Iš visų svetainių šis buvo geriausias iki šiol. Visiškai verta užsiregistruoti, jei reikia daug konversijų.
Dėl išsamumo, aš taip pat ketinu susieti su kiekvienos paslaugos sukurtais išvesties failais, kad galėtumėte pamatyti rezultatus patys. Čia pateikiami OnlineOCR rezultatai: Test1 Doc ir Test2 Doc.
Atminkite, kad atidarius šiuos „Word“ dokumentus kompiuteryje, „Word“ gausite pranešimą, kuriame nurodoma, kad jis yra iš interneto ir redagavimas išjungtas. Tai visiškai gerai, nes „Word“ nepasitiki dokumentais iš interneto ir tikrai nereikia įjungti redagavimo, jei norite tik peržiūrėti dokumentą.
i2OCR
Kita svetainė, kuri davė gana gerų rezultatų, buvo i2OCR. Šis procesas yra labai panašus: pasirinkite kalbą, failą ir paspauskite Ekstrakto tekstas.

Turėsite palaukti minutę ar dvi, nes ši svetainė trunka šiek tiek ilgiau. Be to, atlikdami 2 veiksmą, įsitikinkite, kad vaizde rodomas dešinėje pusėje, nes priešingu atveju gausite gibberish krūva. Dėl kokios nors priežasties mano „iPhone“ vaizdai buvo rodomi portretiniu režimu kompiuteryje, bet kraštovaizdis, kai įkėliau į šią svetainę.

Turėjau rankiniu būdu atverti vaizdą nuotraukų redagavimo programoje, pasukti jį 90 laipsnių, tada pasukti jį atgal į portretą ir tada jį išsaugoti. Kai baigsite, slinkite žemyn ir parodysite teksto peržiūrą kartu su atsisiuntimo mygtuku.
Ši svetainė puikiai tenkino pirmojo testo rezultatus, tačiau to nepadarė su antruoju testu, kuriame buvo stulpelio išdėstymas. Čia pateikiami i2OCR: Test1 Doc ir Test2 rezultatai Doc.
FreeOCR
„Free-OCR.com“ imsis vaizdų ir pavers juos paprastu tekstu. Ji neturi galimybės eksportuoti į „Word“ formatą. Pasirinkite failą, pasirinkite kalbą ir spustelėkite Pradėti.
Svetainė yra greita ir greitai gaunate produkciją. Tiesiog spustelėkite nuorodą, kad atsisiųstumėte tekstinį failą į kompiuterį.

Kaip ir toliau nurodytame NewOCR, ši svetainė kapitalizuoja visus dokumente esančius T. Aš nežinau, kodėl tai būtų padaryta, bet dėl tam tikros nelygios priežasties ši svetainė ir NewOCR tai padarė. Tai nėra didelis dalykas jį keisti, bet tai varginantis procesas, kurį tikrai neturėtumėte daryti.
Čia pateikiami FreeOCR rezultatai: Test1 Doc ir Test2 Doc.
„ABBYY FineReader Online“
Norint naudotis „FineReader Online“, turite užsiregistruoti paskyroje, kuri jums suteiks nemokamą nemokamą 10 dienų bandomąją versiją. Jei porą puslapių reikia atlikti tik vieną kartą OCR, galite naudotis šia paslauga. Po registracijos įsitikinkite, kad spustelėjote patvirtinimo el.

Spustelėkite Pripažinkite viršuje ir tada spustelėkite Įkelti pasirinkti failą. Pasirinkite kalbą, išvesties formatą ir spustelėkite Pripažinkite apačioje. Ši svetainė turi švarią sąsają ir taip pat nėra skelbimų.
Savo bandymuose ši svetainė sugebėjo paimti tekstą iš pirmojo bandomojo dokumento, tačiau, atidarius „Word“ doc, tai buvo visiškai milžiniška, todėl galiausiai darau tai dar kartą ir kaip paprastą tekstą pasirinkau kaip išvesties formatą.
Antrajam bandymui su stulpeliais „Word“ dokumentas buvo tuščias ir aš net negalėjau rasti teksto. Nežinote, kas ten atsitiko, bet neatrodo, kad ji galėtų tvarkyti nieko, išskyrus paprastas pastraipas. Čia pateikiami „FineReader“ rezultatai: Test1 Doc ir Test2 Doc.
NewOCR
Kita svetainė, NewOCR.com, buvo gerai, bet ne taip gerai, kaip ir pirmoji svetainė. Pirma, tai turi skelbimus, bet laimei, ne toną. Pirmiausia pasirinkite failą ir spustelėkite Peržiūra mygtukas.

Tada galite pasukti vaizdą ir sureguliuoti sritį, kurioje norite nuskaityti tekstą. Tai gana panašus į tai, kaip skenavimo procesas veikia su kompiuteriu su prijungtu skaitytuvu.

Jei dokumente yra keli stulpeliai, galite patikrinti Puslapio išdėstymo analizė mygtukas ir jis bandys padalinti tekstą į stulpelius. Spustelėkite mygtuką OCR, palaukite kelias sekundes, kol jis bus baigtas, tada slinkite žemyn, kai puslapis atnaujinamas.
Pirmajame bandyme jis gavo visą tekstą teisingai, bet dėl kokių nors priežasčių kapitalizavo kiekvieną T dokumentą! Nėra idėjos, kodėl ji tai padarys, bet tai padarė. Antrajame bandyme, kai įjungta puslapio analizė, jis gavo didžiausią teksto dalį, tačiau išdėstymas buvo visiškai išjungtas.
Čia pateikiami NewOCR rezultatai: Test1 Doc ir Test2 Doc.
Išvada
Kaip matote, nemokama, bet tikrai neužtikrina labai gerų rezultatų. Pirmoji minėta svetainė yra geriausia iki šiol, nes ne tik atliko puikų darbą atpažindama visą tekstą, bet ir sugebėjo išsaugoti originalaus dokumento formatą.
Jei jums reikia tik teksto, dauguma pirmiau minėtų svetainių turėtų tai padaryti už jus. Jei turite klausimų, galite komentuoti. Mėgautis!