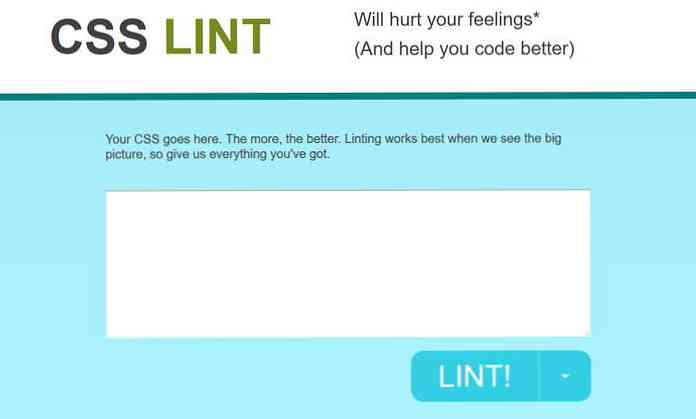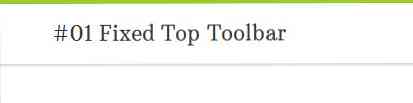10 Geriausių paslėptų „Firefox“ nustatymų, kuriuos turėtumėte žinoti
Yra daug nustatymų „Firefox“ siūlo ne tik bendruosius, bet ir meniu „Parinktys“. Daugelį šių išplėstinių nustatymų galima rasti konkrečių naršyklės puslapių kurie naudoja apie: protokolą. Šiame straipsnyje aš jums parodysiu 10 mažiau žinomų „Firefox“ nustatymų tai gali būti naudinga kasdieniame darbe.
Kai lankotės bet kuriame iš apie: žemiau esančiame sąraše esančių puslapių ir įspėjamas įspėjimas, tiesiog spustelėkite „Gerai“ arba „Aš būsiu atsargūs“, pažadu! mygtukas - priklausomai nuo to, su kuriuo susiduria.
1. Atlikite DNS paiešką
Galite atlikti vidaus DNS paieška (ieškant domeno IP adreso) „Firefox“.
Tipas apie: tinklų kūrimas į URL juostą ir paspauskite „Enter“. Artimiausiame puslapyje spustelėkite “DNS paieška” šoninės juostos meniu įveskite domeno pavadinimą ir spustelėkite Išspręsti, kad pamatytumėte jo IP adresą (-us).

2. Blokuokite automatinį atnaujinimą
Kartais interneto puslapiuose yra „Refresh HTTP headers“, kurios leidžia puslapiams atnaujinti.
Jei norite tai sustabdyti, eikite į apie: parinktys # išplėstas, ir po pavadinimu Prieinamumas pažymėkite žymimąjį langelį, pažymėtą “Perspėti mane, kai svetainės bando nukreipti arba perkrauti puslapį”.
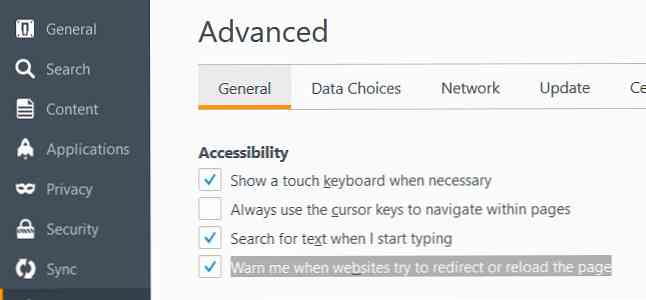
3. Ieškokite kaip rašote
Paspaudus „Ctrl + F“, „Firefox“ atidaromas paieškos laukelis, leidžiantis vartotojams ieškoti eilutės tinklalapyje. Tačiau galima išsaugoti raktų kombinaciją ir pradėti ieškoti, kai pradedate rašyti.
Viduje konors “Prieinamumas” skyriuje apie: parinktys # išplėstas puslapyje pažymėkite žymimąjį laukelį, pažymėtą “Ieškoti teksto, kai pradedu rašyti”.
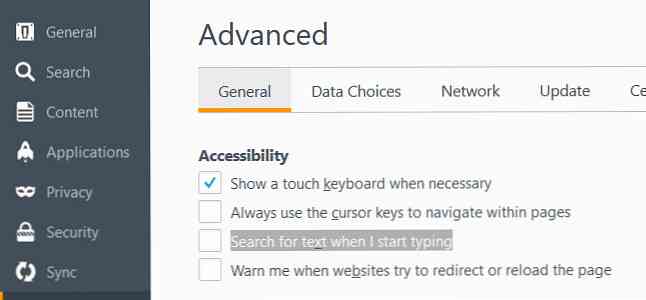
Nuo dabar, kai pradedate rašyti, o žymeklis nėra teksto įvedimo lauke puslapyje, „Firefox“ iškart pradės ieškoti teksto tinklalapyje.
4. Atblokuoti „Backspace“ raktą
Siekiant išvengti, kad kažkas bandytų nustebinti backspace galite patekti į naršyklės istoriją pakeisti backspace veiksmą su vienu, kuris slenka puslapį aukštyn, paspausdami „Backspace“, slinkite jį žemyn „Shift + Backspace“. Taip pat galite sukonfigūruoti „Backspace“ klavišą, kad nebūtų suteikta jokių veiksmų.
Eiti į apie: config, ir tipas browser.backspace_action į paieškos juostą. Numatytoji šio naršyklės nustatymo reikšmė yra 0.
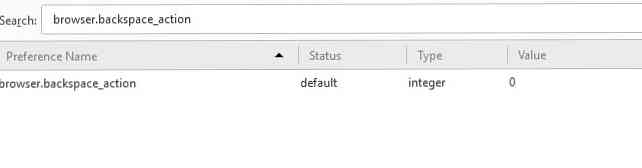
Dukart spustelėkite jį ir pakeiskite į 1 dėl žemėlapių slinkimo veiksmas į „Backspace“ klavišą arba pakeiskite į 2 dėl atsieti jį nuo bet kokio veiksmo.
5. Perkelkite aplink žymeklio klavišus
Skaitykite ilgą straipsnį ar istoriją internete ir norite daugiau kontrolės, o šokinėja linija? Tu gali naudokite žymeklį teksto navigacijai.
Pagal “Prieinamumas” ant apie: parinktys # išplėstas puslapyje, patikrinkite parinktį “Visuomet naudokite žymeklio klavišus, jei norite naršyti puslapiuose”.
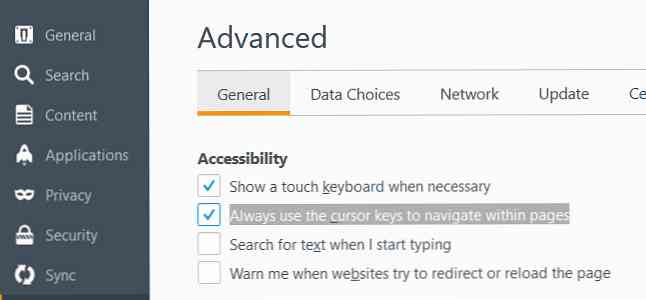
Be numatytojo rodyklės žymeklio, a mirksi teksto žymeklis taip pat bus rodomi svetainėse. Jūs galite perkelti jį aplink rodyklių klavišais.
6. Įklijuokite vidurinį spustelėjimą
Turite pelę su viduriniu mygtuku? Naudokite jį įklijuokite tekstą iš iškarpinės į teksto laukus tinklalapiuose.
Eiti į apie: config, ir tipas middlemouse.paste į paieškos juostą. Numatytoji vertė yra klaidinga, dukart spustelėkite jį ir pakeiskite į tiesa.
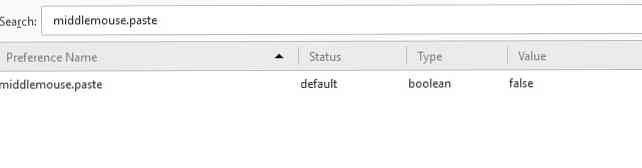
7. Tinkinkite spausdinimo antraštę ir poraštę
Kai „Firefox“ spausdinate tinklalapį, jis naudoja a numatytasis išdėstymas. Viršutiniame kairiajame spausdinimo puslapio kampe yra tinklalapio pavadinimas, viršutiniame dešiniajame URL, apatiniame kairiajame lape esančių puslapių skaičius ir apačioje dešinėje - datos laikas..
Tu gali pakeisti šį susitarimą, pvz., galite pridėti ką nors į antraštės arba poraštės centrą, visiškai pašalinti iš numatytosios informacijos arba pakeisti juos savo pasirinktiniu tekstu.
Ant apie: config puslapyje, yra šeši nustatymai spausdinimo antraštės ir poraštės pritaikymui:
print.print_headercenterprint.print_headerleftprint.print_headerrightprint.print_footercenterprint.print_footerleftprint.print_footerright
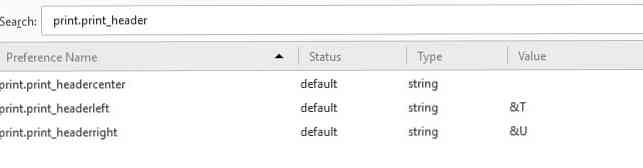
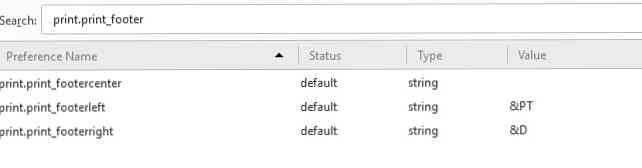
Jūs turite įvesti nustatymo pavadinimą iš aukščiau pateikto sąrašo į paieškos juostą, esančią apie: config puslapio vertę. Vertė gali būti bet kurią iš toliau nurodytų styginių arba pasirinktinį tekstą:
& D- Datos laikas& P- Puslapio numeris& PT- Puslapių skaičius& T- Tinklalapio pavadinimas& U- URL
8. Pakeiskite numatytąsias spalvas
Jūs turite galimybę pakeisti numatytąjį foną, tekstą ir nuorodų spalvas „Firefox“.
Eiti į apie: nuostatos # turinys, spustelėkite spalvas… “Šriftai ir spalvos” ir pasirinkite naujas spalvas.
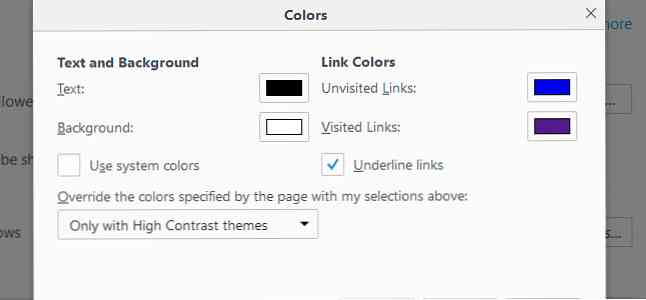
9. Filtruoti nuostabias juostų nuorodas
„Awesome Bar“, „Firefox“ vietos juostoje rodomas nuorodų sąrašas, kai pradedate rašyti. Rodomos nuorodos yra paimtos iš žymių, naršyklės istorijos ir šiuo metu atidarytų puslapių.
Tu gali filtruokite šiuos „Awesome Bar“ ryšius įvesdami vieną iš toliau nurodytų specialių simbolių į vietos juostą, prieš užklausą arba tiesiog savo:
#- Rungtynių puslapio pavadinimas@- Rungtynių URL*- Susieti tik su nuorodomis į žymes^- Susieti tik su istorijomis+- Susieti tik su pažymėtomis nuorodomis%- Susieti tik su šiuo metu atidarytomis nuorodomis
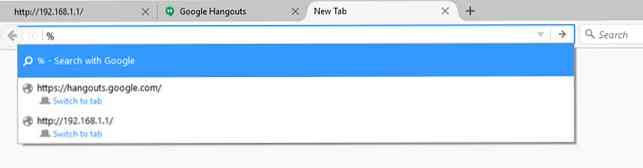
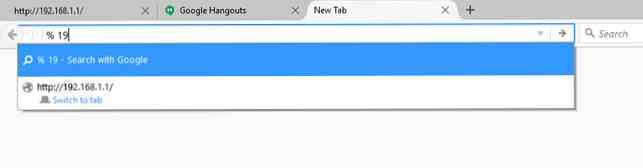
10. Automatiškai eksportuoti žymes HTML
Jei norite, kad „Firefox“ būtų automatiškai išsaugokite žymes HTML formatu kaip nuorodų sąrašas, galite tai padaryti apie: config, spausdinimas browser.bookmarks.autoExportHTML į paieškos juostą ir pakeisti numatytąjį klaidinga reikšmė tiesa dukart spustelėdami.
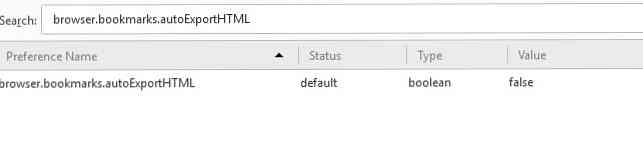
Paleidus naršyklę, pavadintas failas bookmarks.html bus rodomas „Firefox“ profilių aplanke su visomis žymių nuorodomis.
Jei norite pamatyti savo profilio aplanką, eikite į apie: palaikymas, ir paspauskite mygtuką Rodyti aplanką. Atkreipkite dėmesį, kad galite reikia paleisti iš naujo visa jūsų sistema, kad pakeitimai įsigaliotų.
Nuo šiol kiekvieną kartą, kai išeisite iš „Firefox“, bookmarks.html failas bus atnaujintas su dabartiniu žymių sąrašu.