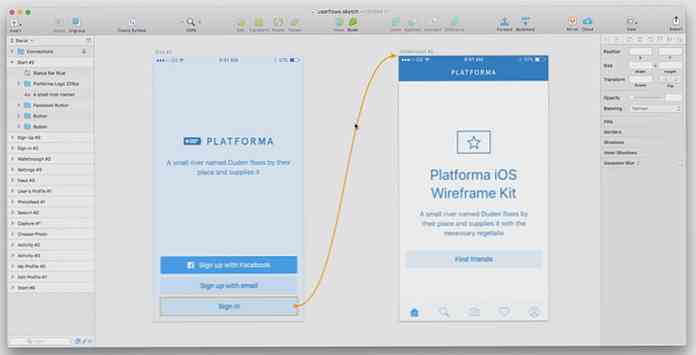„Windows“ skirtingų spalvų aplankų kūrimas [Quicktip]
Jūs ilgą laiką susidūrėte su ta pačia geltonojo aplanko piktograma „Windows“, su nedideliais galimų dydžių ir formų pakeitimais, bet ne spalva - ir nėra vieno pasirinkimo, kuris leistų jį pakeisti. Su šimtais aplankų aplankų, tai tikrai nėra lengva pastebėti aplanką, kurio ieškote, bet kuriuo metu.
Pakeitus aplanko piktogramos spalvą, galite lengvai nustatyti ir atskirti aplankus, o ne tik priklausyti nuo aplanko pavadinimo.
Aplanko piktogramos dažymas gali būti neįmanomas „Windows“ sistemoje, bet ne „Folder Colorizer“, darbalaukio programa, kuri leis jums pakeisti aplanko piktogramų spalvą ir padėti pertvarkyti aplankus.
Įdiekite „Folder Colorizer“
Atsisiųskite „Folder Colorizer“ į kompiuterį. Atsisiuntę paleiskite FolderColorizerSetup.exe perskaitykite Licencijos sutartį ir, jei sutinkate, spustelėkite „Toliau“.

Jei sutinkate, dabar galite tęsti diegimą, taigi spustelėkite mygtuką „Įdiegti dabar“.

Jei diegimo viduryje prašoma aktyvuoti „Microsoft Dot Net 3.0“ sistemą. Gali tekti atsisiųsti „Dot Net 3.0“ sistemą, atidaryti paketą, perskaityti licencijos sutarties sąlygas ir, jei sutinkate, spustelėkite mygtuką „Įdiegti“.

Spustelėkite „Taip“, jei norite įdiegti „Colorizer“.

Tai yra, diegimas dabar baigtas. Esate pasirengę pridėti spalvą savo darbalaukyje.
Spalvų aplanko piktograma
Norėdami pradėti diferencijuoti aplanką, pasirinkite bet kurią aplanko piktogramą, kurią norite pakeisti, dešiniuoju pelės mygtuku spustelėkite jį, pasirinkite „Colorize!“. tada pasirinkite bet kurią iš anksto nustatytą spalvą.

Pasirinkę aplanko spalvą, aplanko piktogramos spalva automatiškai pasikeis iš standartinės geltonos spalvos iki pasirinktos spalvos.

Jei reikia naudoti tinkintas spalvas, dar kartą spustelėkite dešinį pelės klavišą, pasirinkite „Spalvoti!“ ir pasirinkite „Pasirinkta…“

Iš lango pasirinkite bet kurią spalvą, kurią norite naudoti, tada spustelėkite „Pridėti spalvą“.

Ši pasirinktinė spalva bus išsaugota kaip iš anksto nustatyta spalva, todėl kitą kartą, kai norite ją naudoti, galite jį pasirinkti iš sąrašo.
Atkurti numatytąją piktogramos spalvą
Jei nuspręsite atkurti originalią aplanko piktogramos spalvą, dešiniuoju pelės mygtuku spustelėkite aplanką, pasirinkite „Colorize!“. ir pasirinkite „Atkurti originalią spalvą“.

Pakeitimai bus atlikti nedelsiant, ir pamatysite, kad aplanko piktogramos spalva grįžo į originalią geltoną.
Išvada
Naudodami „Folder Colorizer“, dabar galite spalvinti savo aplanko piktogramas, kad būtų lengviau pertvarkyti aplankus. Jūs netgi galite suskirstyti savo aplankus pagal turinio tipą ir nustatyti, kokią spalvą naudoti kiekvienai kategorijai, todėl kitą kartą, kai reikia juos rasti, lengviau juos pastebėti.