Kaip įdiegti ir paleisti „Chrome“ OS be „Chromebook“
„Google Chrome“ OS yra viena iš naujų operacinių sistemų, kurios vis labiau populiarėja, visų pirma dėl vis didėjančio funkcijų sąrašo. Nors buvo galima paleisti „Chromium OS“ (pagrindinė „Chrome“ OS versija), „Windows“ dar nebuvo įmanoma paleisti tikrosios OS. Dabar dėka jo emuliatoriaus galite išbandyti „Chrome“ OS be „Chromebook“.
Jei esate naudotojas, norintis įsigyti „Chromebook“ ar „Chrome“ OS kūrėjo kūrimo programas, tai ši pamoka yra jums. Šiame pranešime ketinu parodyti jums, kaip įdiegti ir paleisti „Chrome“ OS sistemoje „Windows“ naudojant emuliatorių. „Chrome“ operacinę sistemą ar jos programas galite ieškoti neperka faktinės įrangos.
Pastaba: Turite turėti veikiantį interneto ryšį (didelės spartos ryšys nėra būtinas, tačiau rekomenduojama kitaip tai užtruks daugiau laiko).
1. Įdiekite „Android“ studiją
Visų pirma, turite įdiegti „Android“ studiją - net jei norite tik išbandyti „Chrome“ OS, nes ji yra emuliatorius veikia tik „Android“ studijoje nuo dabar. Jei norite įdiegti, atlikite toliau nurodytus veiksmus:
- Atsisiųskite „Android“ studiją iš „Android“ kūrėjų.
- Atidarykite atsisiųstą failą įdiegti „Android“ studiją. Tai lengva - sekite ekrane pateikiamas jos diegimo programos instrukcijas.

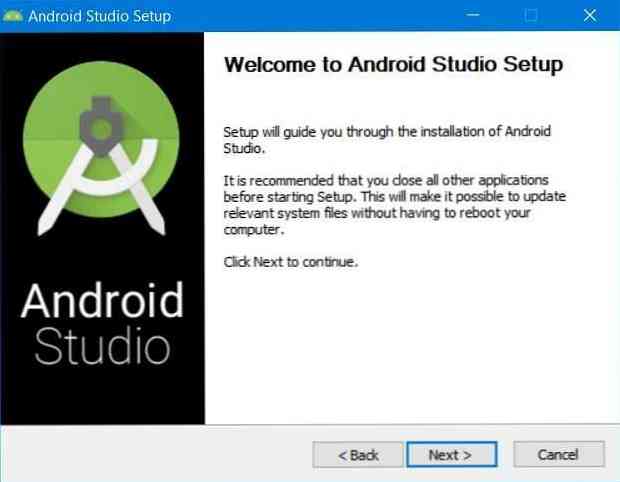
2. Įgalinkite VM pagreitį
Daugelis šiuolaikinių procesorių gali naudoti plėtinius, kad pagreitintų VM (virtualios mašinos) veikimą. Nors galite paleisti „VM“ neįjungę šio pagreičio, rekomenduojama jį leisti sklandų VM veikimą.
Vykdydami nurodymus, suaktyvinkite VM:
- Atidarykite „Android“ studiją po įdiegimo.
- Spustelėkite Konfigūruoti mygtukas ir pasirinkite “SDK tvarkyklė“.
- Pereiti prie “SDK įrankiai” skirtuką ir pažymėkite / pasirinkite “„Intel x86 Emulator Accelerator“ (HAXM montuotojas)” jei įmanoma, spustelėkite Taikyti apačioje.
- Patvirtinkite diegimą, jei prašoma, ir pasirinkite mažiausiai 2,0 GB RAM „Intel HAXM“ (emuliatoriaus greitintuvas).
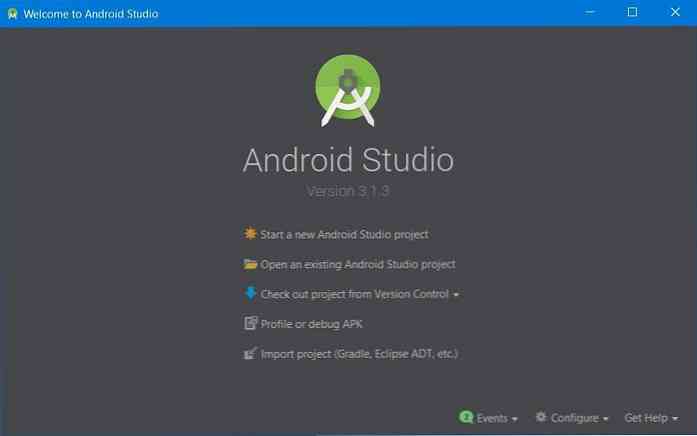
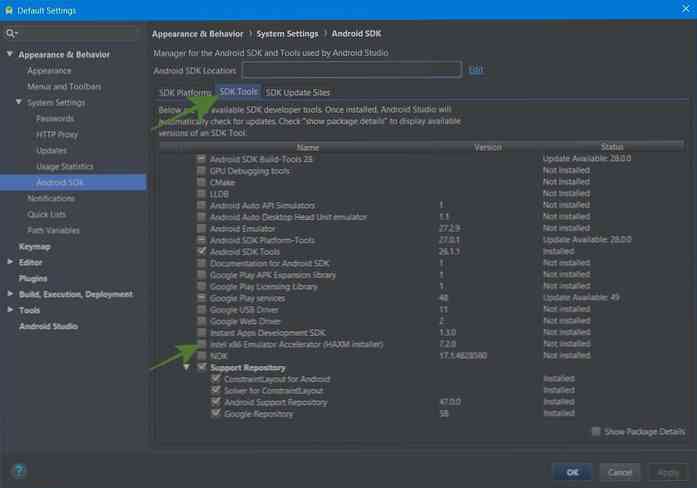
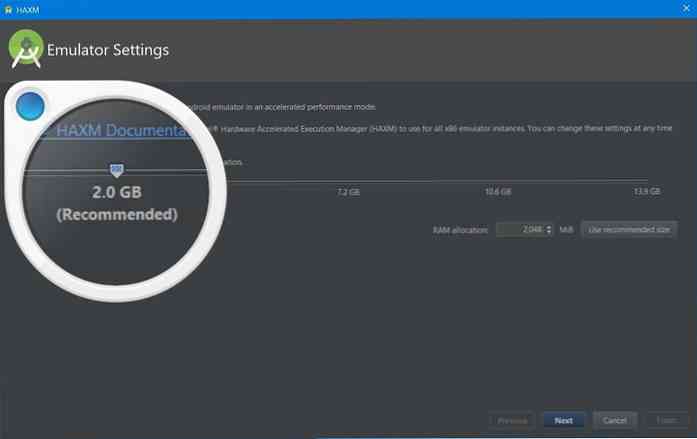
3. Gaukite „Chrome“ OS vaizdą
Turite gauti „Chrome“ OS sistemos įvaizdį, kad jį būtų galima paleisti beveik emuliatoriuje. Galima gauti vaizdą per „Android Studio SDK Manager“. Galite atsisiųsti vaizdą atlikdami toliau nurodytus veiksmus:
- Pereiti prie “SDK atnaujinimo svetainės” skirtuką SDK tvarkyklėje, tada spustelėkite + mygtukas lango dešinėje pusėje.
- Naujame dialogo lange įveskite “„Chrome“ OS saugykla” ir “https://storage.googleapis.com/chrome_os_emulator/addon2-1.xml” atitinkamai vardas ir URL laukus ir spustelėkite Gerai.
- Paspauskite + mygtukas vėl ir įveskite “„Chrome“ OS sistemos vaizdai” ir “https://storage.googleapis.com/chrome_os_emulator/sys-img2-1.xml” viduje konors vardas ir URL teksto laukus ir spustelėkite Gerai mygtukas.
- Dabar spustelėkite Taikyti lango apačioje.
- Tada pereikite prie “SDK įrankiai” skirtuką ir pažymėkite / pasirinkite “„Chrome“ OS įrenginys” ir spustelėkite Gerai įdiegti pasirinktus įrankius (patvirtinkite, jei prašoma).
- Galiausiai, atlikite pakeitimus „Android“ studijoje.
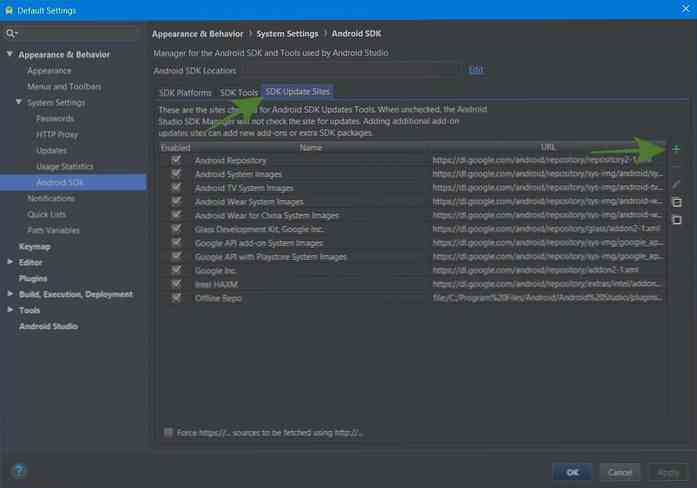
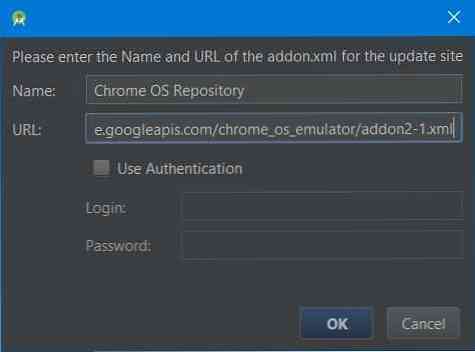
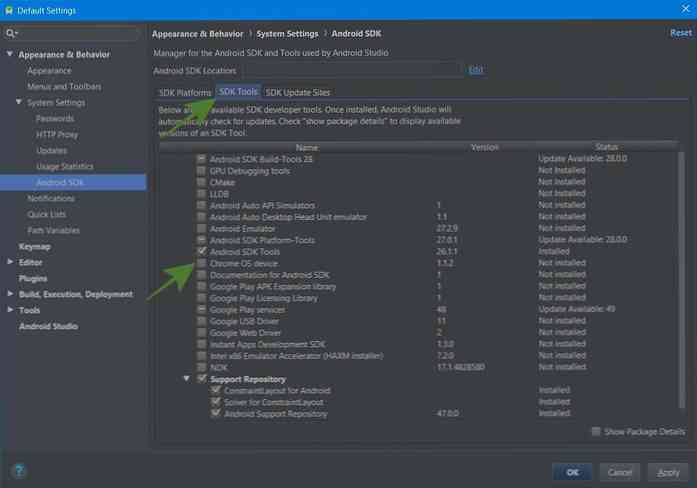
4. Sukurkite „Chrome“ OS AVD
Dabar turite „Chrome“ OS sistemos vaizdą, todėl galite sukurti virtualų įrenginį, skirtą „Chrome“ OS paleisti emuliatoriuje. Atlikite toliau nurodytus veiksmus, kad tai atliktumėte:
- Spustelėkite parinktį “Pradėkite naują „Android“ studijos projektą” ir vadovaukitės ekrane pateikiamomis instrukcijomis, kad sukurtumėte naują projektą. Tai būtina, nes darbo vietos ekrane yra galimybė atidaryti „AVD Manager“. Atkreipkite dėmesį, kad gali prireikti šiek tiek laiko, nes gali atsisiųsti reikalingus failus.
- Spustelėkite mygtuką “AVD tvarkyklė” viršutiniame dešiniajame lango kampe ir spustelėkite mygtuką “Sukurti virtualų įrenginį ... ” AVD tvarkyklėje.
- Pasirinkite Tablėtė iš kairės, eikite į “Pixelbook (beta)” centre ir spustelėkite Kitas.
- Kitame lange pasirinkite savo AVD („Android Virtual Device“) sistemos vaizdą. Jei jūsų sistemoje nėra SDK platformos, reikalingos naujam AVD, galite greitai jį atsisiųsti iš Rekomenduojamas skirtuką.
- Patikrinkite naujo AVD nustatymus ir spustelėkite Baigti mygtukas.
- Galiausiai, po to, kai bus sukurtas, pamatysite jo įrašą AVD tvarkyklėje. Šiame ekrane galite spustelėti jo atkūrimo mygtuką, kad paleistumėte „Chrome“ OS.
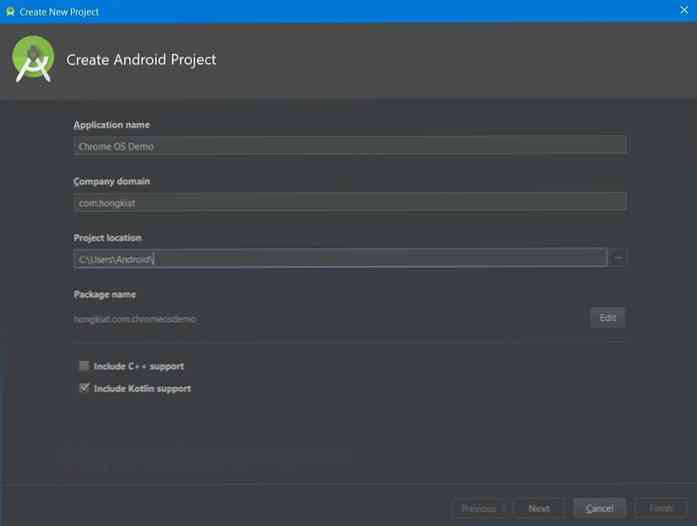
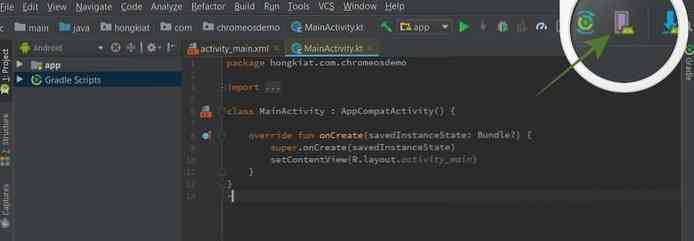
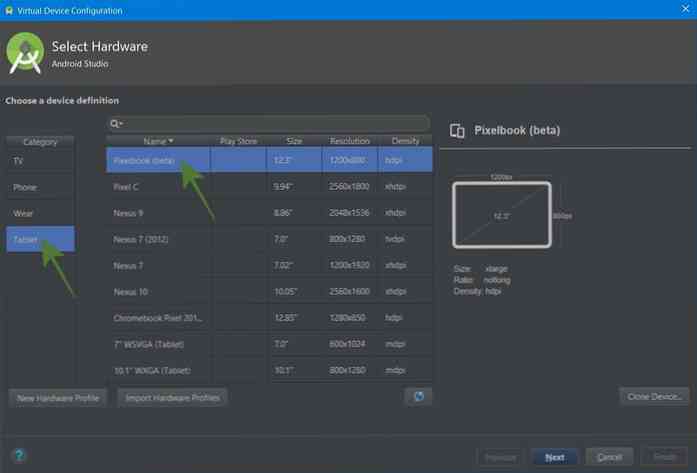
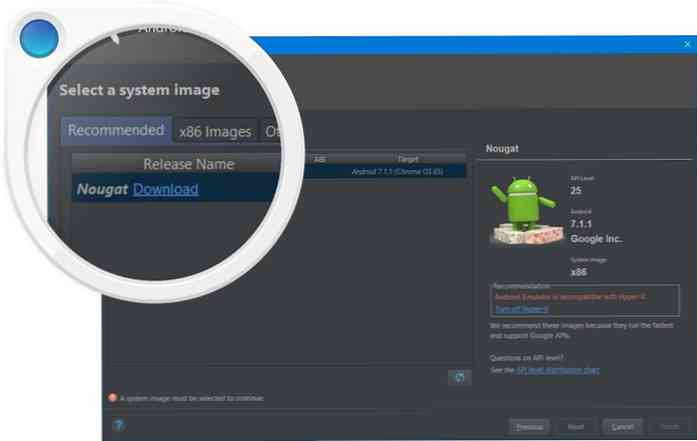
Tai yra „Chrome“ OS diegimas ir veikimas be „Chromebook“. Atkreipkite dėmesį, kad ši pamoka buvo sukurta „Windows“, bet galite sekite jį bet kurioje platformoje, kurioje yra nedideli pakeitimai čia ir ten. Taigi, kaip buvo jūsų patirtis?
Prašome palikti komentarą žemiau arba parašyti man tiesiai į @aksinghnet Twitter.




