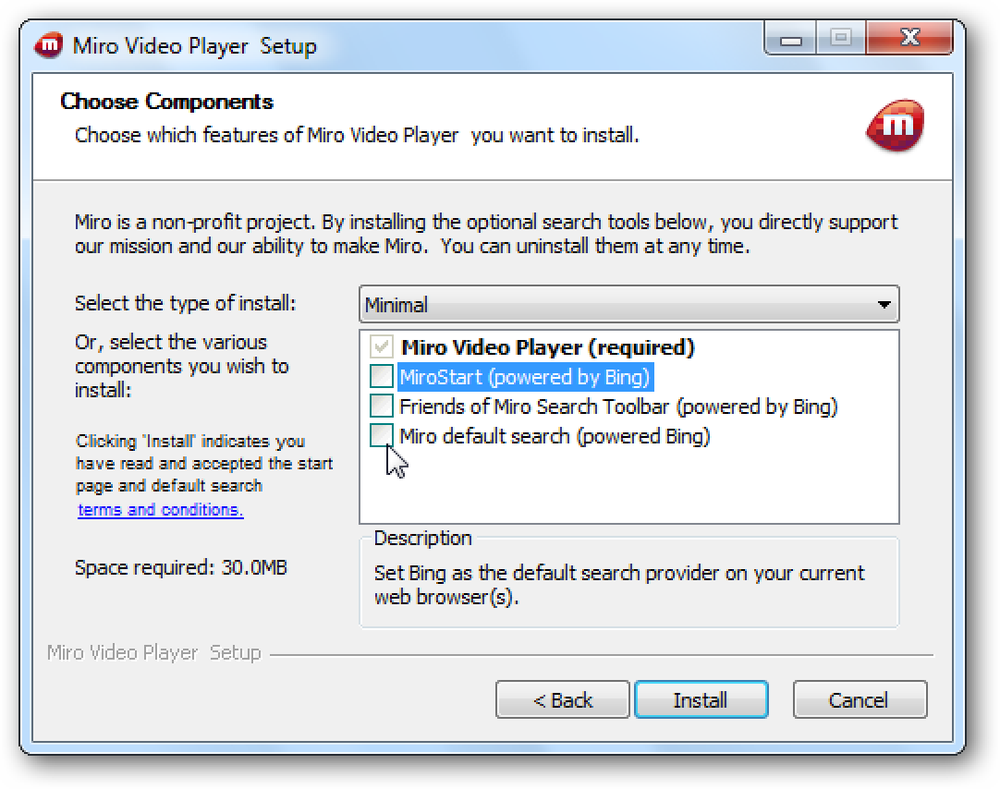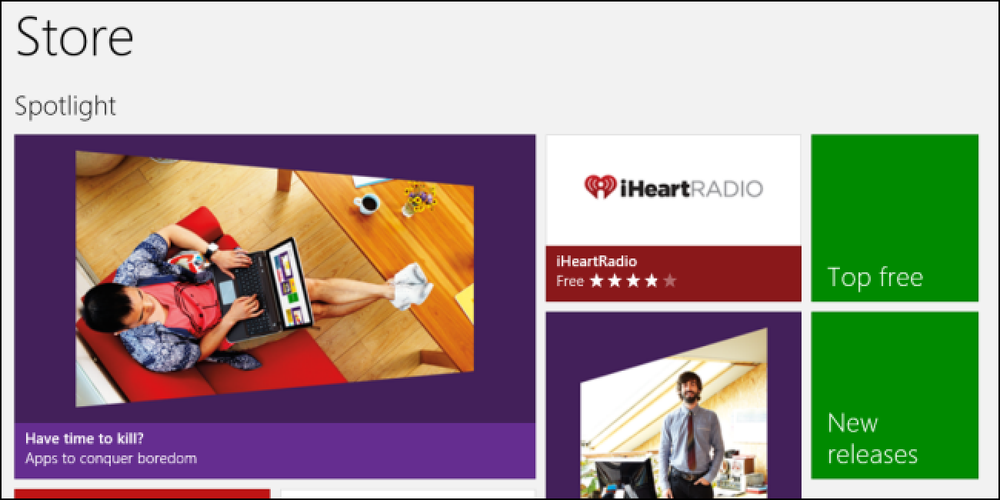Atsisiųskite visas nuotraukas ir vaizdo įrašus iš „Google“ nuotraukų
Ieškote greito ir paprasto būdų atsisiųsti visas nuotraukas ir vaizdo įrašus iš „Google“ nuotraukų? Galbūt norite sukurti atsarginę kopiją vietoje arba norite sukurti asmeninį filmą ir redagavimo reikmėms reikia viso vietos saugomo turinio?
Nepriklausomai nuo to, yra paprastas būdas gauti visą jūsų „Google“ nuotraukų parsisiuntimą. Atkreipkite dėmesį, kad anksčiau kalbėjau apie tai, kaip galite atsisiųsti nuotraukas ir vaizdo įrašus iš „Facebook“.
Verta pažymėti, kad jei jums reikia tiesiog parsisiųsti keletą albumų, lengviau tai padaryti rankiniu būdu. Spustelėkite albumą ir tada spustelėkite tris vertikalius taškus viršuje dešinėje. Pamatysite pasirinktą parinktį Atsisiųskite viską.
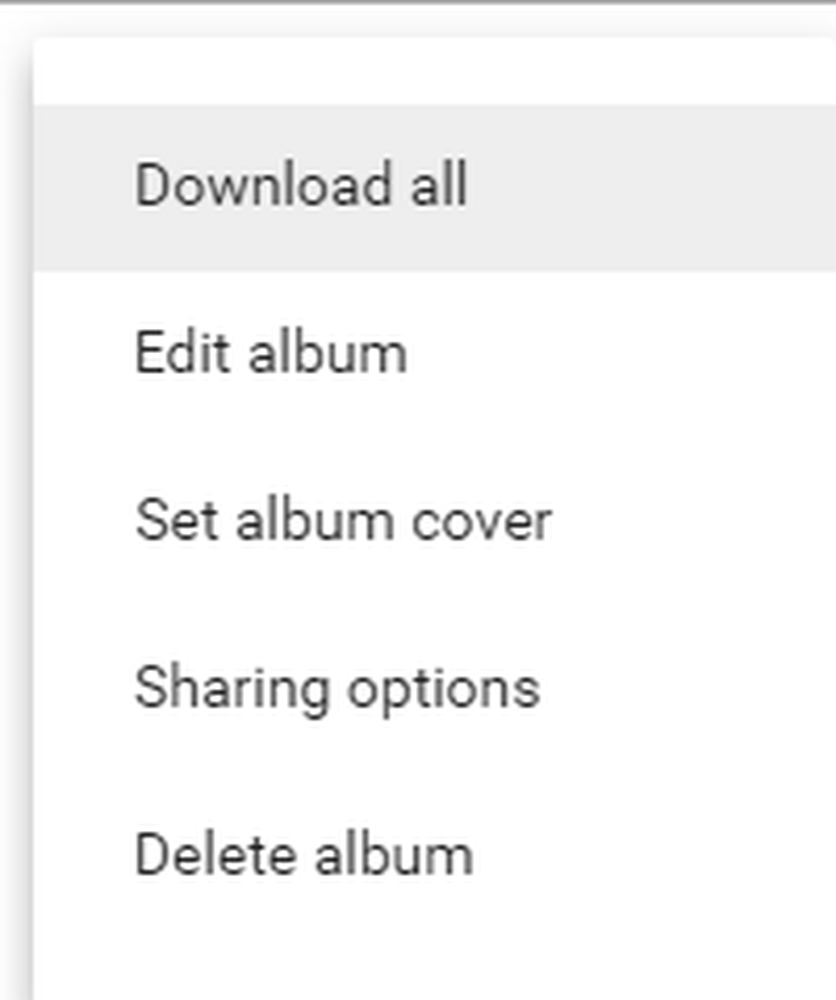
Tai bus parsisiųsdinti visus to albumo nuotraukas ir vaizdo įrašus ZIP formatu. Vienintelė problema, susijusi su šiuo metodu, yra ta, kad negalite ją naudoti norėdami atsisiųsti nuotraukas ir vaizdo įrašus, kuriuos įkėlėte iš „Google“ nuotraukų programos telefone ar planšetiniame kompiuteryje.
Jei norite atsisiųsti visus tuos paveikslėlius ir vaizdo įrašus, turite naudoti metodą, apie kurį kalbėsiu toliau, kuris yra „Google“ pasiėmimas.
Eksportuokite „Google“ nuotraukų duomenis
Yra du būdai, kaip pasiekti „Google“ pasiėmimą. Lengviausias būdas yra sekti toliau pateiktą nuorodą:
https://takeout.google.com/settings/takeout
Kuo ilgesnis metodas yra eiti į „Google.com“ ir tada spustelėkite savo profilio nuotrauką viršuje dešinėje.
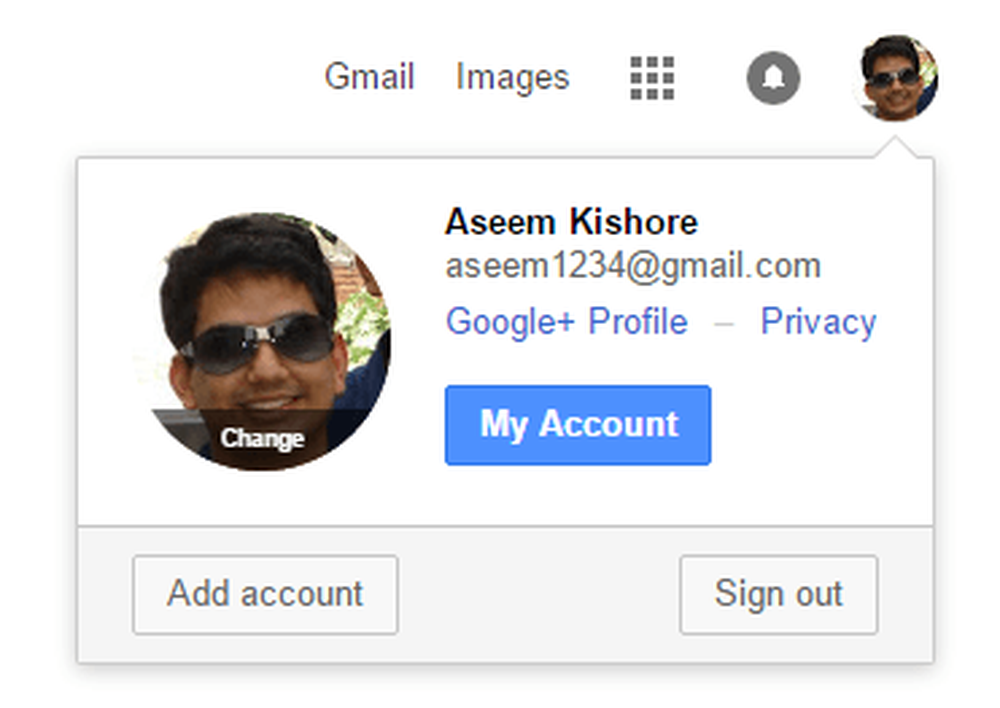
Spustelėkite Mano sąskaita ir tai atneš jums tam tikrą prietaisų skydą, skirtą visiems su „Google“ paskyra susijusiems nustatymams.
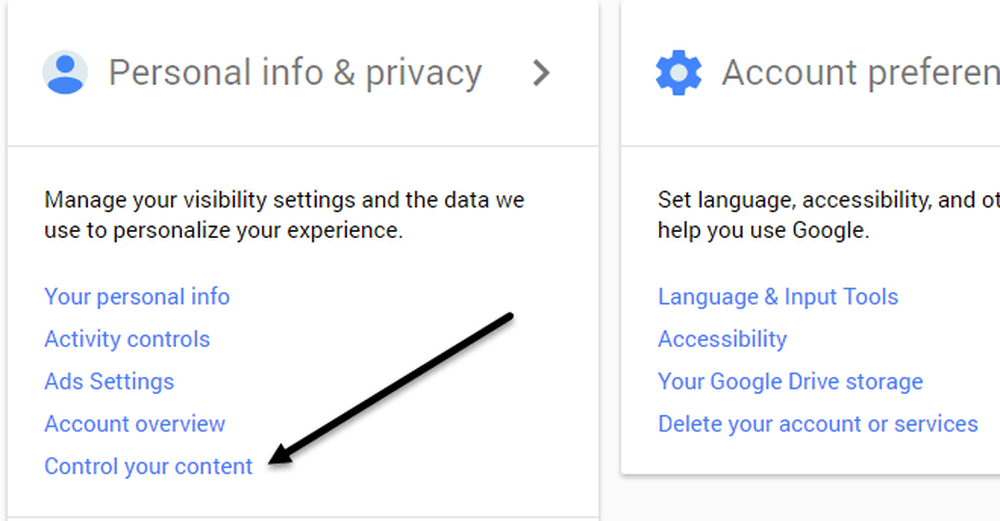
Pagal Asmeninė informacija ir privatumas antraštės, spustelėkite Valdykite turinį.
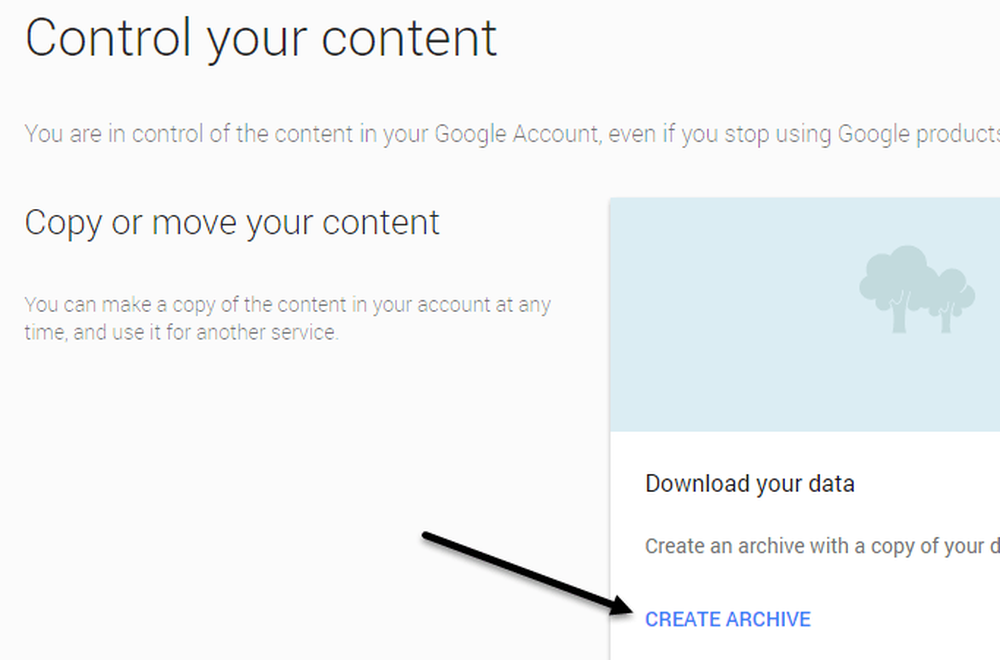
Pamatysite a Atsisiųskite savo duomenis langelį ir a Sukurti archyvą nuorodą.
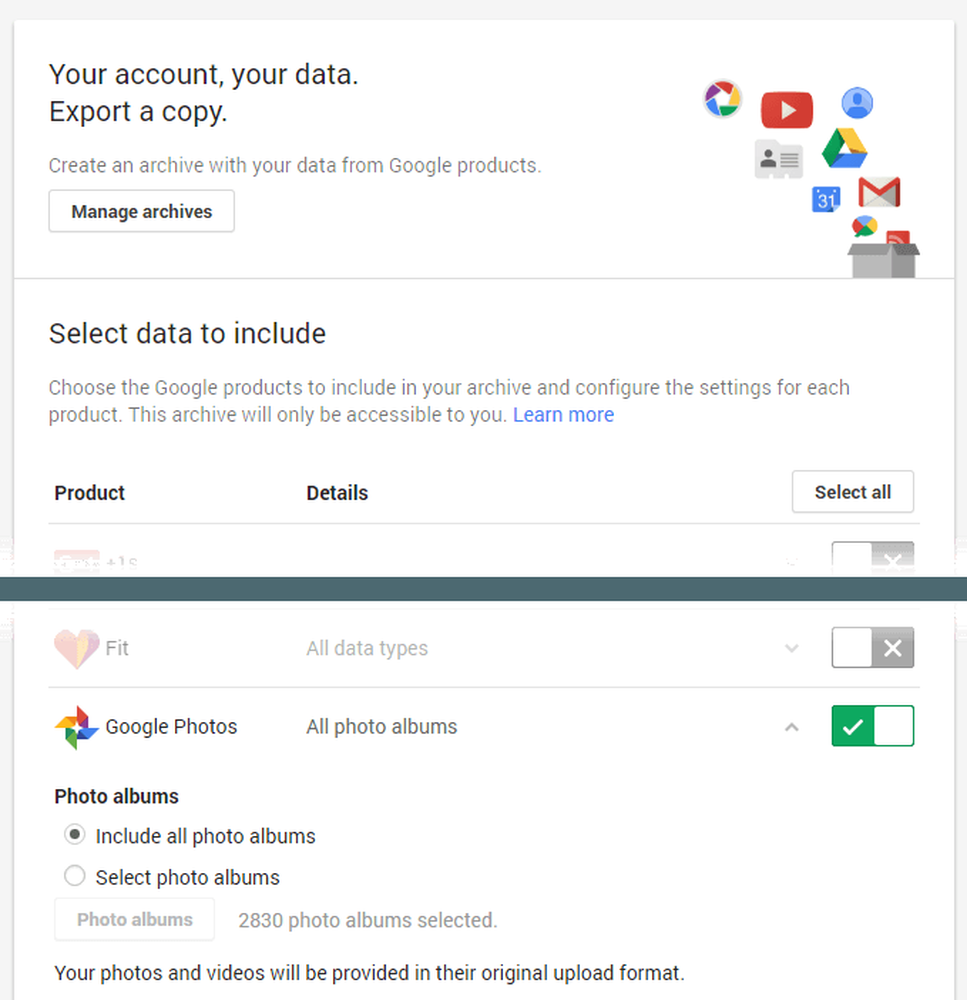
Kitas ekranas bus toks pat, kaip ir anksčiau minėtą nuorodą. Čia galite pasirinkti, kokius duomenis įtraukti į savo archyvą. Pagal numatytuosius nustatymus viskas yra pasirinkta. Eikite į priekį ir spustelėkite Pasirinkite nė vieną mygtuką ir tada spustelėkite perjungimo mygtuką šalia „Google“ nuotraukos.
Galite spustelėti rodyklę žemyn ir pasirinkti Pasirinkite nuotraukų albumus jei norite pasirinkti atskirus albumus. Atminkite, kad jei iš savo telefono įkeliate daug nuotraukų ir vaizdo įrašų, „Google“ nuotraukos automatiškai sukuria albumus, pavadintus pagal datą.
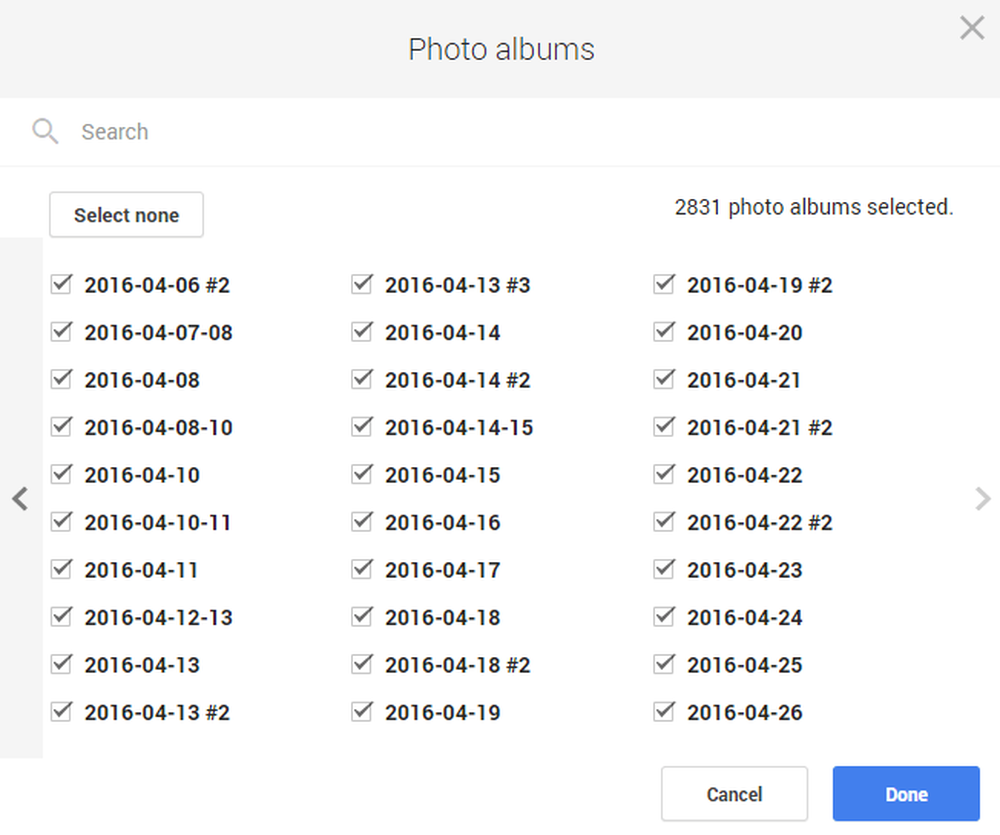
Mano atveju, aš sukūriau tik apie 450 albumų, bet „Google“ nuotraukose turiu daugiau nei 2500 albumų, nes mano telefone yra įkelta vaizdo kamera. Palikite ją Įtraukti visus nuotraukų albumus jei norite atsisiųsti viską. Slinkite žemyn iki apačios ir spustelėkite Kitas.
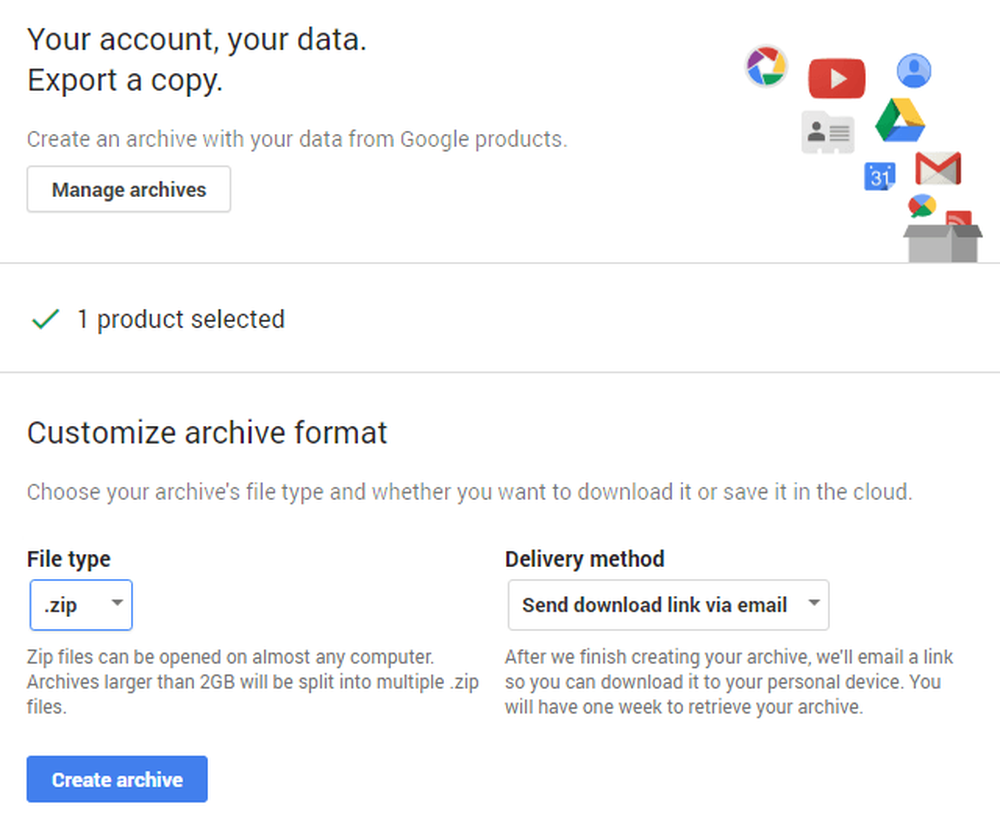
Kitame ekrane turite pasirinkti formatą, kurį norite naudoti archyvui. Jei naudojate ZIP, viskas, kas virš 2 GB, bus padalyta į kelis ZIP failus. Tai erzina, jei debesyje saugomi šimtai GBs duomenų. Mano atveju, turiu 550 GB nuotraukų ir vaizdo įrašų, todėl tikrai nenoriu paspaudę ant 225 atsisiuntimo nuorodų. Aš bandžiau jį vieną kartą ir tai skausmas.
Laimei, galite pasirinkti kitus formatus, pvz., TGZ ir TBZ. Negalėsite to atidaryti naudodami „Windows“, bet galite atsisiųsti nemokamą programą, pvz., 7-Zip, kad atidarytumėte archyvus. Pažymėtina, kad naudojant ZIP metodą bus daug greičiau, nes ji turi sukurti tik 2 GB failus, kuriuos ji gali padaryti greitai.
Jei pasirinksite bet kurį kitą formatą, vieno failo riba viršija 50 GB. Mano atveju tai yra tik 11 nuorodų, o ne 225, kuris yra patogesnis. TGZ ar TBZ archyvui užbaigti užtrunka ilgiau, tačiau kalbate tik apie kelias valandas čia ir ten.
Pagal numatytuosius nustatymus gausite el. Laišką su nuoroda, kad būtų galima atsisiųsti failus, kai tik bus sukurtas archyvas. Jei norite, taip pat galite tiesiogiai išsaugoti archyvą į „Google“ diską, „Dropbox“ arba „OneDrive“, kuris yra malonus.

Spustelėkite Sukurti archyvą mygtukas ir procesas prasidės. Galite uždaryti naršyklę ir procesas tęsis fone. Visada galite grįžti į „Google“ pasiėmimą ir spustelėti Tvarkyti archyvus norėdami peržiūrėti pažangą.
Apskritai „Google“ labai paprasta atsisiųsti bet kokius duomenis, kuriuos saugojote bet kurioje iš jų paslaugų, o tai nėra daug kitų įmonių. Jei turite klausimų, rašykite komentarą. Mėgautis!