Kaip nustatyti „Picasa“ su „Google+“ nuotraukomis
Iš pradžių šį straipsnį parašiau dar 2007 m., Tačiau jį atnaujinu 2014 m., Nes per septynerius metus daug kas pasikeitė. Pirma, „Picasa“ žiniatinklio albumai nebėra. Nuo „Google+“ išleidimo visos nuotraukos saugomos „Google+“ nuotraukose. Tačiau vis tiek galite naudoti „Picasa“ ir „Mac“, ir kompiuteriuose, kad įkeltumėte nuotraukas į „Google+“ nuotraukas.
Aš esu didžiulis „Picasa“ gerbėjas, nes juo lengva naudotis ir kaip ji tvarko visas mano nuotraukas. Faktas yra tai, kad galiu, kad mano nuotraukos būtų saugomos vietoje, bet man patinka, kad jos būtų organizuojamos „Picasa“ skirtingai, naudojant albumus, ir tada jas įkelia tiesiai į „Google+“ nuotraukas. Man nepatinka „Flickr“, nes tai skausmas įkelti nuotraukas ir jie neturi darbalaukio programos, kad būtų galima surengti visus mano tūkstančius nuotraukų. Taigi, jei bandysite nuspręsti dėl geriausios programos, skirtos jūsų nuotraukoms valdyti, einu su „Picasa“!
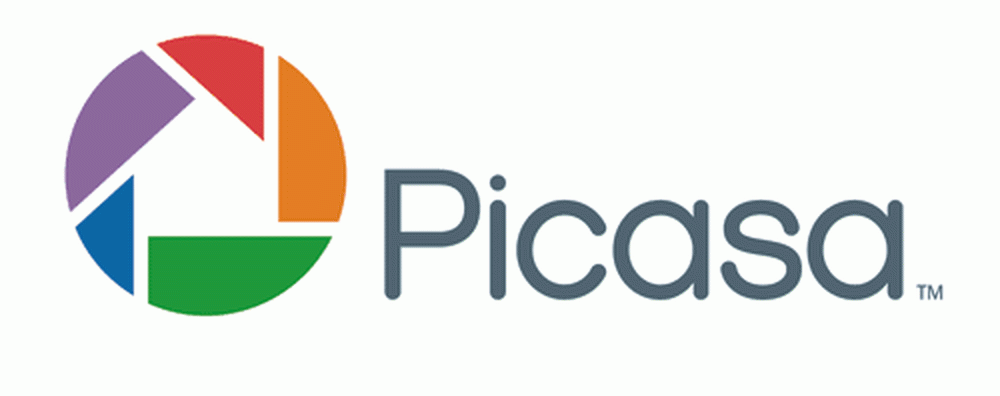
Gerai, taigi, kaip jūs ieškote „Google+“ nuotraukų nustatymo naudodami „Picasa“ (ir, savo ruožtu, nustatykite „Picasa“)… STEPWISE!
1 žingsnis) Atsisiųskite „Picasa“ programą. Eikite į http://picasa.google.com/ ir spustelėkite nuorodą Atsisiųsti „Picasa“. Dialogo lange turėtų būti rodomas prašymas išsaugoti failą arba paleisti jį. Galite tiesiog spustelėti Vykdyti, kad po atsisiuntimo jis automatiškai pradės diegti. Kaip minėta anksčiau, tai yra tiek „Mac“, tiek „Windows“, kuri yra tikrai graži.
2 žingsnis) Be to, prieš paleisdami „Picasa“, visas nuotraukas galite perkelti į aplanką „Mano dokumentai“ esančiame aplanke „Mano nuotraukos“. „Picasa“ pirmiausia ieško jūsų nuotraukų. Dabar, jei turite tonų nuotraukų ir tai užtruks pernelyg ilgai, kad juos perkeltumėte, arba tiesiog nenorite, tada tiesiog eikite į priekį ir atidarykite „Picasa“ ir galite pasakyti, kad jis ieškos kitų nuotraukų aplankams.
3 veiksmas) Eikite į priekį ir paleiskite „Picasa“. Kai jis įkeliamas, atsiranda dialogo langas, kuriame prašoma nuskaityti visą kompiuterį arba tiesiog „My Pictures“, „My Docs“ ir darbalaukį. Paprastai pasirenku pastarąjį variantą („My Pics“, „My Docs“, „Desktop“), nes priešingu atveju, kai nuskaitomas visas kompiuteris, jis pasieks daugybę šiukšlių, kuriuos tikriausiai nenorite („Office“ piktogramos ir tt). Taigi, net jei jūsų nuotraukos nėra tose aplankose, tiesiog pasirinkite jį vis tiek ir parodysiu, kaip vėliau pridėti aplankus.
4 veiksmas) Suteikite šiek tiek laiko surasti visas nuotraukas ir pamatysite aplankų apkrovą kairėje pusėje. Kai spustelėsite vieną iš aplankų, visos nuotraukos įkeliamos dešinėje pusėje kaip miniatiūros. Pagal numatytuosius nustatymus jis pakankamai protingas, kad surastų visas nuotraukas pagal metus, mėnesį ir kt.
Greitas patarimas: jei „Picasa“ nustatyta data yra neteisinga, tiesiog spustelėkite dešinį pelės klavišą ant aplanko ir pasirinkite Redaguoti aprašą. Čia galite pakeisti datą ir, jei norite, pridėti vietą.

5 žingsnis) OKai viskas pakraunama, galite spustelėti bet kurį kairiajame lauke esantį aplanką ir paryškinti tą aplanką ir atvaizduoti tos aplanko nuotraukas. Tada tiesiog spustelėkite dešinį pelės klavišą ant aplanko ir yra pasirinkta parinktis Įkelti į „Google+“ nuotraukas. Spustelėjus, jis paprašys jūsų prisijungimo informacijos, taigi, jei dar neturite, turite sukurti „Google“ paskyrą. Yra galimybė užsiregistruoti, taigi spustelėkite, jei neturite „Google“ paskyros.
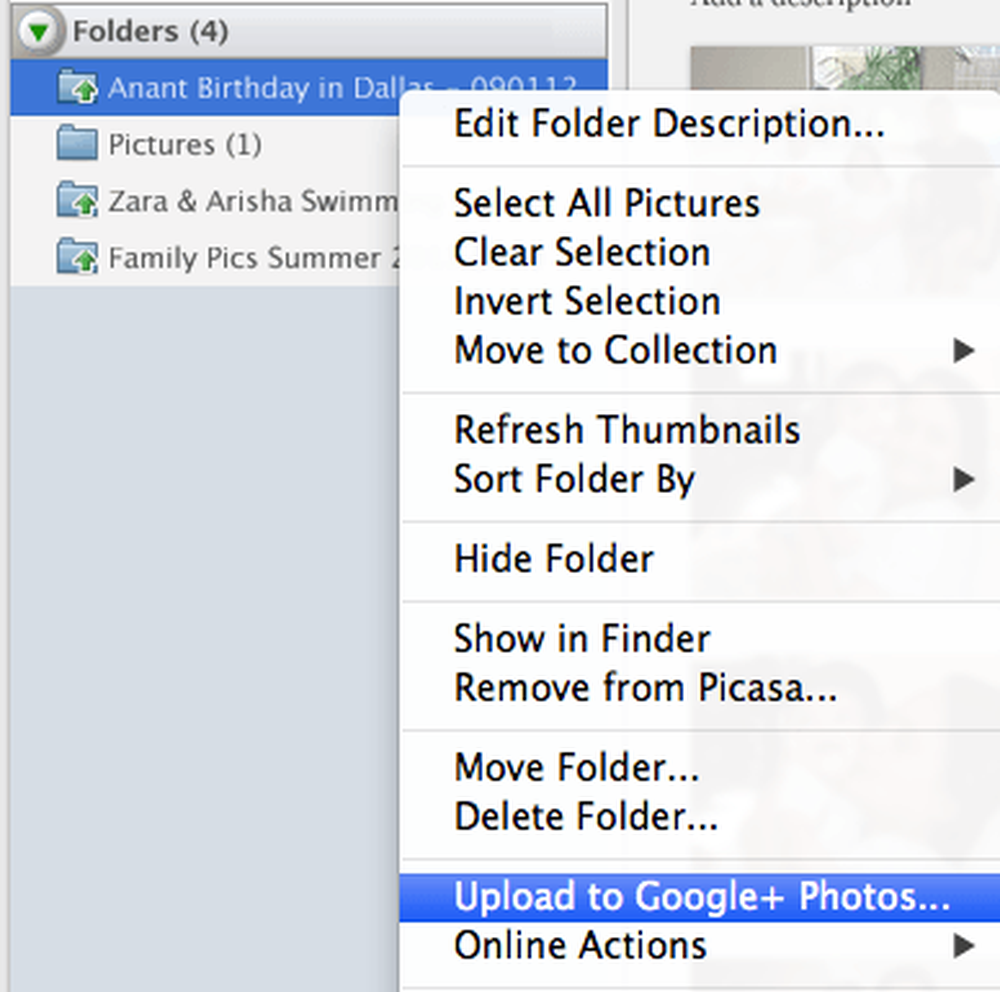
6 veiksmas) Kai tai padarysite, jis atvers kitą dialogo langą, kuriame bus prašoma albumo pavadinimo ir kitos informacijos. Dauguma jų yra savaime suprantama, tačiau palieka nustatymą „Įkelti“ nustatymą į numatytąjį Geriausia bendrinti. Jūs galite pasirinkti Originalas jei norite sukurti didžiausią raišką visų savo nuotraukų atsarginę kopiją.
Dabar, kai „Google+“ nuotraukos yra nauji „Picasa“ žiniatinklio albumai, turite galimybę bendrinti su „Google+“ draugų ratais. Jei nieko nepridėsite, tai bus privatus albumas. Dabar spustelėkite Įkelti ir sėkmingai įkėlėte pirmąjį albumą „Google+“ nuotraukose iš „Picasa“.
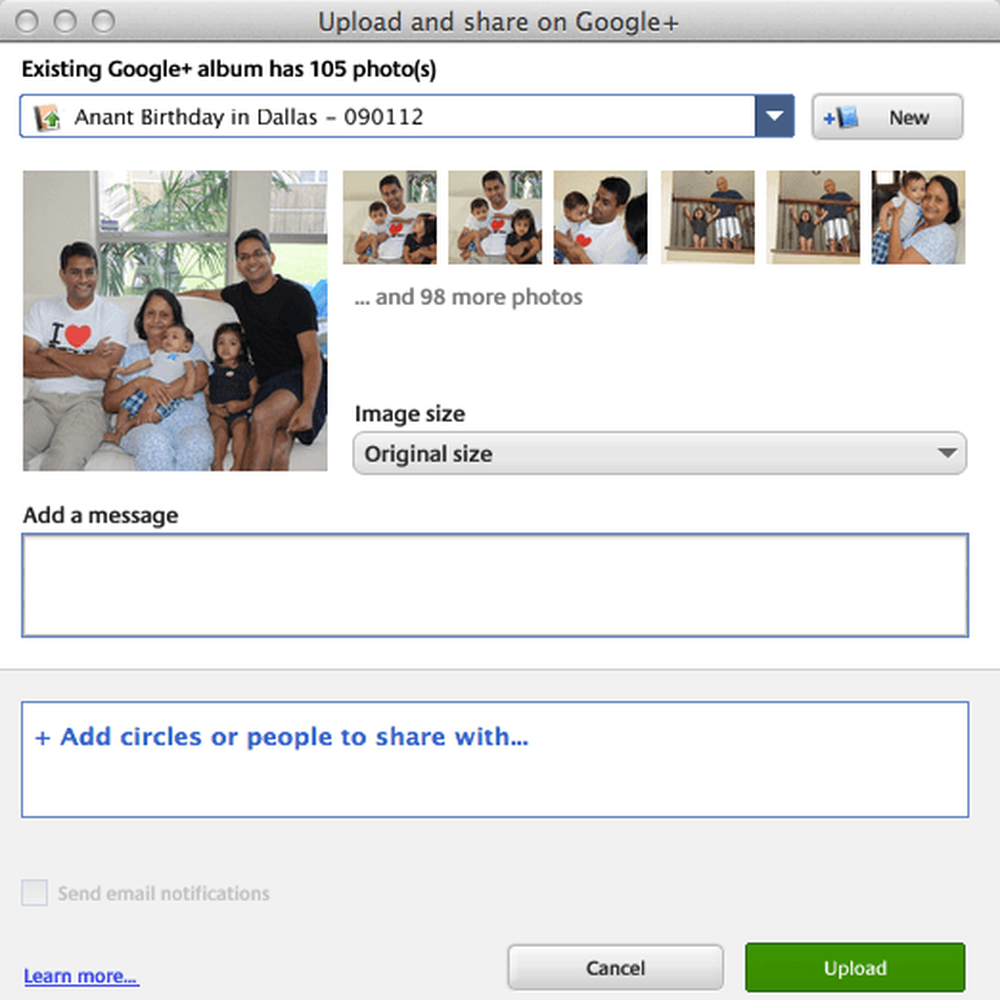
7 veiksmas) Jei norite peržiūrėti nuotraukas „Google+“, eikite į šią nuorodą: https://plus.google.com/photos.
Nuo 2014 m. Pasikeitė saugojimo planai. Dabar gausite 15GB nemokamą „Google“ disko, „Gmail“ ir „Google+“ nuotraukų saugyklą. „Google+“ nuotraukos taip pat turi nuostabią funkciją, pagal kurią jums nereikia mokėti už saugojimą, jei įkeliami vaizdai yra mažesni nei 2048 × 2048. Taigi, jei pasirinksite parinktį Geriausia bendrinti, galite teoriškai įkelti neribotas nuotraukas nemokamai.
Galite nusipirkti papildomą saugyklą, bendrai naudojamą „Drive“, „Gmail“ ir „Photos“, pradedant nuo 2 JAV dolerių per mėnesį už 100GB, 10 USD per mėnesį už 1 TB ir pan. Čia yra nuoroda į naujus „Google“ saugojimo planus:
https://support.google.com/drive/answer/2375123?hl=lt
Šiame straipsnyje aš tiesiog sutelkiau dėmesį į tai, kaip naudoti „Picasa“, kad gautumėte nuotraukas ir jas įkeltų į „Google+“ nuotraukas, net nepaminėdami visų kitų įdomių programos ir „Google+“ nuotraukų. Išsaugosiu kitą įrašą, bet „Picasa“ yra puikus nuotraukų redagavimo įrankis, jei norite prieš įkeldami redaguoti savo nuotraukas.
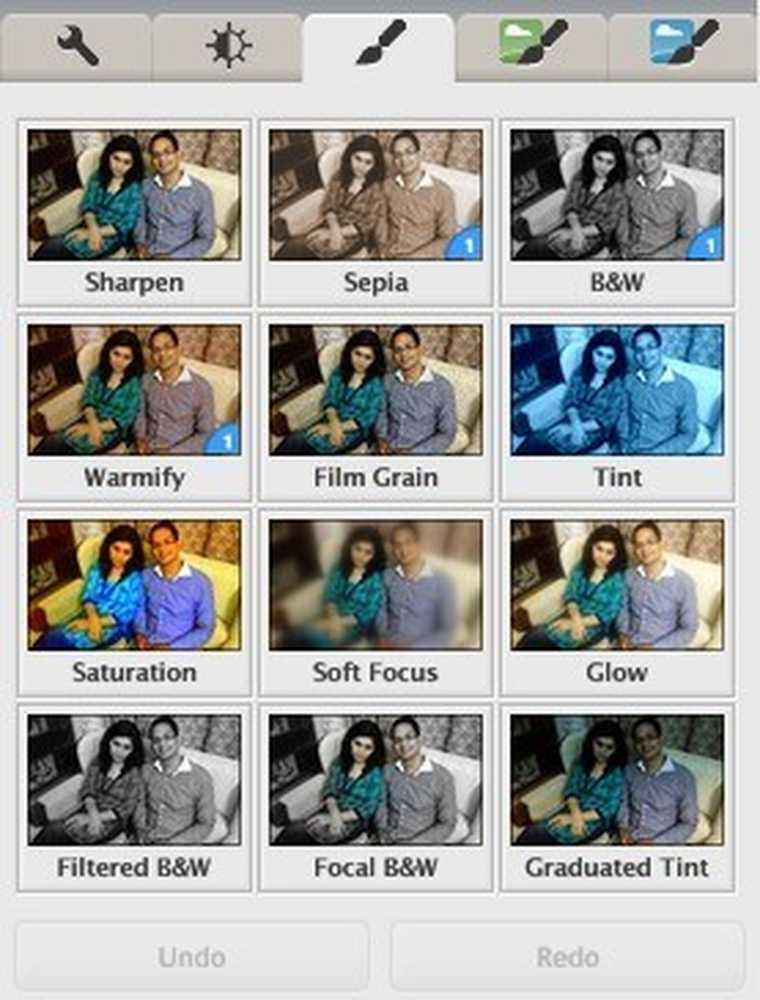
Apskritai tai yra įspūdinga programinė įranga ir yra geriausias variantas tiems, kurie jau turi „Google“ paskyrą ir nėra labai investuoti į kitą paslaugą, pvz., „Flickr“. Jei turite klausimų, rašykite juos komentaruose. Mėgautis!




