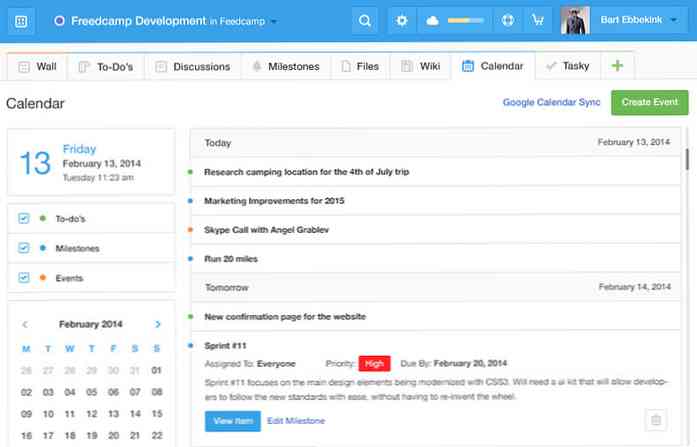10 „Quick Office“ patarimų, kaip gauti „Microsoft Office“

Mes paskelbėme keletą naudingų patarimų ir gudrybių, kad galėtume kuo geriau išnaudoti „Office 2010“ ir 2007 metus. Šiame straipsnyje surinkti 10 geriausių patarimų ir gudrybių.
„Office 2010“ juostelėje sukurkite pritaikytą skirtuką
 Į „Office 2007“ įtraukta nauja juostelės sąsaja, kurią kai kurie žmonės naudojo nepatogiai ir painiai. Tačiau „Office 2010“ pridėjo naują funkciją, leidžiančią juostoje sukurti savo pasirinktinius skirtukus. Jei norite greičiau ir lengviau kurti dokumentą ir redaguoti, galite sugrupuoti konkrečias komandas, kurias dažniausiai naudojate savo skirtuke.
Į „Office 2007“ įtraukta nauja juostelės sąsaja, kurią kai kurie žmonės naudojo nepatogiai ir painiai. Tačiau „Office 2010“ pridėjo naują funkciją, leidžiančią juostoje sukurti savo pasirinktinius skirtukus. Jei norite greičiau ir lengviau kurti dokumentą ir redaguoti, galite sugrupuoti konkrečias komandas, kurias dažniausiai naudojate savo skirtuke.
„Office 2010“ juostelėje sukurkite pritaikytą skirtuką
Taupykite laiką, pritaikydami greitosios prieigos įrankių juostą „Office 2007“
 Ankstesnis patarimas parodė, kaip pridėti priskirtą skirtuką, kad būtų galima grupuoti dažnai naudojamas komandas vienoje vietoje. Toliau galite pritaikyti „Office“ sąsają pridedant komandas į greitosios prieigos įrankių juostą. Tai suteikia galimybę vienu spustelėjimu pasiekti dažniausiai naudojamas komandas.
Ankstesnis patarimas parodė, kaip pridėti priskirtą skirtuką, kad būtų galima grupuoti dažnai naudojamas komandas vienoje vietoje. Toliau galite pritaikyti „Office“ sąsają pridedant komandas į greitosios prieigos įrankių juostą. Tai suteikia galimybę vienu spustelėjimu pasiekti dažniausiai naudojamas komandas.
Taupykite laiką, pritaikydami „Quick 2007“ įrankių juostą „Office 2007“
Kaip kurti atsargines kopijas ir atkurti „Office 2010“ juostą ir greitosios prieigos įrankių juostos pritaikymus
 Dabar, sužinoję, kaip sukurti tinkintus skirtukus „Office 2010“ juostelėje ir kaip pritaikyti sparčiosios prieigos įrankių juostą, galite kopijuoti tiek juostą, tiek greitosios prieigos įrankių juostą, kad galėtumėte importuoti tuos pačius pritaikymus į „Office 2010“ kitame kompiuteryje. Toliau pateiktame straipsnyje parodyta, kaip kopijuoti juostelę ir greitosios prieigos įrankių juostą „Word“, bet tas pats metodas veikia ir kitose „Office 2010“ programose.
Dabar, sužinoję, kaip sukurti tinkintus skirtukus „Office 2010“ juostelėje ir kaip pritaikyti sparčiosios prieigos įrankių juostą, galite kopijuoti tiek juostą, tiek greitosios prieigos įrankių juostą, kad galėtumėte importuoti tuos pačius pritaikymus į „Office 2010“ kitame kompiuteryje. Toliau pateiktame straipsnyje parodyta, kaip kopijuoti juostelę ir greitosios prieigos įrankių juostą „Word“, bet tas pats metodas veikia ir kitose „Office 2010“ programose.
Kaip kurti atsargines kopijas ir atkurti „Office 2010“ juostą ir greitosios prieigos įrankių juostos pritaikymus
Kaip rasti Office 2003 komandas „Office 2010“
 Ar „Office 2003“ ką tik atnaujinote į „Office 2010“? Jei praleidote „Office 2007“, gali kilti problemų ieškant mėgstamų komandų iš „Office 2003“ naujoje juostelės sąsajoje. „Microsoft“ sukūrė ir interaktyvų „Office 2010“ juostelės sąsajos vadovą, kuris padėtų sklandžiai pereiti nuo „Office 2003“ prie „Office 2010“. Toliau pateikiama nuoroda į interaktyvius vadovus ir taip pat parodoma, kaip juos įdiegti kompiuteryje, kad galėtumėte prisijungti.
Ar „Office 2003“ ką tik atnaujinote į „Office 2010“? Jei praleidote „Office 2007“, gali kilti problemų ieškant mėgstamų komandų iš „Office 2003“ naujoje juostelės sąsajoje. „Microsoft“ sukūrė ir interaktyvų „Office 2010“ juostelės sąsajos vadovą, kuris padėtų sklandžiai pereiti nuo „Office 2003“ prie „Office 2010“. Toliau pateikiama nuoroda į interaktyvius vadovus ir taip pat parodoma, kaip juos įdiegti kompiuteryje, kad galėtumėte prisijungti.
PASTABA: Straipsnyje taip pat pateikiama nuoroda į interaktyvius mokymosi vadovus, kuriuose komandos yra „Office 2007“.
Kaip rasti Office 2003 komandas „Office 2010“
„Office 2003“ meniu atidarymas Atgal į 2010 m. Su „UBitMenu“
 Ankstesnis patarimas parodė, kaip lengviau pereiti nuo „Office 2003“ prie naujos juostelės sąsajos „Office 2010“ ir „2007“. Tačiau, jei iš tiesų praleidote žinomus „Office 2003“ meniu ir įrankių juostas, juos galite gauti „Office 2010“. Šiame straipsnyje parodoma, kaip naudoti įrankį, vadinamą „UBitMenu“, kad „Office 2010“ meniu ir įrankių juostos būtų grąžintos „Office 2010“ ir netgi kaip paslėpti papildomus juostelės skirtukus, kad „Office 2010“ taptų labiau panašus į „Office 2003“.
Ankstesnis patarimas parodė, kaip lengviau pereiti nuo „Office 2003“ prie naujos juostelės sąsajos „Office 2010“ ir „2007“. Tačiau, jei iš tiesų praleidote žinomus „Office 2003“ meniu ir įrankių juostas, juos galite gauti „Office 2010“. Šiame straipsnyje parodoma, kaip naudoti įrankį, vadinamą „UBitMenu“, kad „Office 2010“ meniu ir įrankių juostos būtų grąžintos „Office 2010“ ir netgi kaip paslėpti papildomus juostelės skirtukus, kad „Office 2010“ taptų labiau panašus į „Office 2003“.
„Office 2003“ meniu atidarymas Atgal į 2010 m. Su „UBitMenu“
Greitai į Word dokumentus įterpkite horizontalias linijas
 Paprastai, įterpiant horizontalią eilutę į „Word“, turite pasiekti dialogo langą „Sienos ir šešėliai“. Tačiau yra greitesnis būdas įvesti skirtingus horizontalių linijų stilius. Toliau pateiktame straipsnyje parodomi klaviatūros klavišai, skirti skirtingiems horizontalių linijų stiliams įdėti, kad sutaupytumėte laiką.
Paprastai, įterpiant horizontalią eilutę į „Word“, turite pasiekti dialogo langą „Sienos ir šešėliai“. Tačiau yra greitesnis būdas įvesti skirtingus horizontalių linijų stilius. Toliau pateiktame straipsnyje parodomi klaviatūros klavišai, skirti skirtingiems horizontalių linijų stiliams įdėti, kad sutaupytumėte laiką.
Greitai įterpkite horizontalias eilutes į Word dokumentus
Kaip apkarpyti nuotraukas „Word“, „Excel“ ir „PowerPoint 2010“ programose
 Įterpę paveikslėlį į „Office“ dokumentus, gali tekti apkarpyti, kad būtų rodoma tik konkreti nuotraukos dalis ir pašalintos kitos sritys. Tai galite padaryti tiesiogiai „Word“, „Excel“ ir „PowerPoint“. Toliau pateiktame straipsnyje parodyta, kaip nuskaityti nuotraukas „Word“ programoje, tačiau metodas yra toks pat „Excel“ ir „PowerPoint“.
Įterpę paveikslėlį į „Office“ dokumentus, gali tekti apkarpyti, kad būtų rodoma tik konkreti nuotraukos dalis ir pašalintos kitos sritys. Tai galite padaryti tiesiogiai „Word“, „Excel“ ir „PowerPoint“. Toliau pateiktame straipsnyje parodyta, kaip nuskaityti nuotraukas „Word“ programoje, tačiau metodas yra toks pat „Excel“ ir „PowerPoint“.
Kaip apkarpyti nuotraukas „Word“, „Excel“ ir „PowerPoint 2010“ programose
„Office 2007“ ir „2010“ centras sufokusuokite nuotraukas ir kitus objektus
 Įdėję nuotrauką ir apkarpę jį, jei reikia, gali būti sunku gauti jūsų nuotrauką puikiai sutelktą dokumente. Šiame straipsnyje parodyta, kaip centruoti nuotraukas ir kitus objektus programoje „Word“ ir „PowerPoint 2010“; tačiau 2007 m. metodas yra beveik identiškas.
Įdėję nuotrauką ir apkarpę jį, jei reikia, gali būti sunku gauti jūsų nuotrauką puikiai sutelktą dokumente. Šiame straipsnyje parodyta, kaip centruoti nuotraukas ir kitus objektus programoje „Word“ ir „PowerPoint 2010“; tačiau 2007 m. metodas yra beveik identiškas.
„Office 2007“ ir „2010“ centras sufokusuokite nuotraukas ir kitus objektus
Kaip fotografuoti su „Word 2010“
 Jei dirbate dokumente „Word 2010“, kuriame yra ekrano vaizdų, galite lengvai naudoti „Word“, kad sukurtumėte ekrano kopijas, o ne kitą trečiosios šalies įrankį, taigi sutaupote laiko. Toliau pateiktame straipsnyje parodoma, kaip naudoti „Word“, kad galėtumėte fotografuoti ir įklijuoti juos tiesiai į dokumentą.
Jei dirbate dokumente „Word 2010“, kuriame yra ekrano vaizdų, galite lengvai naudoti „Word“, kad sukurtumėte ekrano kopijas, o ne kitą trečiosios šalies įrankį, taigi sutaupote laiko. Toliau pateiktame straipsnyje parodoma, kaip naudoti „Word“, kad galėtumėte fotografuoti ir įklijuoti juos tiesiai į dokumentą.
Kaip fotografuoti su „Word 2010“
Pridėkite „Security“ į svarbius „Office 2010“ dokumentus
 Jei bendrinate „Office 2010“ dokumentus su kitais darbuotojais per savo įmonės tinklą, galbūt norėsite pridėti saugumą dokumentams, kad tik tam tikri darbuotojai galėtų susipažinti su dokumentais. Toliau pateiktame straipsnyje parodoma, kaip apriboti redagavimą ir šifruoti savo dokumentus „Word“. Šifravimą taip pat galite taikyti „Excel“ ir „PowerPoint“ dokumentams. Tačiau redagavimą galite apriboti tik „Word“ ir „Excel“.
Jei bendrinate „Office 2010“ dokumentus su kitais darbuotojais per savo įmonės tinklą, galbūt norėsite pridėti saugumą dokumentams, kad tik tam tikri darbuotojai galėtų susipažinti su dokumentais. Toliau pateiktame straipsnyje parodoma, kaip apriboti redagavimą ir šifruoti savo dokumentus „Word“. Šifravimą taip pat galite taikyti „Excel“ ir „PowerPoint“ dokumentams. Tačiau redagavimą galite apriboti tik „Word“ ir „Excel“.
Pridėkite „Security“ į svarbius „Office 2010“ dokumentus
Tikimės, kad šie patarimai ir gudrybės padės pagerinti našumą ir efektyvumą naudojant „Microsoft Office“.