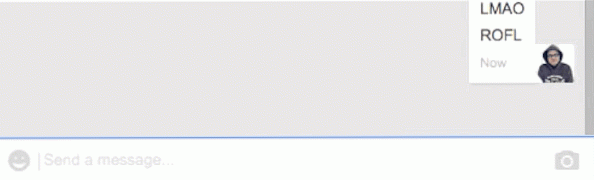14 „Apple TV Remote“ patarimų ir gudrybių, kuriuos turėtumėte žinoti

„Apple TV“ nuotolinio valdymo pultas yra paprastas įtaiso gabalas, tačiau jame nurodoma, kad kiekvienas mygtukas gali atlikti kelis dalykus. Štai keletas „Apple TV“ nuotolinių patarimų ir gudrybių, kuriuos turėtumėte žinoti, kad „Apple TV“ žaidimą pasiektumėte į kitą lygį.
Greita „Apple TV“ nuotolinio turinio apžvalga
Prieš giliai įsiliejdami į visas „Apple TV“ nuotolinio valdymo pultelio funkcijas, tai tikriausiai yra gera idėja pažvelgti į visus mygtukus..

Dabar, kai mes turime tokį kelią, pereikime prie visų gerų patarimų ir gudrybių!
Rankiniu būdu suaktyvinkite ekrano užsklandą

Nors galite tiesiog palaukti kelias minutes, kol „Apple TV“ ekrano užsklanda įsijungs, galite jį aktyvuoti rankiniu būdu, dukart spustelėję meniu mygtuką, kol esate pradiniame ekrane.
Perjunkite tarp „Force Close“ ir „Force Close“ programų

„Apple TV“ turi „app“ perjungiklį, panašų į tai, ką „iOS“ turi „iPhone“ ir „iPad“. Galite jį aktyvuoti dukart spustelėdami mygtuką „Apple TV“ nuotolinio valdymo pulte. Suaktyvinus, galite naudoti klaviatūros klavišą, kad galėtumėte perbraukti tarp programų.
Norėdami priversti uždaryti programą, pereikite prie jo ir tada braukite aukštyn.
Per 10 sekundžių praleisti pirmyn arba atgal

Paspaudus dešinįjį ir kairįjį juostos kraštą, kiekvienu paspaudimu praleiskite vaizdo įrašą į priekį arba atgal 10 sekundžių.
Jei abiejuose kraštuose nustosite nykti, vaizdo įrašo laiko juostoje apačioje rodoma maža 10 sekundžių piktograma, nurodanti, kad turite tinkamą vietą, kad spustelėtumėte žemyn ir praleistumėte pirmyn arba atgal.
Greitai šveitimas per vaizdo įrašą

Taip pat galite greitai šveisti per vaizdo įrašą, kad pasiektumėte konkrečią vietą. Paprasčiausiai pristabdykite vaizdo įrašą ir tada braukite bet kuria krypties kryptimi, kad būtų šveitimas į priekį arba atgal.
Braukite žemyn paslėptiems nustatymams

Vaizdo įrašo metu galite braukti slinkties klavišu žemyn, kad būtų rodomi paslėpti nustatymai, susiję su šiuo vaizdo įrašu, pvz., Daugiau informacijos apie vaizdo įrašą, subtitrus ir garso nustatymus.
Padaryti greitą klaviatūros įvestį

Nors aš labai rekomenduoju naudoti „Siri“ balso į tekstą funkciją, kai įvedate tekstą „Apple TV“, galite vis tiek įvesti daiktus rankiniu būdu. Taip pat yra keletas triukų, kad tai būtų lengviau.
Jei klaviatūros įvedimo metu spustelėsite mygtuką Leisti / pristabdyti, jis greitai persijungia tarp didžiųjų ir mažųjų raidžių. Jei spustelėsite ir laikysite nuspaudę klaviatūros klavišą, jis atveria alternatyvius simbolius, taip pat greitai pasiekia grįžimo klavišą.
Nedelsiant įjunkite „Apple“ televizorių miego režimu

Jūs visada galite pereiti į nustatymus ir įdėti savo „Apple TV“ tokiu būdu miego režimu. Tačiau dar lengviau spustelėti ir palaikyti mygtuką „Home“, kol pasirodys „Sleep Now“ patvirtinimas. Tiesiog paspauskite „Gerai“, kad nusiųstumėte „Apple TV“ miegą.
Nedelsiant paleiskite „Apple TV“

Kaip ir prieš tai buvusį triuką, galite pereiti į nustatymus, kad perkrautumėte „Apple TV“, tačiau yra paprastesnis ir greitesnis būdas. Vienu metu laikykite nuspaudę namų ir meniu mygtukus, kol „Apple TV“ lemputė pradės mirksėti. Tai priverčia Apple TV perkrauti.
Pertvarkyti ir ištrinti programas pagrindiniame ekrane

Kaip ir „iOS“, „Apple TV“ leidžia jums pertvarkyti programas, kaip matote. Tiesiog nukreipkite virš programos, kurią norite perkelti, tada spustelėkite ir laikykite nuspaudę klaviatūros klavišą. Programa pradės wiggling, ir iš ten galite braukti ant klaviatūros, kad perkeltumėte ją į norimą vietą.
Šiame režime taip pat galite spustelėti mygtuką „Groti“ / „Pauzė“, kad pasirinktumėte daugiau pasirinkimų pasirinktoms programoms, pvz., Ištrinti arba perkelti jį į konkretų aplanką.
Patikrinkite nuotolinio valdymo pulto baterijos lygį

Nors „Apple TV“ nuotolinio valdymo pultelio baterija trunka gana ilgai, galite patikrinti, kiek baterijos veikimo laikas liko bet kuriuo metu. Eikite į „Settings“> „Remote“ ir „Devices“. Šalia „Remote“ bus piktograma, rodanti akumuliatoriaus lygį. Jei norite tam tikrą procentą, galite spustelėti „Nuotolinis“ ir pamatyti faktinį procentą.
Sureguliuokite „Trackpad“ jautrumą

„Trackpad“ gali jaustis itin jautrus jums, bet tai galite reguliuoti. Eikite į „Settings“> „Remote“ ir „Devices“, tada pasirinkite parinktį „Touch Surface Tracking“. Galėsite pasirinkti iš greito, vidutinio ar lėto, kai lėtas yra mažiausiai jautrus.
Pakeiskite, ką veikia namų mygtukas

„Apple TV“ nuotolinio valdymo pultelio pagrindinis mygtukas buvo griežtai suprantamas kaip tikras „Home“ mygtukas, lygiai toks pat kaip ir „iPhone“ ar „iPad“. Tačiau, pridedant televizoriaus programą, naudotojai galėjo užfiksuoti pagrindinį mygtuką kaip faktinį namų mygtuką arba kaip nuorodą į TV programą.
Nueikite į „Settings“> „REMotes“ ir „Devices“, tada pasirinkite parinktį „Home Button“, kad pakeistumėte „Home“ mygtuką.
Valdykite televizorių naudodami „Apple TV Remote“

„Apple TV“ nuotolinio valdymo pultelio mygtukai neveikia iš dėžutės. Jie skirti valdyti televizoriaus garsą, kad nereikėtų naudoti atskiro nuotolinio valdymo pulto, tačiau turite nustatyti jį.
Eikite į „Settings“> „REMotes“ ir „Devices“> „Volume Control“ ir naudokite ten esančias parinktis. Mes turime puikų vadovą, kuris jus per visą procesą.
Be to, jei jūsų televizorius palaiko „HDMI-CEC“, televizorių galite įjungti ir išjungti kiekvieną kartą, kai „Apple“ televizorių užmigsite. Ir mes turime kitą puikų vadovą.
Uždėkite guminę juostą nuotolinio valdymo pulto apačioje

Šis paskutinis patarimas yra truputį neaiškus, tačiau jis gali padaryti didžiulį skirtumą. „Apple TV“ nuotolinio valdymo pultelyje yra šeši vienodos formos mygtukai, esantys tiesiai centro centre, todėl sunku pasakyti, kokiu būdu jis orientuotas, o ne iš tikrųjų žiūrėdamas į jį (matyt, tai buvo daugelio „Apple TV“ savininkų mėgstamasis gyvūnas).
Jei apvyniokite mažą guminę juostą aplink nuotolinio valdymo pultelio apačią (arba įklijuokite lipduką ar bet kokią), galite ją iš karto nukreipti. Gumos juosta taip pat neleidžia, kad nuotolinio valdymo pultas lengvai stumtų aplink jūsų staliuką.