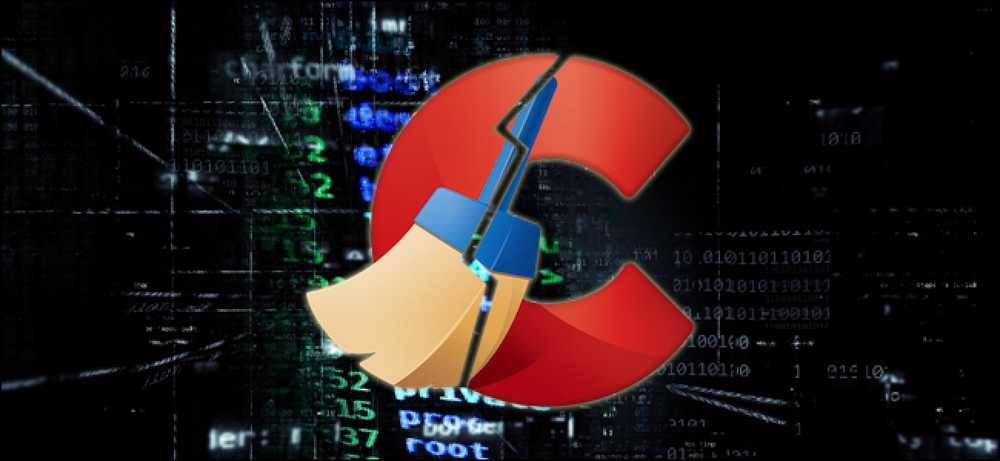„Office 2007“ ir „2010“ centras sufokusuokite nuotraukas ir kitus objektus
Kartais gali būti sunku nubrėžti nuotrauką į dokumentą tiesiog nuviliant jį į jį. Šiandien mes parodysime, kaip puikiai sutelkti nuotraukas, vaizdus ir kitus objektus „Word“ ir „PowerPoint“.
Pastaba: šia pamoka mes naudojame „Office 2010“, tačiau 2007 m.
Vaizdo centravimas į „Word“
Pirmiausia įdėkite nuotrauką į mūsų dokumentą. Spustelėkite skirtuką Įterpti, tada spustelėkite Paveikslėlis.

Pasirinkę norimą nuotrauką, jis bus pridėtas prie jūsų dokumento. Paprastai nuotraukos pridedamos visur, kur jūsų žymeklis buvo dokumente, taigi tuščiame dokumente jis bus pridėtas viršutiniame kairiajame kampe. Be to, įdėjus vaizdą, juostoje rodomi paveikslėlio įrankiai.

Pastaba: Šie meniu elementai yra skirtuke „Vaizdo įrankių formatas“, kuris rodomas pasirinkus objektą ar vaizdą, su kuriuo dirbate.
Kaip mes suderiname paveikslėlį kaip ir norime? Spustelėkite poziciją, jei norite gauti tam tikras greitas paskirties vietas, įskaitant centravimą dokumento viduryje arba viršuje.

Tačiau, jei norite daugiau išplėstinės paskirties vietos, galime naudoti įrankį „Derinti“. Jei „Word“ nėra maksimaliai padidinta, piktogramą galite matyti tik nepažymėjus etiketės „Derinti“.

Atkreipkite dėmesį, kad pagal nutylėjimą meniu įrankiai buvo pilki. Kad galėtumėte keisti išlygiavimą, pirmiausia turime pakeisti teksto įvedimo nustatymus. Spustelėkite mygtuką Wrap Text (suvynioti tekstą) ir bet kurią parinktį kita nei „Teksto eilutėje“. Jūsų pasirinkimas priklausys nuo jūsų rašomo dokumento, tiesiog pasirinkite parinktį, kuri geriausiai tinka dokumente.

Dabar vėl pasirinkite „Derinti įrankius“. Dabar galite tiksliai nustatyti savo vaizdą su šiomis parinktimis.

„Align Center“ (nukreipti centrą) nuotrauką išdėstys puslapio viduryje.

Vidurinis lygiavimas bus atvaizdas viduryje puslapio aukščio.

Tai veikia taip pat su teksto dėžutėmis. Tiesiog spustelėkite skirtuką Formatuoti, tada galite jį centruoti puslapyje.

Jei norite suderinti kelis objektus kartu, tiesiog pasirinkite juos visus, spustelėkite Grupė, tada meniu pasirinkite Grupė.

Dabar, išlyginimo įrankiuose, galite suskirstyti visą grupę į savo puslapį antraštei, ar ką norite naudoti nuotraukoms.

Šie veiksmai taip pat veikia ir „Office 2007“.

Centruokite objektus „PowerPoint“
Tai veikia panašiai kaip „PowerPoint“, išskyrus tai, kad nuotraukos automatiškai nustatomos kvadratiniam įvyniojimui automatiškai, todėl nereikia nieko keisti. Tiesiog įdėkite pasirinktą paveikslėlį ar kitą objektą, spustelėkite Lygiuoti ir pasirinkite norimą parinktį.

Be to, jei vienas objektas jau yra suderintas, kaip norite, vilkite kitą objektą šalia jo ir pamatysite „Smart Guide“, padėsiantį suderinti arba centruoti antrąjį objektą su pirmuoju. Tai veikia tik su „PowerPoint 2010“ beta versijos formomis, tačiau baigiamajame leidime šią vasarą veiks su nuotraukomis, teksto laukeliais ir laikmenomis.

Išvada
Tai yra geri vaizdų ir objektų centravimo Word ir PowerPoint metodai. Sukūrę puikias antraštes ir pabrėždami jūsų pranešimą „PowerPoint“ pristatyme, tai yra kažkas, ką mes naudojome ir tikimės, kad taip pat.
Kadangi kalbame apie „Office“, verta paminėti, kad „Microsoft“ paskelbė „Office 2010“ technologijų garantijų programą. Iš esmės tai reiškia, jei įsigysite „Office 2007“ versiją nuo šių metų kovo 5 iki rugsėjo 30 d. 2010 m. Bus išleistas, ir galėsite jį nemokamai atnaujinti!