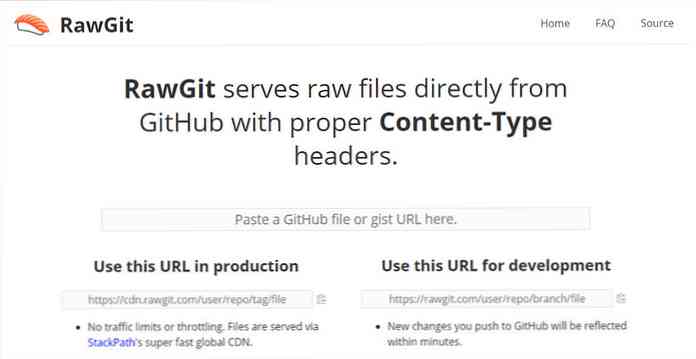Konvertuokite DVD, ISO ir AVI vaizdo įrašus, kuriuos norite atkurti „iOS“ įrenginyje
Jei turite „iOS“ įrenginį, žinote, kad pagal nutylėjimą jis atkuria tik tam tikrus vaizdo formatus. Jūs tikriausiai turite kitų vaizdo įrašų formatų, kuriuos norite pridėti, ir čia žiūrime, kaip juos konvertuoti, kad galėtumėte juos paleisti iOS įrenginyje.

Yra keletas skirtingų būdų, kaip jūsų vaizdo įrašai gali būti konvertuoti žaisti su „iOS“ įrenginiu. Šiam tikslui nėra trūkstamų komercinių ir Shareware produktų, tačiau naudosime nemokamą ir atviro kodo programinę įrangą (daugiausia rankinis stabdys). Apžvelgsime DVD, ISO ir AVI vaizdo formatų konvertavimo pagrindus, kurie nėra suderinami su jūsų „iOS“ įrenginiu „iTouch“ draugišku MP4 / H.264 formatu.
Šiame straipsnyje mes naudojame „iTunes for Windows“, „iPod Touch 4“ geną, kuriame veikia „iOS 4.1“, ir „Windows 7 Ultimate“ 64 bitų.
Rip DVD ir konvertuoti į MP4 / H.264
Pirmiausia pažvelgsime į DVD kopijavimą naudojant DVDFab, tada konvertuodami jį rankiniu stabdžiu. Jei to dar nepadarėte, atsisiųskite ir įdiekite naujausią DVDFab ir Handbrake PC versiją (nuorodos žemiau). DVDFab HD Decrypter visada yra nemokamas, net ir pasibaigus bandomam laikotarpiui. Be to, siekiant užtikrinti geriausius rezultatus, kad pašalintumėte kopijos apsaugą nuo naujesnių DVD, įsitikinkite, kad turite naujausią jos versiją.
Atsisiųsdami ir įdiegę abi programas, įdėkite DVD į diską, ir šiai daliai ketiname naudoti pagrindinio filmo funkciją DVDFab 8, kad gautume tik pagrindinį filmą, o ne papildomas funkcijas.

Kai DVDFab baigia pašalinti šifravimą ir traukia DVD failus, atidarykite rankinį stabdį ir pasirinkite šaltinį, tada DVD / Video_TS aplanką.

Tada pereikite prie sugadinto DVD vietos ir spustelėkite Gerai.

Dabar kairėje rankinio stabdžio pusėje turėsite sąrašą iš anksto nustatytų parinkčių, iš kurių galite pasirinkti ... pasirinkite „iPhone“ ir „iPod Touch“.

Nustatymai nustatys galutinius išvesties nustatymus, kurie tinka „iPod“ / „iPhone“. Be to, galite patikslinti nustatymus taip, kad jūsų vaizdo įrašas būtų jums patinka. Įsitikinkite ir pasirinkite galutinio išvesties failo paskirties vietą, jei „Container“ įsitikinkite, kad jis nustatytas kaip MP4, o „H.264“ - „Video Codec“ (kuri turėtų būti pagal nutylėjimą).

Po vaizdo įrašo nustatymų, kaip jums patinka, spustelėkite viršuje esantį mygtuką Pradėti.

Kai vaizdo įrašas koduojamas, atsidaro komandų langas, kad galėtumėte sekti pažangą, jei norite. Laikas, kurį jis užtruks, gali skirtis priklausomai nuo sistemos aparatūros ir DVD dydžio. Jūs tikriausiai norėsite surasti ką nors, ką daryti ar paleisti naktį, nes konversijos užbaigimas gali užtrukti kelias valandas.

Baigus konversiją, LOTR karaliaus grįžimas, failo dydis buvo 1,71GB, kuris yra daug mažesnis už pradinį DVD formatą.

Norėdami sužinoti visą procesą apie šį procesą, patikrinkite, kaip konvertuoti DVD į MP4 / H.264 su HD DVDFab ir rankiniu stabdžiu.
Perkelkite vaizdo įrašą į iTunes
Dabar perkeltą failą perkelkite į „iTunes“ filmų kolekciją ir sinchronizuokite su „iOS“ įrenginiu.


Dabar savo ilgą kelionę galite sugrįžti su savo „iOS“ įrenginiu ir žiūrėti savo mėgstamus filmus.


Taip pat galėsite išsirinkti meniu ir pereiti prie konkretaus filmo skyriaus.

Konvertuoti ISO failus į MP4 / H.264
Jei konvertuojote DVD į ISO atvaizdą, galime naudoti rankinį stabdį, kad juos konvertuoti į draugišką „iOS“ formatą. Atidarykite rankinį stabdį ir pasirinkite šaltinio failą.

Tada pereikite prie norimo konvertuoti ISO failo vietos.

Gali būti pateiktas šis įspėjimo pranešimas, nurodantis, kad nėra paskirties vietos, tiesiog spustelėkite Gerai.

Tada peržiūrėkite išvesties failo paskirties vietą.

Dešiniajame rankinio stabdžio meniu Presets pasirinkite iPhone ir iPod Touch.

Jis bus numatytasis H.264 / MP4, ir galite tiesiog spustelėti mygtuką Pradėti arba pereiti ir atlikti tolesnius išvesties failo koregavimus.

Čia galite matyti, kad išvesties failas yra tik 448 MB, kuris yra daug geriau valdomas nei originalus 4 GB ISO failas, ir dabar jis suderinamas su jūsų iOS įrenginiu.

Vilkite konvertuotą failą į „iTunes“ ir sinchronizuokite su įrenginiu.

Štai kur tu! Dabar galite peržiūrėti savo konvertuotus ISO failus savo „iPhone“, „iPod Touch“ ar „iPad“.


AVI vaizdo failų konvertavimas į MP4 / H.264
Kai kurie iš jūsų gali turėti daug AVI failų iš suglaudintų DVD, atsisiųstų vaizdo įrašų ar namų filmų ir norite juos atkurti „iOS“ įrenginyje. Taip pat galime naudoti rankinį stabdį. Spustelėkite šaltinio vaizdo failą ir naršykite AVI failo, kurį norite konvertuoti, vietą.

Vėlgi, iš anksto nustatykite „iPhone“ ir „iPod Touch“.

Jei norite, eikite ir keiskite vaizdo įrašo nustatymus.

Sukonfigūravus vaizdo įrašo nustatymus ir paskirties vietą, spustelėkite Pradėti. Vėlgi, pamatysite komandų eilutės langą, kad galėtumėte stebėti užduotis ir pažangą.

Baigę procesą baigėme 380 MB failą, kuris buvo nukreiptas nuo pirminio 672 MB failo.

Vėlgi perkelkite jį į iTunes ir sinchronizuokite su įrenginiu, kaip parodyta aukščiau. Čia matome, kad kokybė yra tinkama, bet nepamirškite, kai konvertuojate iš jau suspausto vaizdo failo, kokybė truks šiek tiek.


Visi nustatymai, kuriuos mes pasirinkome rankinio stabdžio veikloje, puikiai tinka standartinės raiškos vaizdo įrašams, tačiau norėsite patobulinti vaizdo įrašų lygį, jei turite HD turinį. Ypač su naujuoju „iPhone“ / „iPod Touch“, nes jis turi daug geresnį vaizdą nei ankstesnės versijos. Mūsų bandymuose pastebėjome, kad iTunes norėtų kartais užšaldyti, o sinchronizuoti konvertuotus failus į mūsų įrenginį. Jei nesate „iTunes“ naudotojas, galbūt norėsite patikrinti vieną ir kitą „iTunes“ alternatyvą, pvz., „CopyTrans Manager“.

Būsimuose straipsniuose mes peržiūrėsime, kaip konvertuoti kitus failų formatus, kad galėtumėte dirbti su „iPhone“, „iPod Touch“ ir „iPad“.
Kaip apie jus… Kokią programinę įrangą ir metodus naudojate vaizdo failams konvertuoti, kad juos būtų galima paleisti „iOS“ įrenginyje? Palikite komentarą ir praneškite mums.
Atsisiųsti rankinį stabdį
Parsisiųsti DVDFab