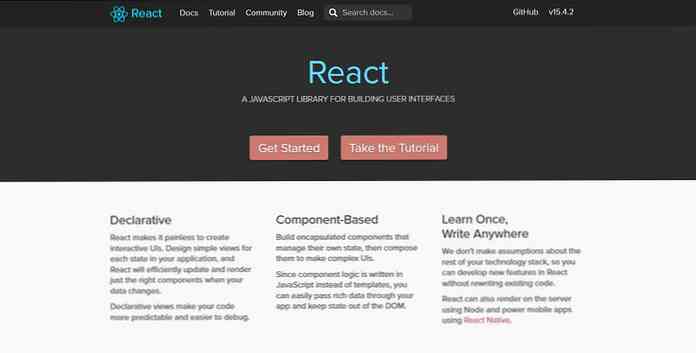Darbo su „SMPlayer“ pradžia „Ubuntu“ (jei norite leisti filmus geriau)
Nors žiniasklaidos grotuvų kiekis Ubuntu gali būti mažas, kokybė yra tokia pat aukšta kaip bet kuri kita operacinė sistema. SMPlayer, kurį mes anksčiau rekomendavome „Windows“, taip pat yra prieinamas „Linux“. Parodysime, kaip įdiegti, konfigūruoti ir pradėti naudoti naujausią SMPlayer versiją.
Kai kurios iš daugelio funkcijų, dėl kurių SMPlayer puikiai tinka, yra jos gebėjimas prisiminti, kur buvote vaizdo įraše, kai jį uždarėte, kad jis pradėtų veikti toje pačioje vietoje, kai kitą kartą atidarysite. Jis atkuria bet kokį formatą, kurį mesti į jį, ir galite leisti DVD, jei turite šias ribotas bibliotekas.
Jei naudojate „Windows“ ir „Linux“ reguliariai, SMPlayer yra puiki galimybė, nes abu įrenginiai veiks taip pat.
Greitas diegimas
Jei įjungėte daugiaformačių duomenų saugyklas, galite įdiegti SMPlayer iš programinės įrangos centro (programos> Ubuntu programinės įrangos centras).

Ieškos lauke įveskite SMPlayer ir paspauskite dešinėje esantį rodyklės mygtuką.

Spustelėkite mygtuką Įdiegti, kad įdiegtumėte SMplayer. Atminkite, kad tai bus įdiegta senesnė versija (šiuo atveju versija 0.6.7-1).

Jei norite naujesnės versijos, kuri bus nedelsiant atnaujinta, arba neturite įgalintų daugialypės terpės saugyklų, tada vadovaukitės išplėstinio diegimo instrukcijomis.
Išplėstinis diegimas
SMPlayer turi savo saugyklą, kuri stebi naujausią SMPlayer paketą.

Daugelis kitų programų, kurios pagal nutylėjimą nėra įtrauktos į „Ubuntu“, turi panašią saugyklą - tai patogus būdas užtikrinti, kad jūsų trečiosios šalies programinė įranga būtų atnaujinta. Šie trečiųjų šalių paketų archyvai (taip pat žinomi kaip EEPS) tapo tokie dažni, kad „Ubuntu 9.10“ įdiegė paprastą būdą pasiekti ir naudoti EEPS..
Tiesiog atidarykite terminalo langą ir įveskite
sudo add-apt-repository ppa: rvm / smplayer

Jei esate „Ubuntu“ versijoje anksčiau nei 9.10, vadovaukitės PPA interneto svetainės instrukcijomis.
Be to, „MPlayer“ versija (atviro kodo vaizdo grotuvas, kurį pastatė SMPlayer), įtraukta į „Ubuntu“, yra daugiau nei metų senumo, todėl yra naudinga pridėti ir MPlayer PPA.
Norėdami tai padaryti, atidarykite terminalo langą ir įveskite
sudo add-apt-repository ppa: rvm / mplayer

Jei naudojate Ubuntu versiją anksčiau nei 9.10, vadovaukitės MPlayer PPA instrukcijomis.
Turėsite atnaujinti paketų sąrašą, todėl atidarykite „Ubuntu Update Manager“ arba atidarykite terminalą ir įveskite:
sudo apt-get atnaujinimas
Šiuo metu galite atidaryti programinės įrangos centrą (Programos> Ubuntu programinės įrangos centras) ir ieškoti SMPlayer, kad rastumėte naujausią versiją.

Spustelėkite mygtuką Įdiegti ir palaukite, kol bus įdiegtas SMPlayer. Įdiegus jį galite atidaryti „Programos“> „Sound & Video“> „SMPlayer“.

Sėkmė!

Konfigūracija
Dėl kokios nors priežasties „SMPlayer“ „Ubuntu“ versijoje yra daugiau protingų nustatymų nei „Windows“ versija. Iš tikrųjų, atlikdami bandymus, vienintelis nustatymas, kurį mes manome esant verta keisti, yra įjungti DVD meniu.
Atidarykite parinkčių langą spustelėję Parinktys> Nuostatos arba paspausdami spartųjį klavišą Ctrl + P.
Spustelėkite kairėje esančiame sąraše esantį įrašą ir pažymėkite langelį „Įjungti DVD meniu“.

Jei kyla sunkumų atkuriant DVD, tada pabandykite leisti DVD, pažymėdami šį langelį.
Klaviatūros naudojimas
Spartieji klaviatūros klavišai leidžia lengvai bendrauti su SMPlayer. Jei anksčiau naudojote „SMPlayer“ sistemoje „Windows“, mielai girdėsite, kad klaviatūros nuorodos yra tos pačios.
| Spartusis klaviatūros klavišas | apibūdinimas |
| F | Leiskite filmuoti visą ekraną |
| Ctrl + D | Dvigubo filmo dydis (perjungiamas atgal į normalų dydį) |
| Tarpas | Pristabdyti / atnaujinti filmą |
| Kairysis rodyklės klavišas | Mažas praleisti atgal (-10 sekundžių pagal nutylėjimą) |
| Dešinysis rodyklės klavišas | Mažas peršokimas į priekį (+10 sekundžių pagal nutylėjimą) |
| Rodyklės rodyklė žemyn | Vidutinė praleisti atgal (-1 minutė pagal nutylėjimą) |
| Rodyklė aukštyn | Vidutinė praleisti pirmyn (+1 min. Pagal nutylėjimą) |
| Žemyn | Didelis praleisti atgal (-10 minučių pagal nutylėjimą) |
| Į viršų | Didelis peršokimas į priekį (+10 minučių pagal nutylėjimą) |
Galima keisti visus sparčiuosius klavišus. Atidarykite nuostatų langą (Parinktys> Nuostatos arba Ctrl + P) ir kairiajame sąraše pasirinkite klaviatūros ir pelės elementą. Spustelėkite mygtuką Keisti trumpą…, kad pakeistumėte su bet kuriuo veiksmu susijusią nuorodą.
Taip pat galite keisti, kiek laiko praleidžiama rodyklių klavišais ir puslapio aukštyn / puslapio žemyn klavišais. Norėdami tai padaryti, spustelėkite sąsajos elementą sąraše kairėje ir tada ieškos skirtuką.
Naudokite numatytąjį SMPlayer
Jei anksčiau įdiegėte kitą medijos leistuvą, vaizdo įrašai greičiausiai bus atidaryti kitoje programoje.
„Ubuntu“ turėsite pakeisti kiekvieno failo plėtinio numatytąją programą (.avi, .mkv ir tt) atskirai. Rasti failą, kurį norite atidaryti SMPlayer pagal numatytuosius nustatymus. Dešiniuoju pelės mygtuku spustelėkite jį ir tada spustelėkite Ypatybės.

Spustelėkite viršutinį skirtuką „Atidaryti“. Pasirinkite „SMPlayer“ (arba „Enqueue in SMPlayer“, jei norite), tada spustelėkite Close.

Jei dukart spustelėsite failą, dabar turėtumėte pastebėti, kad jis atsidaro SMPlayer.

Išvada
SMPlayer yra greitas funkcijų turintis filmų grotuvas, skirtas „Windows“ ir „Linux“. Jei kyla problemų su dabartiniu filmo grotuvu arba tiesiog ieškote pokyčių, galbūt norėsite suteikti SMPlayer bandymą.
Atsisiųskite SMPlayer Windows ir Linux