Kaip (ir kodėl) pakeisti MAC adresą „Windows“, „Linux“ ir „Mac“

Prietaiso MAC adresą priskiria gamintojas, tačiau tai nėra sunku pakeisti ar „šmeižti“, kai reikia. Štai kaip tai padaryti ir kodėl galbūt norėsite.
Kiekviena tinklo sąsaja, prijungta prie jūsų tinklo, ar tai yra jūsų maršrutizatorius, belaidis įrenginys ar tinklo plokštė jūsų kompiuteryje, turi unikalų medijos prieigos valdymo (MAC) adresą. Šie MAC adresai, kartais vadinami fiziniais ar aparatinės įrangos adresais, priskiriami gamykloje, tačiau paprastai galite keisti adresus programinėje įrangoje.
Kokie MAC adresai naudojami
Mažiausiame tinklo lygmenyje prie tinklo prijungtos tinklo sąsajos naudoja MAC adresus, kad galėtų bendrauti tarpusavyje. Pavyzdžiui, kai jūsų kompiuteryje naršyklė turi paimti interneto puslapį iš serverio internete, šis prašymas perduodamas per kelis TCP / IP protokolo sluoksnius. Jūsų įvestas žiniatinklio adresas bus išverstas į serverio IP adresą. Jūsų kompiuteris siunčia užklausą į jūsų maršrutizatorių, kuris jį atsiunčia į internetą. Tačiau tinklo plokštės aparatinės įrangos lygmeniu jūsų tinklo plokštė žiūri tik į kitus to paties tinklo sąsajų MAC adresus. Jis žino siųsti užklausą į jūsų maršrutizatoriaus tinklo sąsajos MAC adresą.
Be pagrindinio tinklo naudojimo, MAC adresai dažnai naudojami kitiems tikslams:
- Statinis IP priskyrimas: Maršrutizatoriai leidžia priskirti kompiuteriams statinius IP adresus. Prijungus prietaisą, jis visada gauna konkretų IP adresą, jei jis turi atitinkamą MAC adresą
- MAC adreso filtravimas: Tinklai gali naudoti MAC adresų filtravimą, tik leidžiant įrenginiams su konkrečiais MAC adresais prisijungti prie tinklo. Tai nėra puiki saugumo priemonė, nes žmonės gali sugadinti savo MAC adresus.
- MAC autentifikavimas: Kai kurie interneto paslaugų teikėjai gali reikalauti autentifikavimo su MAC adresu ir leisti tik tokiam įrenginiui, turinčiam tą MAC adresą, prisijungti prie interneto. Gali reikėti pakeisti maršrutizatorių ar kompiuterio MAC adresą, kad galėtumėte prisijungti.
- Įrenginio identifikavimas: Daugelis oro uostų „Wi-Fi“ tinklų ir kitų viešųjų „Wi-Fi“ tinklų naudoja įrenginio MAC adresą, kad jį identifikuotų. Pvz., Oro uosto „Wi-Fi“ tinklas gali pasiūlyti nemokamą 30 minučių ir tada uždrausti jūsų MAC adresą gauti daugiau „Wi-Fi“. Pakeiskite savo MAC adresą ir jus gali gauti daugiau „Wi-Fi“. (Laisvas, ribotas „Wi-Fi“ taip pat gali būti stebimas naudojant naršyklės slapukus arba paskyros sistemą.)
- Įrenginio stebėjimas: Kadangi jie yra unikalūs, MAC adresus galima naudoti jums stebėti. Kai važiuojate, jūsų išmanusis telefonas nuskaito netoliese esančius „Wi-Fi“ tinklus ir transliuoja savo MAC adresą. Bendrovė, pavadinta „Renew London“, Londono mieste naudojo šiukšlių dėžes, kad stebėtų žmonių judėjimus aplink miestą pagal jų MAC adresus. „Apple“ „iOS 8“ naudos atsitiktinį MAC adresą kiekvieną kartą, kai ji ieško netoliese esančių „Wi-Fi“ tinklų, kad būtų išvengta tokio stebėjimo.
Turėkite omenyje, kad kiekviena tinklo sąsaja turi savo MAC adresą. Taigi, tipiškame nešiojamojo kompiuterio su „Wi-Fi“ radiju ir laidiniu Ethernet prievadu, belaidžio ir laidinio tinklo sąsaja turi savo unikalų MAC adresą.
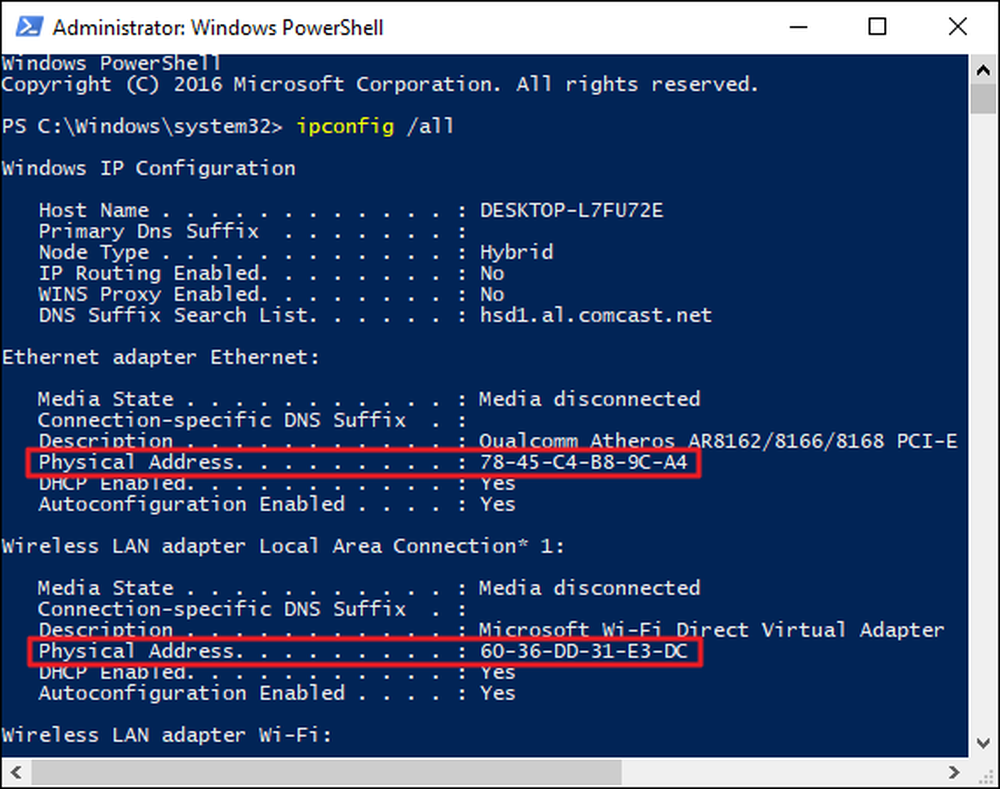
Pakeiskite MAC adresą „Windows“
Dauguma tinklo kortelių leidžia nustatyti priskirtą MAC adresą iš įrenginių tvarkyklės konfigūracijos stiklo, nors kai kurie tinklo tvarkyklės gali nepalaikyti šios funkcijos.
Pirmiausia atidarykite įrenginių tvarkyklę. „Windows 8“ ir „10“ paspauskite „Windows + X“, tada „Power Manager“ meniu spustelėkite „Device Manager“. „Windows 7“ paspauskite „Windows“ klavišą, įveskite „Device Manager“, kad jį ieškotumėte, tada spustelėkite įrašą „Device Manager“. Įrenginių tvarkytuvo programa atrodys ta pati, nesvarbu, kokia „Windows“ versija yra naudojama.
Įrenginių tvarkytuvėje, skiltyje „Tinklo adapteriai“, dešiniuoju pelės mygtuku spustelėkite tinklo sąsają, kurią norite keisti, tada kontekstiniame meniu pasirinkite „Ypatybės“.
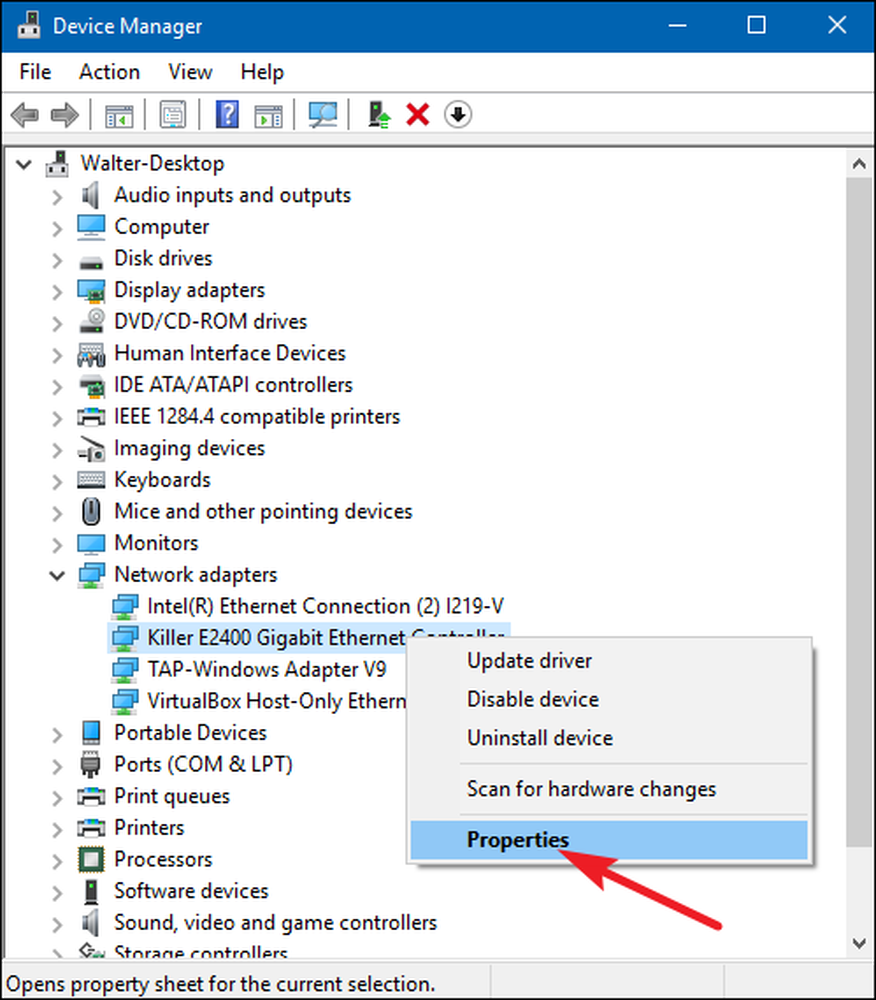
Savybės lange skirtuke „Išplėstinė“ pasirinkite „Tinklo adresas“ įrašą „Turto“ sąraše. Jei nematote šios parinkties, tinklo tvarkyklė nepalaiko šios funkcijos.
Įgalinkite parinktį Reikšmė ir įveskite norimą MAC adresą be atskyrimo simbolių - nenaudokite brūkšnelių ar dvitaškių. Kai baigsite, spustelėkite „Gerai“.
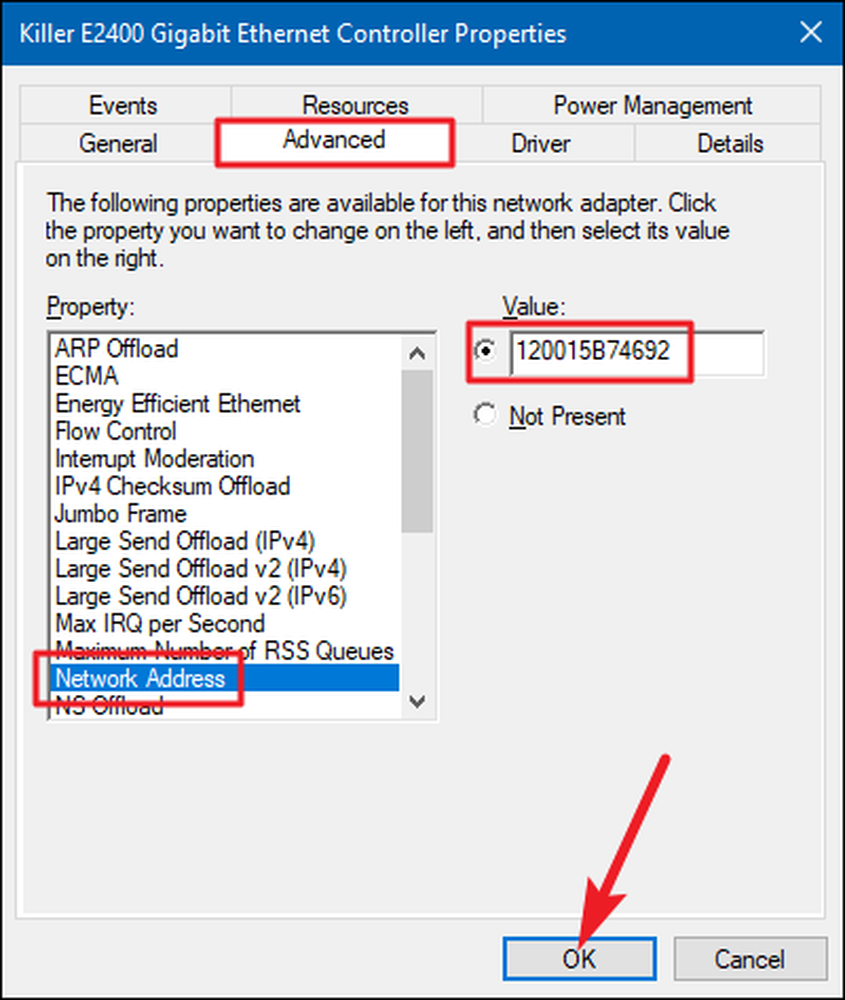
Pakeiskite MAC adresą „Linux“
Šiuolaikiniai „Linux“ paskirstymai, tokie kaip „Ubuntu“, paprastai naudoja „Network Manager“, kuris suteikia grafinį kelią MAC adresui sugadinti.
Pavyzdžiui, „Ubuntu“, spustelėję tinklo piktogramą viršutiniame skydelyje, spustelėkite „Edit Connections“, pasirinkite tinklo ryšį, kurį norite keisti, tada spustelėkite „Edit“. „Ethernet“ kortelėje įveskite naują MAC adresas lauke „Klonuotas MAC adresas“ ir išsaugokite pakeitimus.
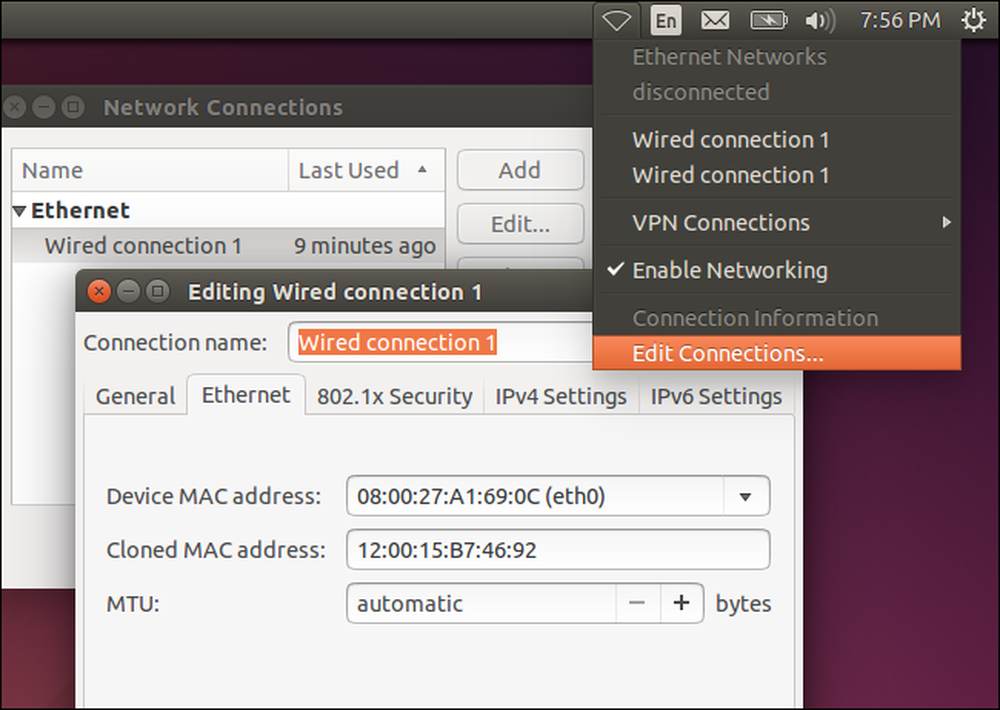
Taip pat galite tai padaryti senoviškai. Tai apima tinklo sąsajos nuleidimą, komandų keitimą, kad pakeistų savo MAC adresą, ir tada jį atkurti. Būtinai pakeiskite „eth0“ su tinklo sąsajos, kurią norite keisti, pavadinimu ir įveskite savo pasirinktą MAC adresą:
sudo ifconfig eth0 žemyn sudo ifconfig eth0 hw eteris xx: xx: xx: xx: xx: xx sudo ifconfig eth0
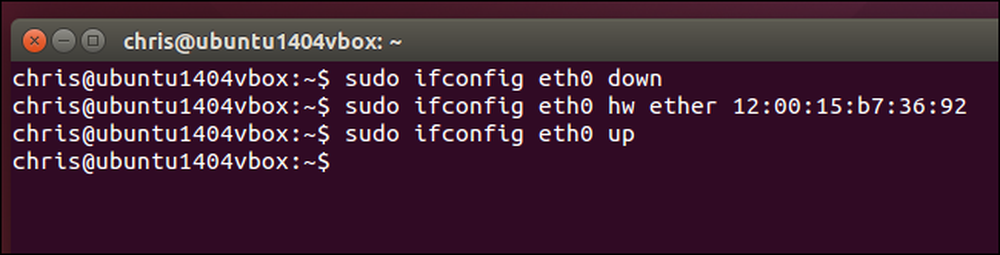
Turėsite pakeisti atitinkamą konfigūracijos failą /etc/network/interfaces.d/ arba / etc / network / sąsajos failą, jei norite, kad šis pakeitimas visuomet įsigaliotų. Jei ne, jūsų MAC adresas bus iš naujo nustatomas iš naujo.
Pakeiskite MAC adresą „Mac OS X“
„Mac OS X“ sistemos parinktys „System Preferences“ rodo kiekvieno tinklo sąsajos MAC adresą, tačiau neleidžia jį pakeisti. Tam reikia terminalo.
Atidarykite terminalo langą (paspauskite Command + Space, įveskite „Terminal“, tada paspauskite Enter.) Paleiskite šią komandą, pakeisdami en0 su savo tinklo sąsajos pavadinimu ir užpildydami savo MAC adresą:
sudo ifconfig en0 xx: xx: xx: xx: xx: xx
Paprastai taip pat bus tinklo sąsaja en0 arba en1 , priklausomai nuo to, ar norite konfigūruoti „Mac“ „Wi-Fi“ ar „Ethernet“ sąsają. Paleiskite ifconfig komandą, jei norite pamatyti sąsajų sąrašą, jei nesate tikri dėl tinkamo tinklo sąsajos pavadinimo.
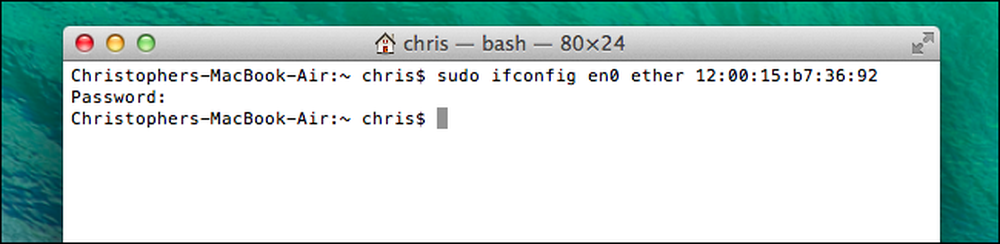
Kaip ir „Linux“, šis pakeitimas yra laikinas ir bus iš naujo nustatomas, kai kitą kartą paleisite iš naujo. Jei norite visam laikui keisti „Mac“ adresą, turėsite naudoti scenarijų, kuris automatiškai paleidžia šią komandą įkrovos metu.
Galite patvirtinti, kad pasikeitimas įvyko, paleidžiant komandą, kuri parodo jūsų tinklo ryšio duomenis ir patikrina, ką MAC adresas pateikia jūsų tinklo sąsajai. „Windows“ paleiskite ipconfig / all komandą komandų eilutės lange. „Linux“ arba „Mac OS X“ paleiskite ifconfig komandą. Ir jei reikia keisti maršrutizatoriaus MAC adresą, šią parinktį rasite maršrutizatoriaus interneto sąsajoje.




