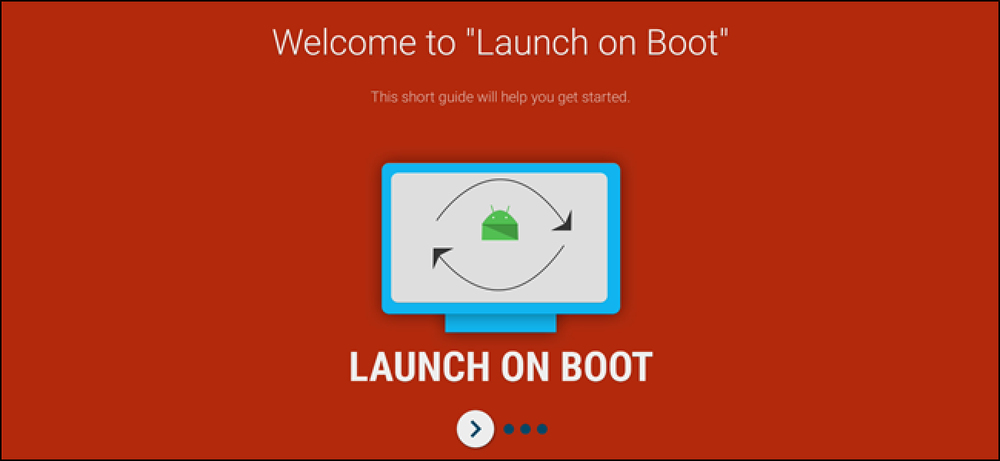Kaip automatiškai sumažinti „Word“ dokumentą viename puslapyje
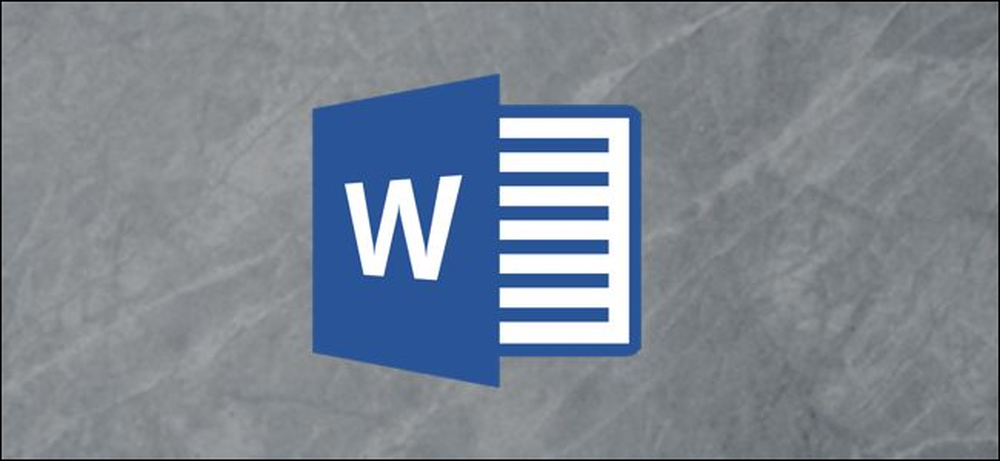
Ar kada nors parašėte „Microsoft Word“ dokumentą ir nustatėte, kad paskutiniame puslapyje yra tik keletas sakinių ir baltos erdvės krūva? Užuot redagavę savo darbą, galite išbandyti „Word“ paslėptą funkciją, kuri gali išspręsti problemą.
„Shrink One Page“ komanda sumažina jūsų tekstą ir automatiškai sureguliuoja paraštes, kad sumažintų jūsų dokumentą. Jei dirbate dokumente (pvz., Mokykloje esė), kur turite naudoti reikalingą šriftą arba paraštės dydį, ši komanda greičiausiai neveiks. Tačiau kitomis aplinkybėmis verta pabandyti. Jei jūs galite atšaukti komandą, jei viskas atrodo netinkama, mes rekomenduojame jus išsaugoti dokumentą, kad jis būtų saugioje pusėje.
Pagal numatytuosius nustatymus „Shrink One Page“ komanda „Shrink One Page“ nėra, todėl jums reikia ją pridėti. Paprasčiausias būdas tai padaryti yra pridėti jį prie greitosios prieigos įrankių juostos. Tai maža įrankių juosta, esanti viršutiniame kairiajame lango kampe su komanda „Išsaugoti ir atšaukti“.
Eikite į priekį ir spustelėkite žemyn rodyklę dešinėje sparčiosios prieigos įrankių juostos dešinėje.
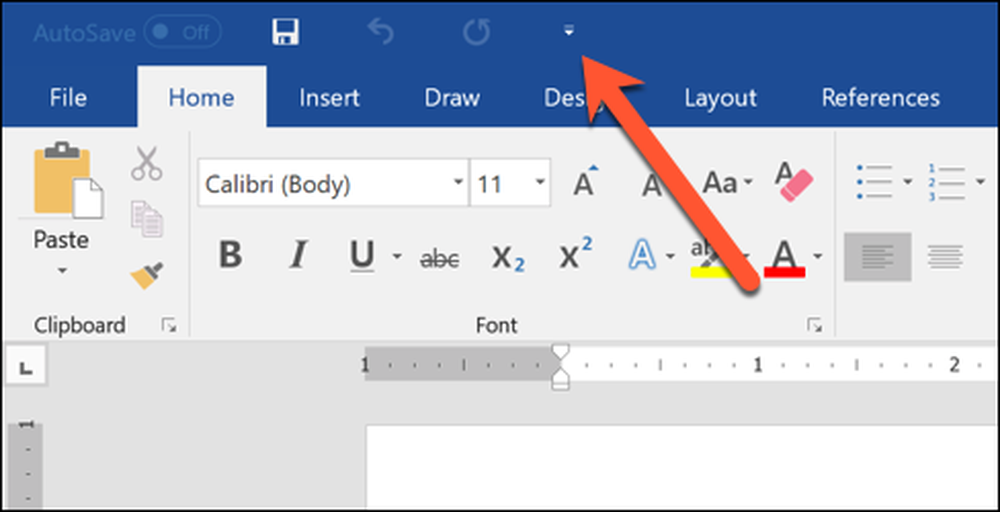
Išskleidžiamajame meniu spustelėkite parinktį „Daugiau komandų“.
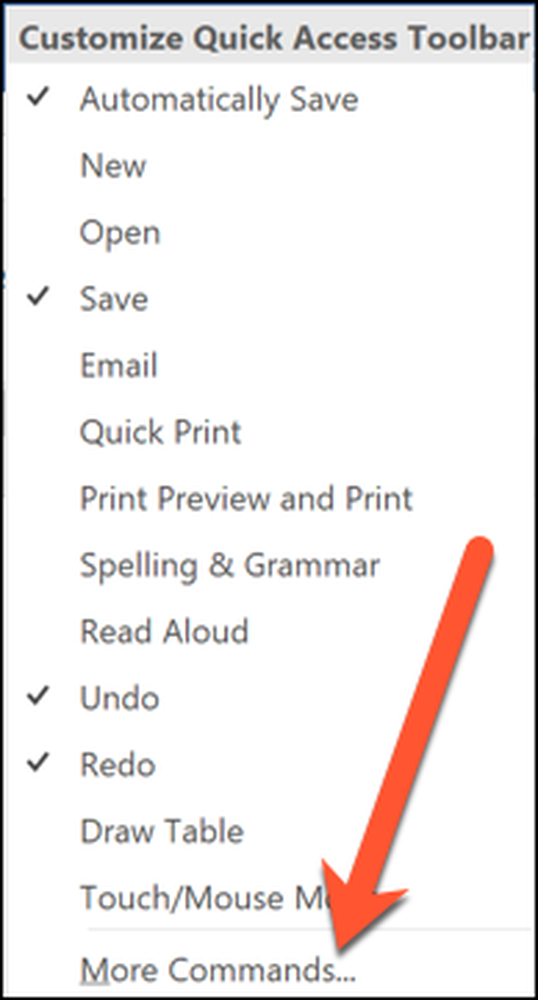
„Word“ parinkčių lange „Quick Access Toolbar“ kategorija jau turi būti pasirinkta kairėje pusėje. Dešinėje spustelėkite išskleidžiamajame meniu „Pasirinkite komandas iš“ ir pasirinkite parinktį „Visos komandos“.

Ilgo komandų sąraše kairėje slinkite žemyn ir pasirinkite komandą „Shrink One Page“. Spustelėkite mygtuką „Pridėti“, kad pridėtumėte ją prie komandų sąrašo, kuris rodomas greitosios prieigos įrankių juostoje.
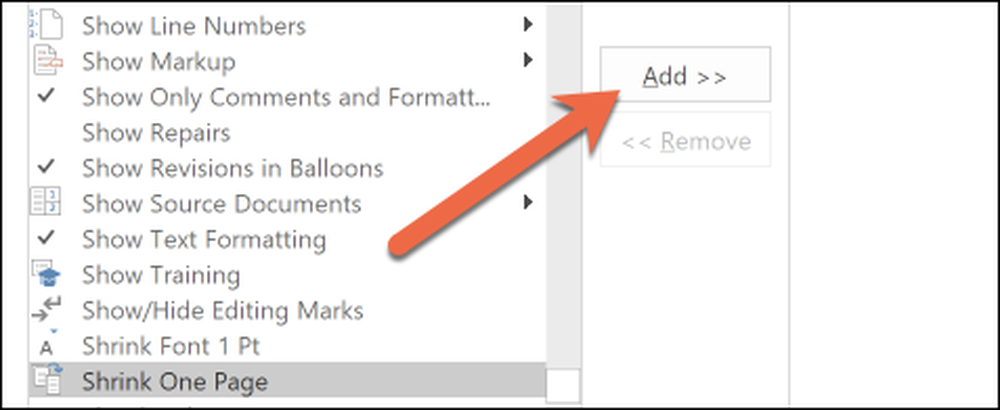
Kai baigsite, spustelėkite „Gerai“.
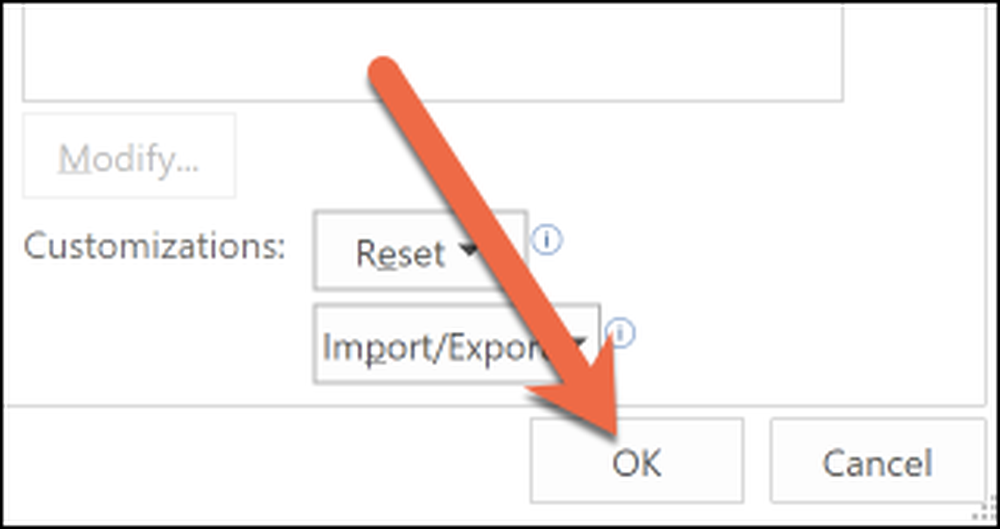
Dabar „Word“ juostelėje rasite „Shrink One Page“ mygtuką. Spustelėkite jį, kad sumažintumėte dokumentą vienu puslapiu.
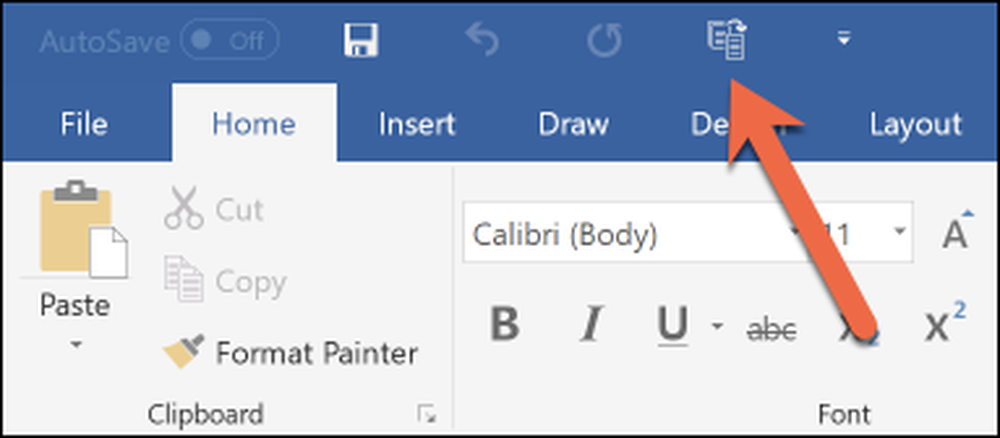
Turėkite omenyje, kad „Word“ keičia dydžius šriftus ir paraštes, todėl, naudojant šią komandą, gali kilti formatavimo problemų, ypač jei turite vaizdų ar kitų iliustracijų, kuriose jau esate. Prieš įrašydami dokumentą patikrinkite, ar proceso metu nebuvo jokių keistų klaidų. Jei yra, visada galite spustelėti atšaukimo mygtuką, kad pašalintumėte pakeitimus.