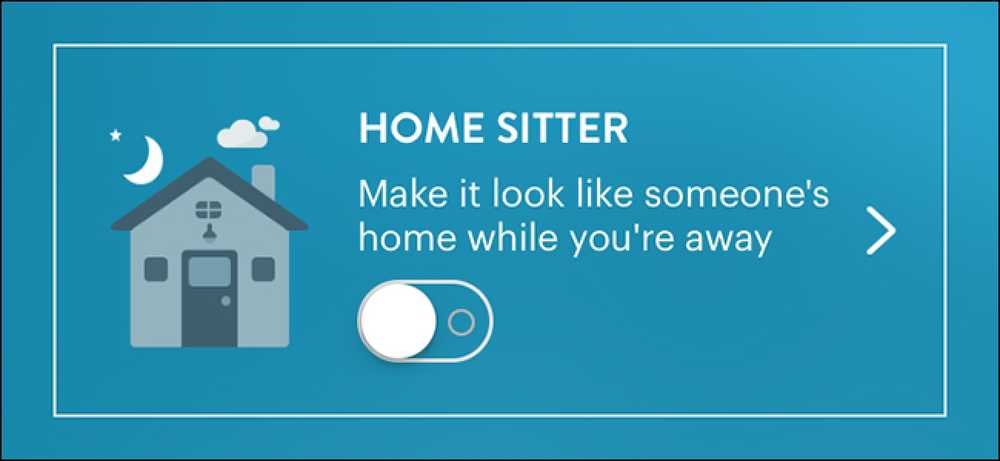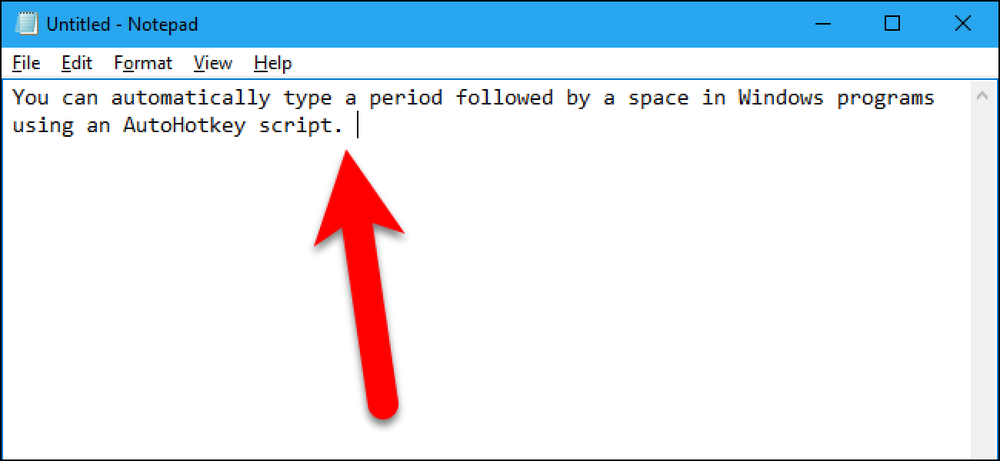Kaip automatiškai perjungti „Wi-Fi“ „Windows 10“
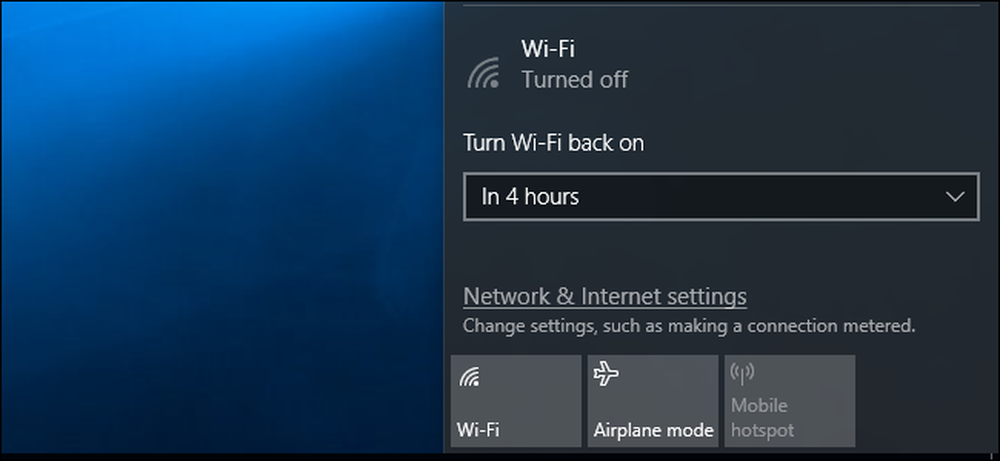
Jei norite taupyti akumuliatoriaus energiją lėktuve ar kitur, kur nėra „Wi-Fi“, galbūt norėsite išjungti „Wi-Fi“. Naudodami „Windows 10“ kūrėjų naujinimą, dabar galite, kad jūsų kompiuteris automatiškai vėl įjungtų „Wi-Fi“, taigi jums nereikia prisiminti tai padaryti vėliau.
Iš užduočių juostos
Ši parinktis pasiekiama tik „Windows 10“ nustatymų programoje ir užduočių juostos tinklo meniu. Šią parinktį nematysite, kai išjungsite „Wi-Fi“ sąsają per seną „Network Connections“ sąsają Valdymo skyde.
Jei norite uždrausti „Wi-Fi“ iš užduočių juostos, spustelėkite „Wi-Fi“ piktogramą pranešimo srityje šalia laikrodžio ir spustelėkite „Wi-Fi“ mygtuką, kad jį išjungtumėte.
Kai jūsų „Wi-Fi“ nustatymas yra „Išjungtas“, galite pasirinkti, kad jį vėl įjungtumėte per 1 valandą, 4 valandas arba 1 dieną, kaip ir programoje „Nustatymai“. Numatytoji parinktis yra rankiniu būdu, todėl turėsite spustelėti „Wi-Fi“ plytelę šiame meniu, kad vėl įjungtumėte „Wi-Fi“.
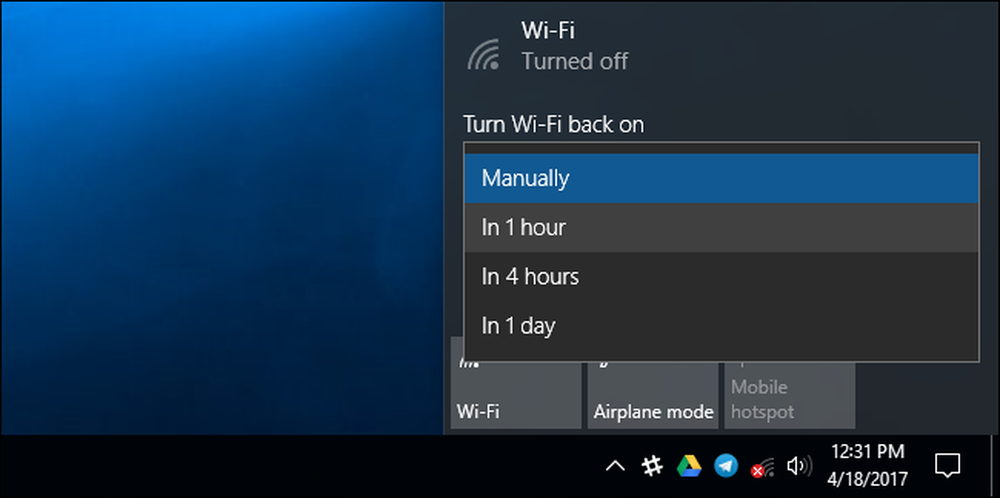
Deja, panašaus pasirinkimo nėra, kai įjungiamas lėktuvo režimas. Jei norite automatiškai įjungti „Wi-Fi“, turėsite išjungti „Wi-Fi“, o ne įjungti „Airplane Mode“.
Nustatymų programoje
Jei norite tai padaryti meniu „Nustatymai“, eikite į „Settings“> „Network & Internet“> „Wi-Fi“. Čia nustatykite „Wi-Fi“ ryšį į „Išjungta“, o „Windows“ galite pasakyti, kad „Wi-Fi“ automatiškai vėl įjungiamas per 1 valandą, 4 valandas arba 1 dieną. Numatytoji parinktis yra rankiniu būdu, o tai reiškia, kad „Windows“ automatiškai neįsijungs jūsų „Wi-Fi“. Turėsite perjungti jungiklį į save.
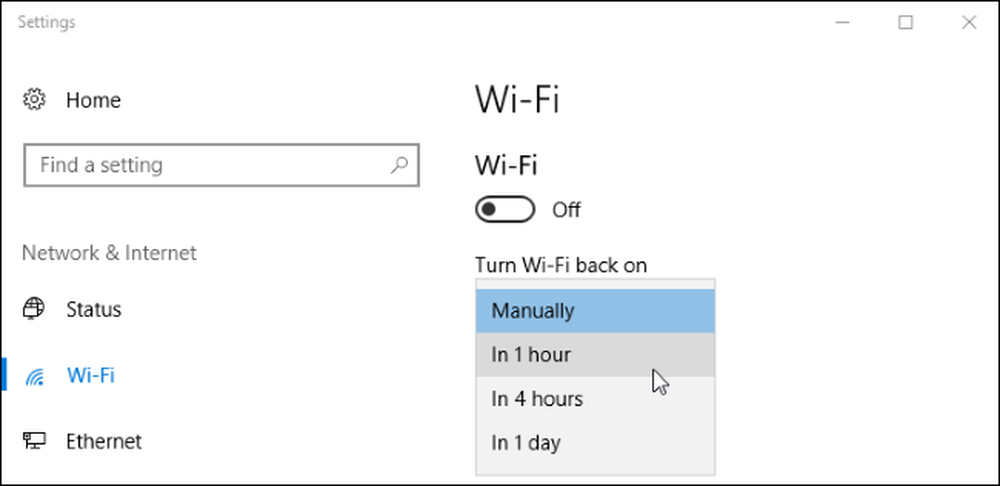
Galbūt jus domina išjungti ir įjungti „Wi-Fi“ ryšį su sparčiuoju klavišu, nors „Windows“ negalės automatiškai jį įjungti, jei tai darote. Turėsite jį vėl įjungti, paspausdami atitinkamą spartųjį klavišą.