Kaip blokuoti (arba leisti) tam tikras naudotojų programas Windows sistemoje
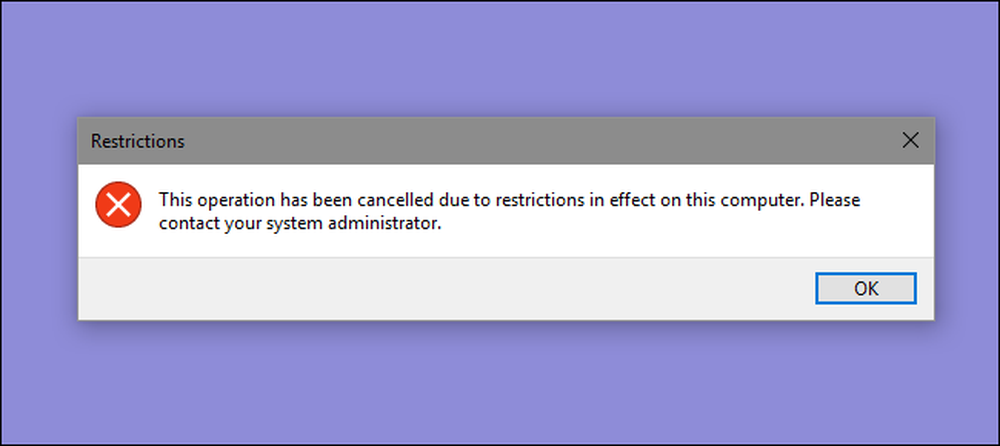
Jei norite apriboti, kokias programas naudotojai gali paleisti kompiuteryje, „Windows“ suteikia dvi parinktis. Galite užblokuoti programas, kurių nenorite, kad naudotojas būtų paleistas, arba galite jas apriboti tik konkrečiomis programomis. Štai kaip tai padaryti.
PASTABA: Būkite visiškai tikri, kad pakeitėte naudotojo paskyrą, kurią iš tikrųjų norite apriboti, ir kad visada turite neribotą administracinę paskyrą, kad galėtumėte atšaukti šiuos pakeitimus. Tai ypač pasakytina, jei ribojate naudotojus su konkrečiu programų rinkiniu, nes šie vartotojai neteks prieigos net prie įrankių, pvz., Registro redaktoriaus ir vietinės grupės politikos redaktoriaus. Jei netyčia taikote apribojimus savo administracinei paskyrai, vienintelis būdas, kuriuo mes nustatėme, kad pakeisime pakeitimus, yra paleisti „System Restore“, eikite į „Settings“> „Update & Security“> „Recovery“ ir spustelėdami „Restart now“ mygtuką „Advanced“ paleisties dalyje. Iš čia galite rasti sistemos atkūrimo paleidimo nustatymą po paleisties, nes negalėsite paleisti sistemos atkūrimo įprastu būdu. Dėl šios priežasties mes taip pat labai rekomenduojame sukurti atkūrimo tašką prieš bet kokius pakeitimus.
Namų naudotojai: blokuoti arba apriboti programas redaguojant registrą
Jei norite blokuoti arba apriboti „Windows“ namų leidimo programas, turėsite nardyti į „Windows“ registrą, kad galėtumėte atlikti kai kuriuos pakeitimus. Čia gudrybė yra ta, kad norite prisijungti kaip vartotojas, kurį norite atlikti dėl, ir tada redaguokite registrą prisijungdami prie savo paskyros. Jei turite kelis naudotojus, kuriems norite pakeisti, turėsite pakartoti procesą kiekvienam vartotojui.
Standartinis įspėjimas: registro redaktorius yra galingas įrankis ir netinkamas naudojimas, todėl jūsų sistema gali būti nestabili arba netinkama. Tai gana paprastas įsilaužimas ir tol, kol laikotės instrukcijų, jums neturėtų kilti jokių problemų. Be to, jei anksčiau niekada nesate dirbę, apsvarstykite galimybę perskaityti, kaip naudoti registro redaktorių prieš pradėdami. Ir, prieš atlikdami pakeitimus, neabejotinai darykite atsarginę registrą (ir kompiuterį!).
Užblokuokite tam tikras programas per registrą
Pirmiausia turite prisijungti prie „Windows“ naudodami naudotojo paskyrą, kuriai norite blokuoti programas. Atidarykite registro rengyklę paspausdami Pradėti ir įveskite „regedit“. Paspauskite „Enter“, kad atidarytumėte registro rengyklę ir suteiktumėte leidimą atlikti pakeitimus savo kompiuteryje.
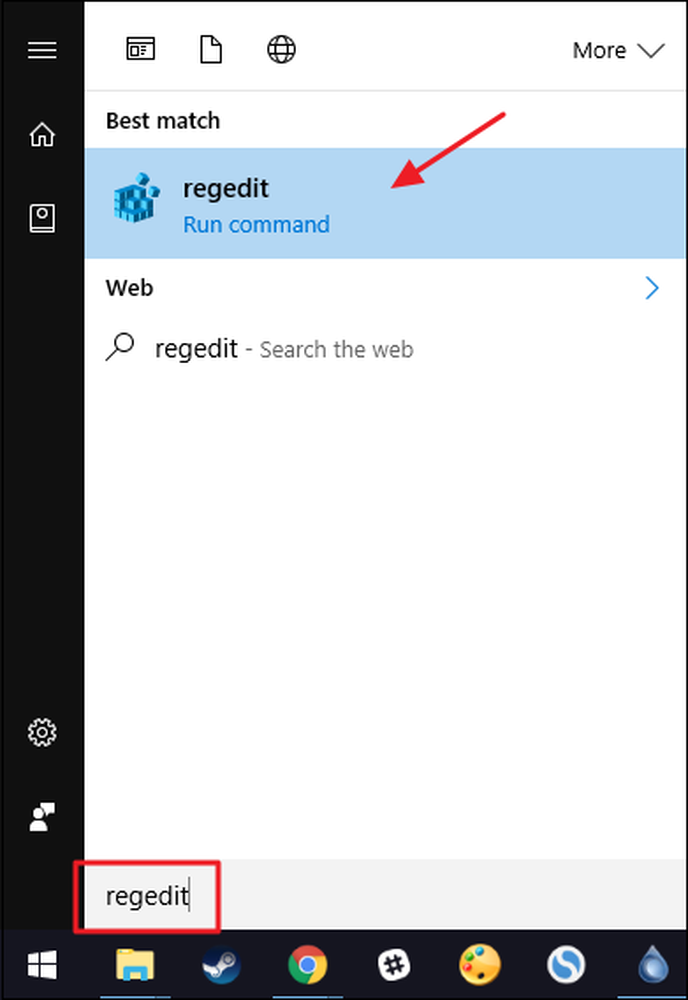
Registrų rengyklėje naudokite kairę šoninę juostą, kad pereitumėte į šį raktą:
HKEY_CURRENT_USER PROGRAMINĖ ĮRANGA „Microsoft“ „Windows“ versijos politika
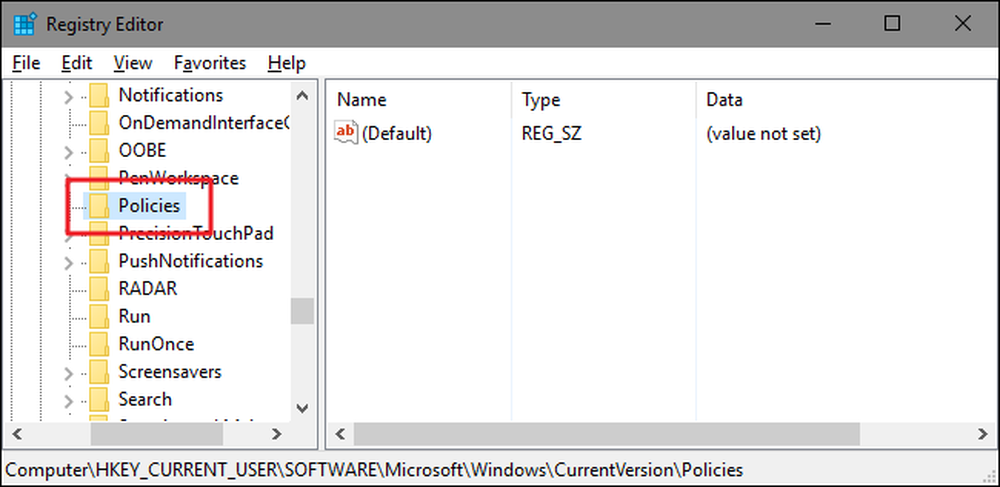
Po to jūs ketinate sukurti naują raktą Politika Raktas. Dešiniuoju pelės mygtuku spustelėkite Politika klavišą, pasirinkite Naujas> Raktas ir pavadinkite naują raktą „Explorer“ .

Toliau sukursite naują vertę „Explorer“ Raktas. Dešiniuoju pelės mygtuku spustelėkite „Explorer“ ir pasirinkite Naujas> DWORD (32 bitų) reikšmė. Pavadinkite naują vertę „DisallowRun“ .
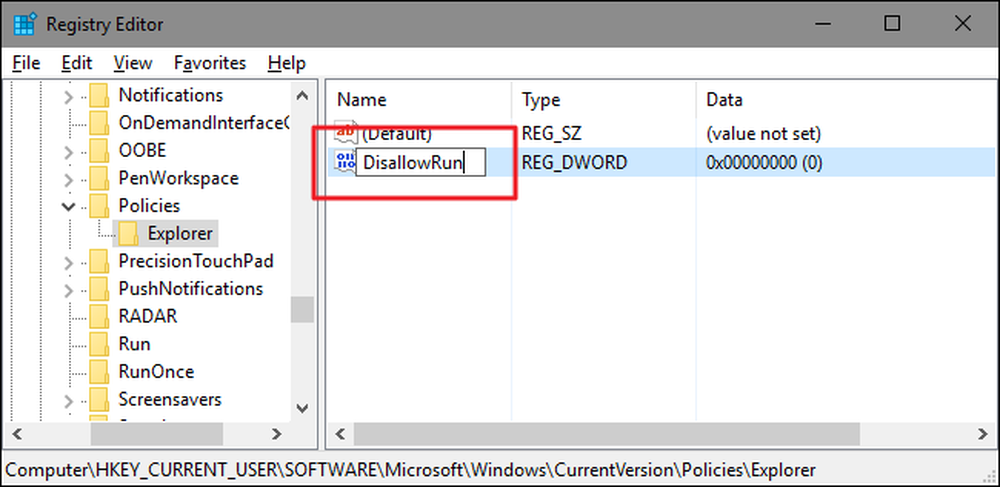
Dukart spustelėkite naują „DisallowRun“ reikšmę, kad atidarytumėte jo savybių dialogo langą. „Vertės duomenys“ lauke pakeiskite reikšmę nuo 0 iki 1. tada spustelėkite „Gerai“.
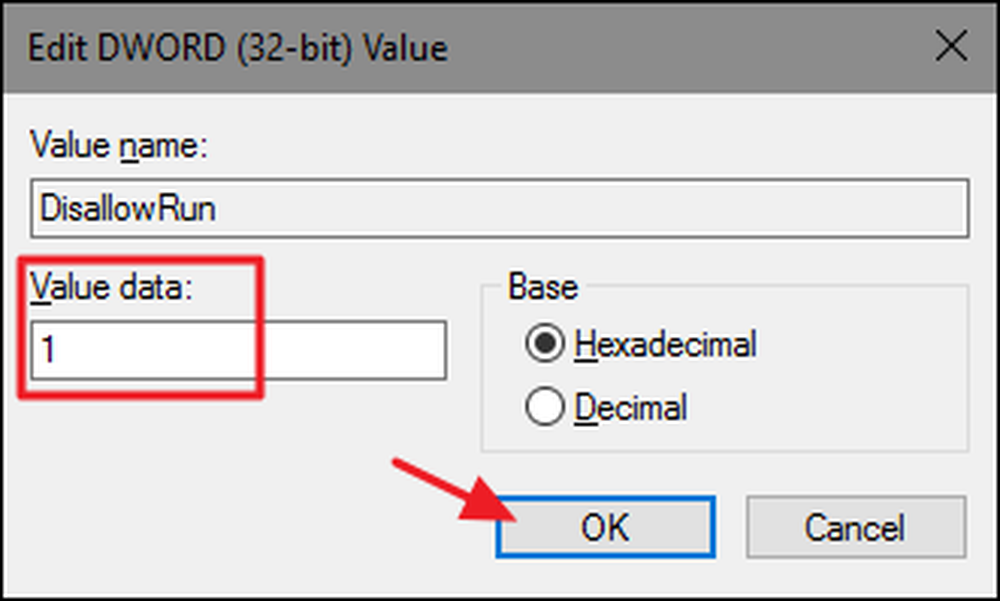
Grįžę į pagrindinį registro redaktoriaus langą, dabar bus sukurtas naujas raktas „Explorer“ Raktas. Dešiniuoju pelės mygtuku spustelėkite „Explorer“ ir pasirinkite Naujas> Raktas. Pavadinkite naują raktą „DisallowRun“ , kaip ir jau sukurta vertė.
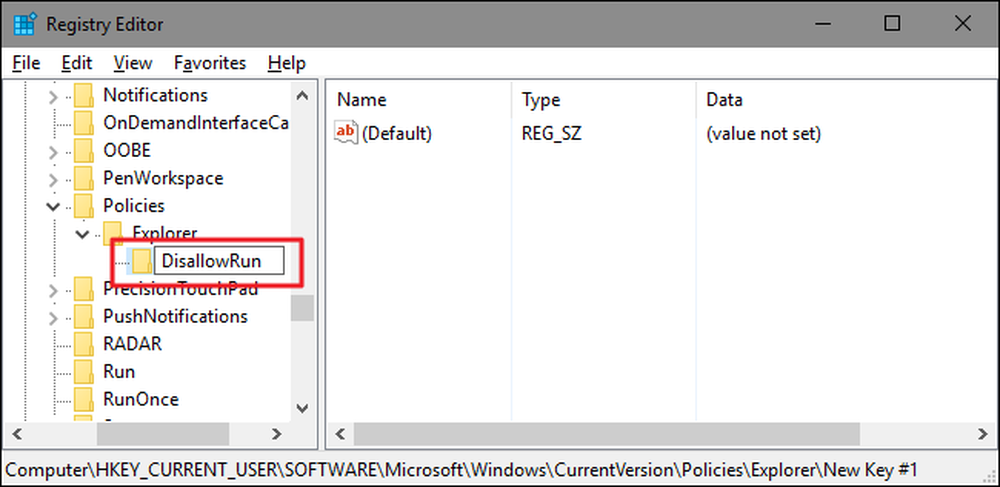
Dabar atėjo laikas pridėti norimų blokuoti programų. Tai atliksite sukurdami naują eilutės reikšmę viduje „DisallowRun“ raktas kiekvienai programai, kurią norite blokuoti. Dešiniuoju pelės mygtuku spustelėkite „DisallowRun“ tada pasirinkite Naujas> String Value. Šias reikšmes pavadinsite paprastais numeriais, todėl pavadinkite pirmą vertę, kurią sukuriate „1.“.
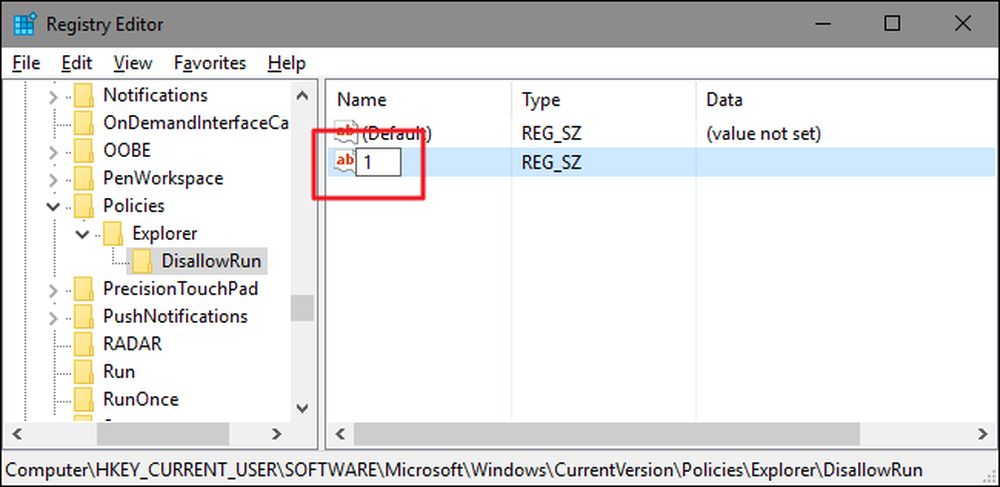
Dukart spustelėkite naują vertę, kad atidarytumėte jo nuosavybės dialogo langą, įrašykite vykdomojo failo, kurį norite užblokuoti, pavadinimą į laukelį „Vertės duomenys“ (pvz.,., notepad.exe ), tada spustelėkite „Gerai“.

Pakartokite šį procesą, pavadindami antrąją eilutės reikšmę „2“ ir trečią „3“ ir pan., Tada pridėkite vykdomųjų failų pavadinimus, kuriuos norite blokuoti, kiekvienai vertei.
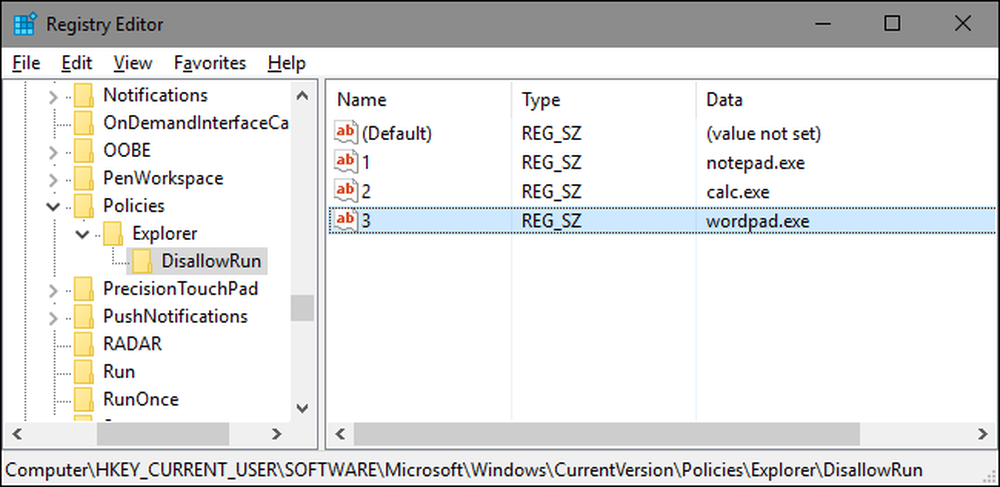
Kai baigsite, galite iš naujo paleisti „Windows“, prisijunkite prie to vartotojo abonemento ir tada išbandyti, bandydami paleisti vieną iš tų programų. Turėtumėte matyti langą „Apribojimai“, leidžiantį žinoti, kad negalite paleisti programos.

Jums reikės pakartoti šį procesą kiekvienai naudotojo paskyrai, kuriai reikia blokuoti programas. Jei blokuojate tas pačias programas kelioms vartotojų paskyroms, visada galite sukurti savo registro įsilaužimą eksportuodami „DisallowRun“ klavišą po to, kai sukonfigūravote pirmą vartotojo abonementą ir importavote jį po prisijungimo prie kiekvienos paskesnės paskyros.
Jei norite redaguoti užblokuotų programų sąrašą, tiesiog grįžkite į „DisallowRun“ klavišą ir atlikite norimus pakeitimus. Jei norite atkurti prieigą prie visų programų, galite ištrinti visą„Explorer“ raktas, kurį sukūrėte, kartu su „DisallowRun“ raktą ir visas reikšmes. Arba galite tiesiog grįžti ir pakeisti vertę „DisallowRun“ vertę, kurią sukūrėte nuo 1 iki 0, efektyviai išjungdami programos blokavimą, paliekant programų sąrašą, jei norite jį vėl įjungti..
Užblokuokite tik tam tikras programas per registrą
Naudotojų apribojimas tik tam tikrose programose vykdyti registrą beveik lygiai taip pat, kaip ir blokuojant konkrečias programas. Dar kartą reikės prisijungti prie „Windows“ naudodami naudotojo paskyrą, kurią norite pakeisti. Paleiskite registro redaktorių ir eikite į šį raktą:
HKEY_CURRENT_USER PROGRAMINĖ ĮRANGA „Microsoft“ „Windows“ versijos politika
Dešiniuoju pelės mygtuku spustelėkite Politika klavišą, pasirinkite Naujas> Raktas ir pavadinkite naują raktą „Explorer“ .

Toliau sukursite naują vertę „Explorer“ Raktas. Dešiniuoju pelės mygtuku spustelėkite „Explorer“ ir pasirinkite Naujas> DWORD (32 bitų) reikšmė. Pavadinkite naują vertę RestrictRun .
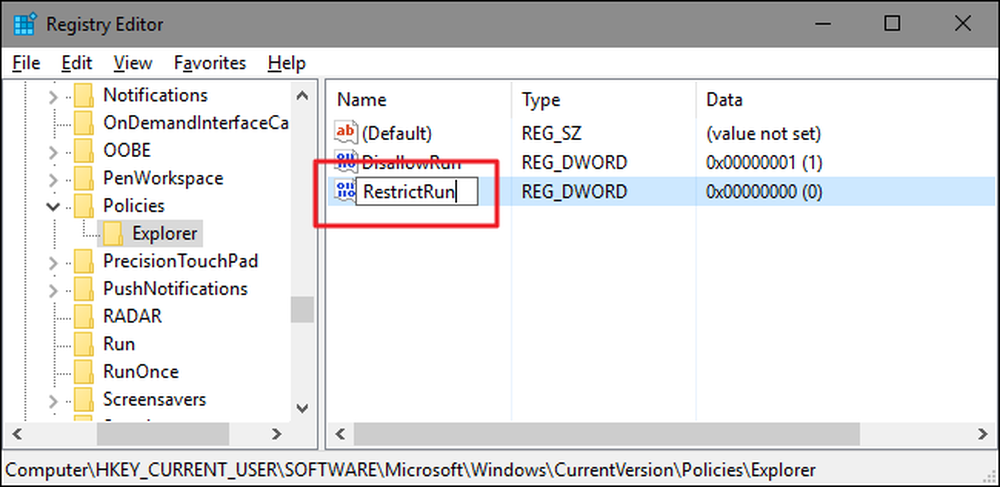
Dukart spustelėkite naują RestrictRun reikšmę, kad atidarytumėte jo savybių dialogo langą. „Vertės duomenys“ lauke pakeiskite reikšmę nuo 0 iki 1. tada spustelėkite „Gerai“.
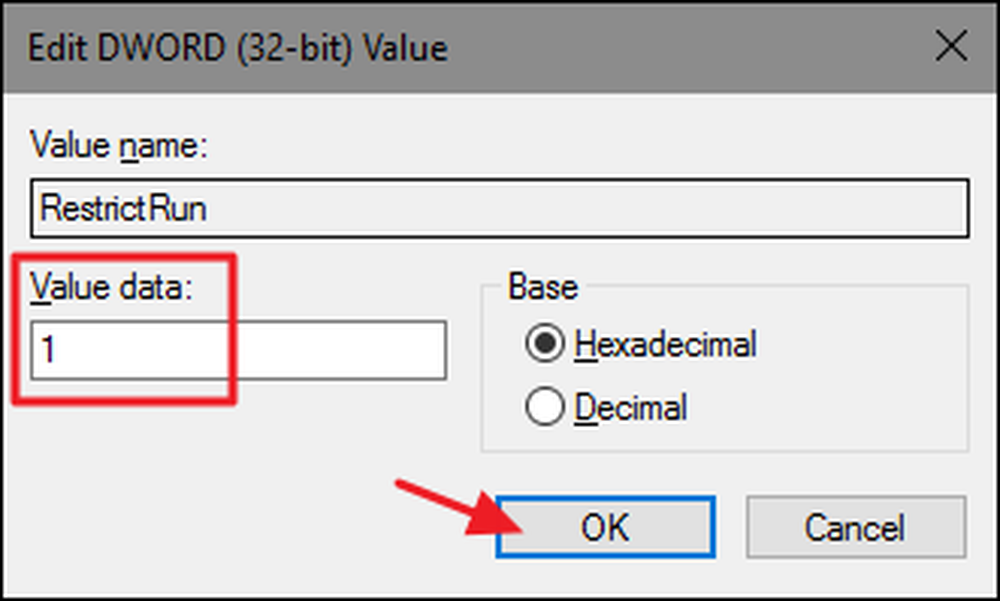
Grįžę į pagrindinį registro redaktoriaus langą, dabar bus sukurtas naujas raktas „Explorer“ Raktas. Dešiniuoju pelės mygtuku spustelėkite „Explorer“ ir pasirinkite Naujas> Raktas. Pavadinkite naują raktą RestrictRun , kaip ir jau sukurta vertė.
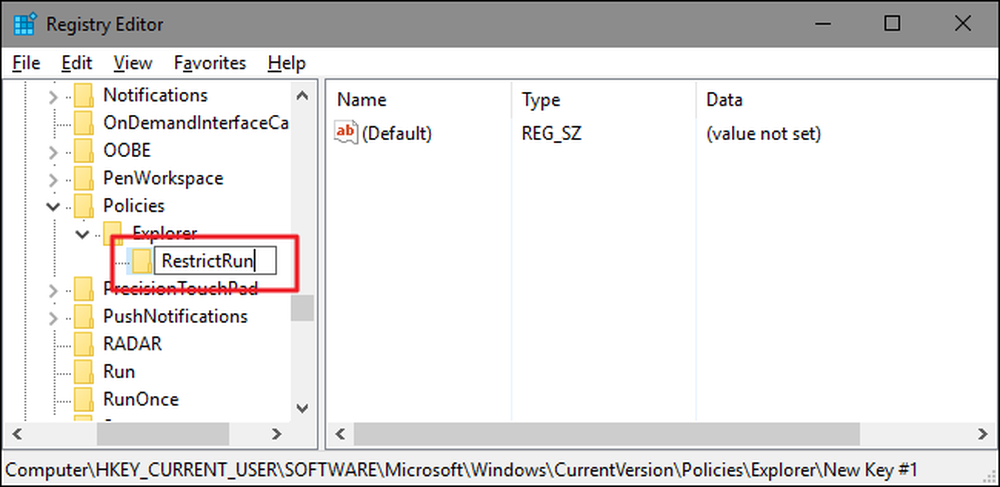
Dabar pridėsite programas, kurioms naudotojui leidžiama naudotis. Sukurkite naują eilutės reikšmę viduje RestrictRun raktas kiekvienai programai, kurią norite blokuoti. Dešiniuoju pelės mygtuku spustelėkite RestrictRun tada pasirinkite Naujas> String Value. Šias reikšmes pavadinsite paprastais numeriais, todėl pavadinkite pirmą vertę, kurią sukuriate „1.“.
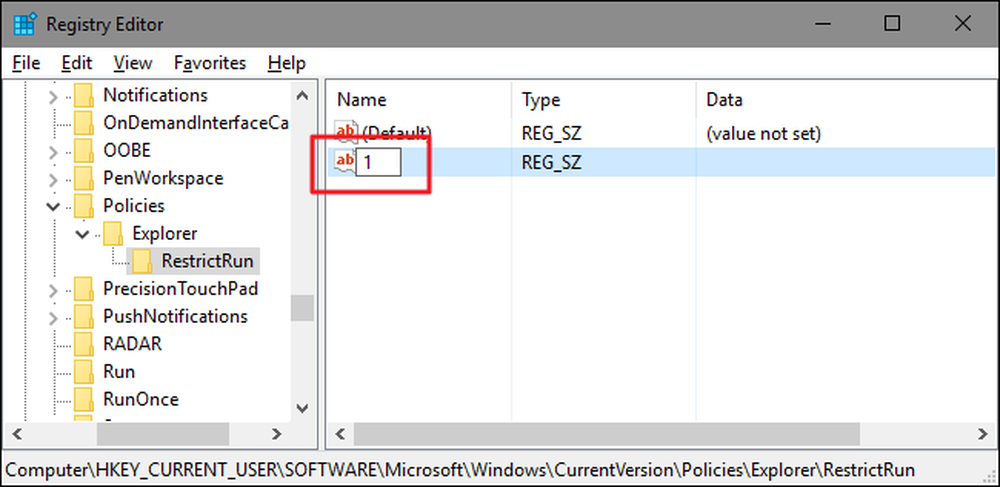
Dukart spustelėkite naują vertę, kad atidarytumėte jo nuosavybės dialogo langą, įrašykite vykdomojo failo, kurį norite užblokuoti, pavadinimą į laukelį „Vertės duomenys“ (pvz.,., notepad.exe ), tada spustelėkite „Gerai“.

Pakartokite šį procesą, pavadindami reikšmes „2“, „3“ ir pan., Tada pridėdami vykdomųjų failų pavadinimus, kuriuos norite, kad vartotojas galėtų paleisti į kiekvieną vertę.
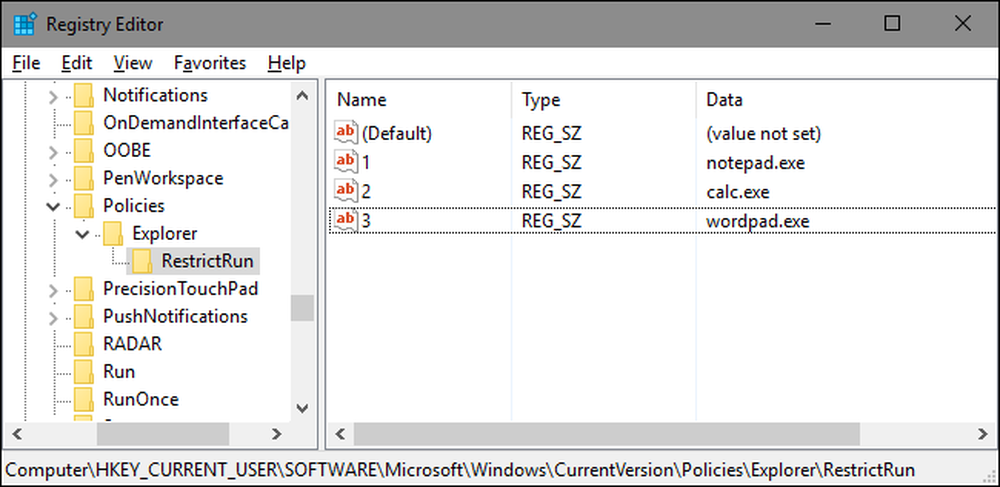
Kai baigsite, iš naujo paleiskite „Windows“, prisijunkite prie to vartotojo abonemento ir išbandykite nustatymus. Turėtumėte paleisti tik programas, kurioms jūs aiškiai leidote naudotis. Turėsite pakartoti procesą su kiekviena naudotojo paskyra, kuriai norite apriboti programas arba sukurti savo registro įsilaužimą, kurį galite naudoti norėdami greičiau taikyti nustatymus kiekvienam naudotojui.
Jei norite pakeisti pakeitimus, galite ištrinti „Explorer“ raktas, kurį sukūrėte (kartu su. \ t RestrictRun ir visas reikšmes) arba galite nustatyti RestrictRun vertę, kurią sukūrėte atgal į 0, išjungdami ribotą prieigą.
„Pro“ ir „Enterprise“ naudotojai: blokuokite arba apribokite programas su vietos grupės politikos redaktoriu
Jei naudojate „Pro“ arba „Enterprise“ „Windows“ versiją, programų blokavimas ar apribojimas gali būti šiek tiek lengviau, nes galite atlikti vietinį grupės redaktorių. Vienas didelis privalumas yra tas, kad galite taikyti politikos nustatymus kitiems naudotojams ar net vartotojų grupėms nereikia prisijungti, nes kiekvienas naudotojas, atlikdamas šiuos pakeitimus, atliks pakeitimus naudodamas registro redaktorių.
Įspėjimas čia yra tas, kad jums reikės padaryti šiek tiek papildomą sąranką, pirmiausia kurdami šiems vartotojams politikos objektą. Visa tai galite perskaityti mūsų vietinės grupės politikos pakeitimų taikymo konkrečiuose naudotojams vadove. Taip pat turėtumėte žinoti, kad grupės politika yra gana galinga priemonė, todėl verta šiek tiek laiko sužinoti, ką ji gali padaryti. Be to, jei esate įmonės tinkle, pirmiausia atlikite visų naudą ir pasitarkite su savo administratoriumi. Jei jūsų darbo kompiuteris yra domeno dalis, taip pat tikėtina, kad tai dalis domeno grupės politikos, kuri pakeis vietinės grupės politiką.
Programų leidimo arba apribojimo procesas su vietinės grupės strategijos redaktoriu yra beveik identiškas, todėl mes parodysime, kaip apriboti vartotojus tik tam tikroms programoms čia ir tiesiog atkreipkite dėmesį į skirtumus. Pradėkite ieškodami MSC failo, kurį sukūrėte, norėdami kontroliuoti tų konkrečių naudotojų politiką. Dukart spustelėkite, kad jį atidarytumėte ir leistumėte atlikti pakeitimus savo kompiuteryje. Šiame pavyzdyje mes naudojame vieną, kurią sukūrėme, norėdami taikyti politiką visoms ne administracinėms vartotojų paskyroms.
Grupės strategijos lange tiems vartotojams, kairėje pusėje, gręžkite į vartotojo konfigūraciją> Administravimo šablonai> Sistema. Dešinėje pusėje suraskite nustatymą „Vykdyti tik„ Windows “programas ir dukart spustelėkite jį, kad atidarytumėte jo ypatybių dialogą. Jei norite blokuoti tam tikras programas, o ne jas apriboti, vietoj to atidarykite „Negalima paleisti nurodytų„ Windows programų “.
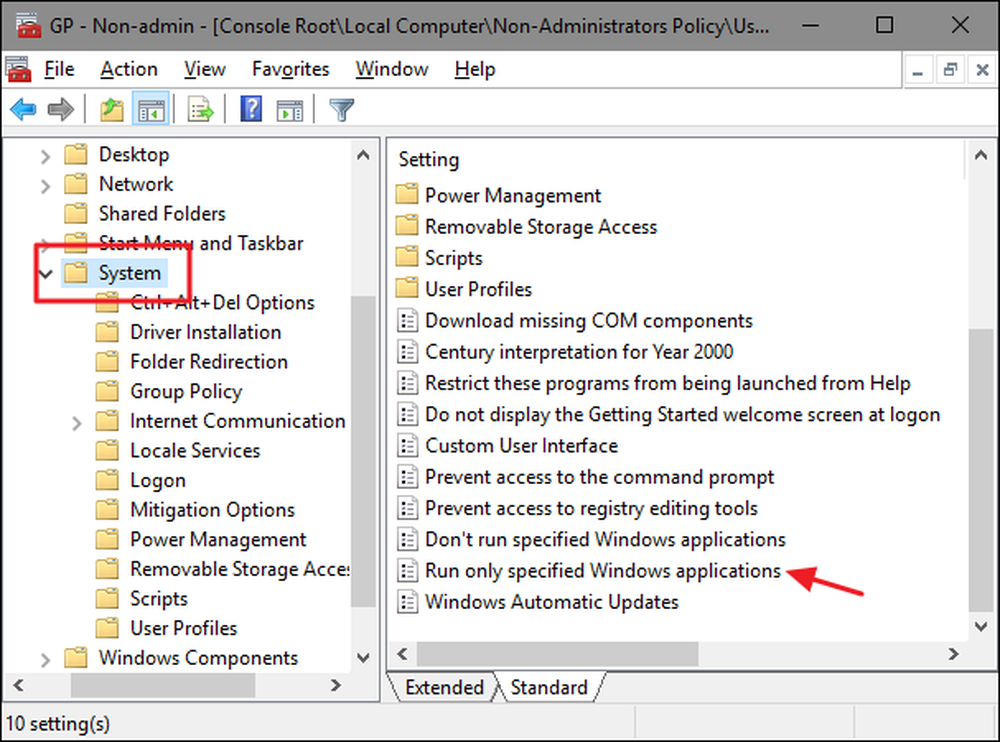
Atsidariusiame ypatybių lange spustelėkite parinktį „Įjungta“ ir spustelėkite mygtuką „Rodyti“.
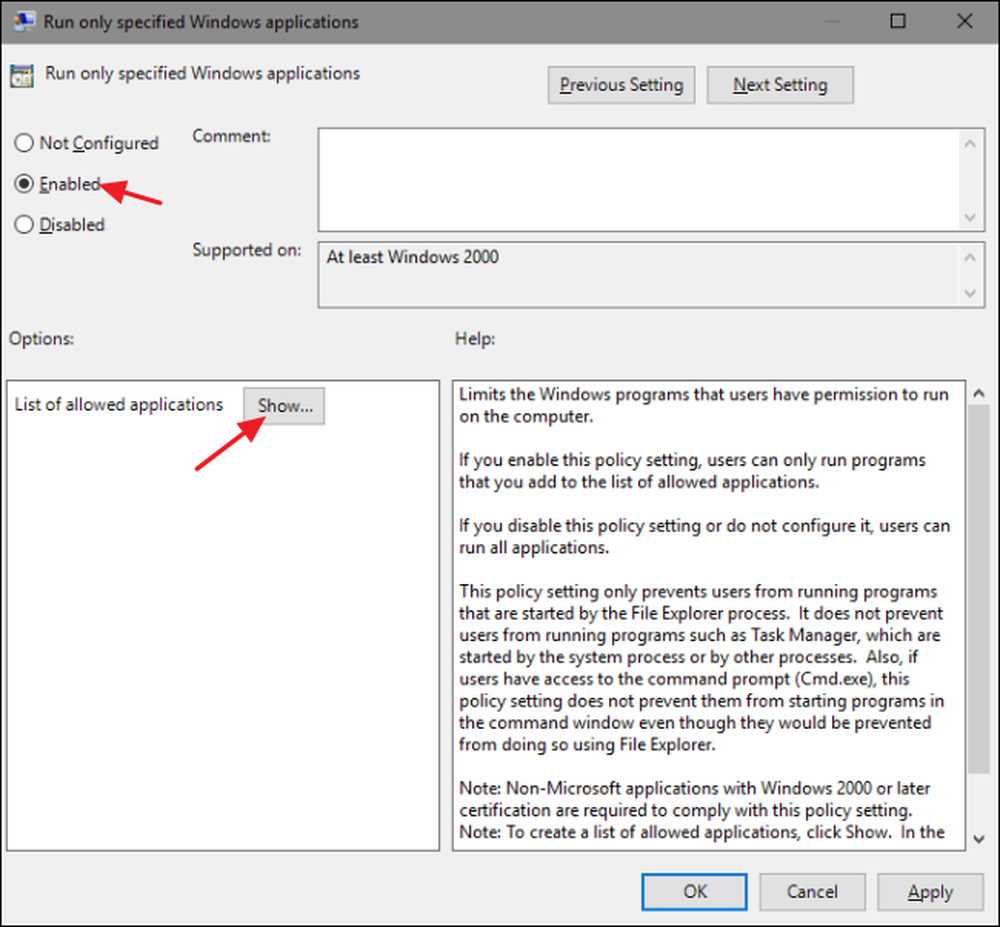
Lange „Rodyti turinį“ spustelėkite kiekvieną sąrašo eilutę ir įveskite vykdytinos programos, kurią norite, kad naudotojai galėtų paleisti, pavadinimą (arba programų, kurias norite užblokuoti, pavadinimą). Kai baigsite kurti savo sąrašą, spustelėkite „Gerai“.
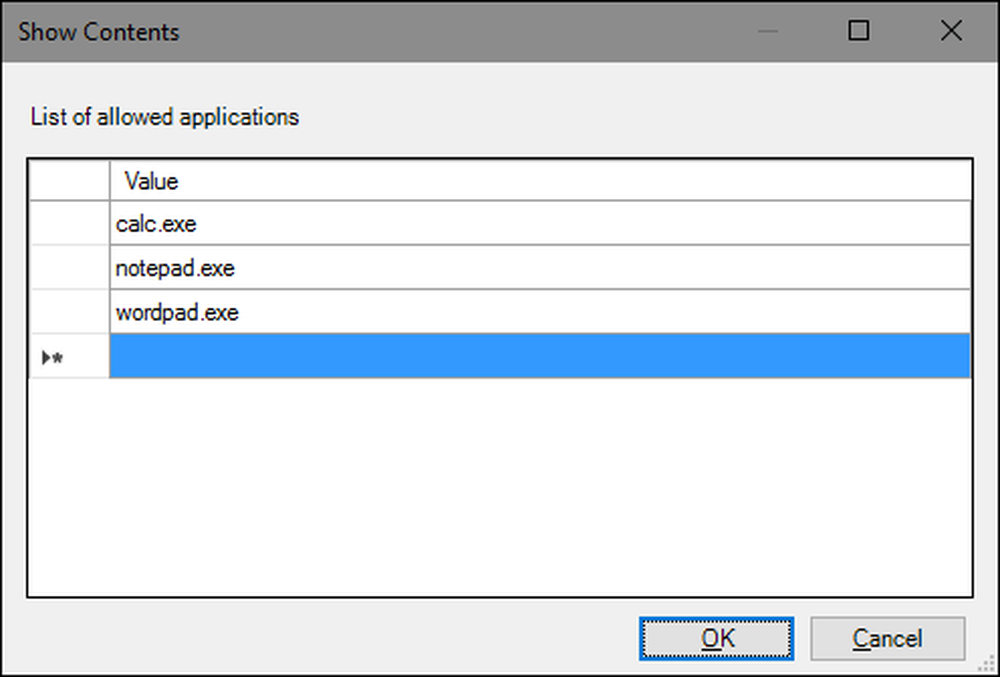
Dabar galite išeiti iš vietos grupės politikos lango. Jei norite patikrinti savo pakeitimus, prisijunkite naudodami vieną iš paveiktų naudotojų paskyrų ir pabandykite paleisti programą, kuriai naudotojas neturėtų prieigos. Užuot paleidę programą, turėtumėte matyti klaidos pranešimą.

Jei norite išjungti savo pakeitimus, tiesiog grįžkite į vietinės grupės strategijos redaktorių, dukart spustelėdami savo MSC failą. Šį kartą pakeiskite parinktis „Vykdyti tik nurodytas Windows programas“ arba „Negalima paleisti nustatytų„ Windows “programų parinkčių į„ Išjungta “arba„ Nenustatyta “. Tai visiškai išjungs. Taip pat bus atkurtas jūsų programų sąrašas, taigi, jei norite vėl jį įjungti, turėsite iš naujo įvesti šį sąrašą.




