Kaip mesti svetaines į televizorių iš „Microsoft Edge“
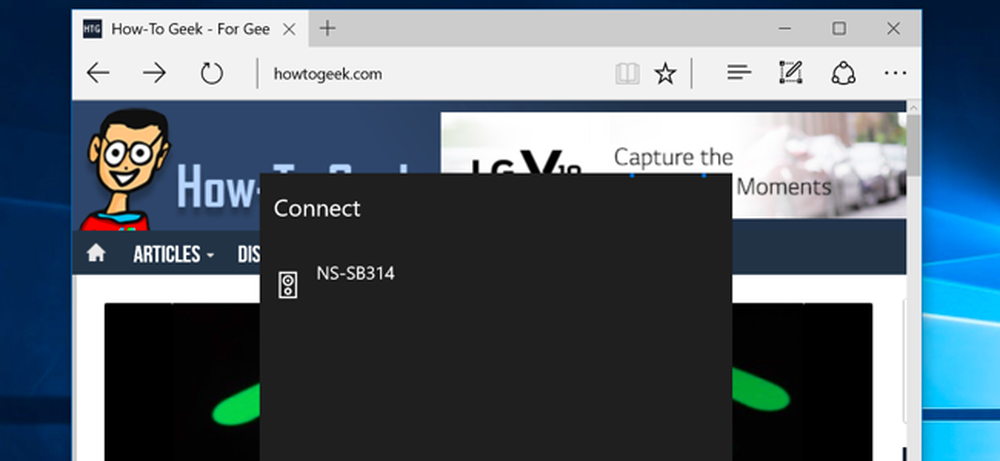
„Microsoft“ „Edge“ naršyklė gauna žiniasklaidos palaikymo paramą, kuri yra „Windows 10“ pirmojo didelio naujinimo dalis. „Edge“ dabar gali perduoti žiniasklaidą į „MIracast“ ir „DLNA“ įgalintus įrenginius. Tai nesuderinama su „Google“ „Chromecast“, tačiau ji gali būti naudojama panašiems tikslams.
„Windows 10“ jau leido jums perkelti visą darbalaukį į „Miracast“ įrenginį arba transliuoti žiniasklaidą į „DLNA“ įrenginius, tačiau „Edge“ naujoji atrankos pagalba leidžia jums perkelti tik savo naršyklę.
Nukreipkite iš krašto į ekraną
Norėdami pradėti transliuoti, tiesiog pereikite prie tinklalapio, kurį norite transliuoti „Microosft Edge“. Spustelėkite arba bakstelėkite meniu mygtuką ir pasirinkite „Cast media to device“. Pamatysite netoliese esančių MIracast ir DLNA įrenginių sąrašą. Pasirinkite įrenginį ir paleiskite.
Tai neveiks su apsaugotu žiniasklaidos turiniu, pvz., „Netflix“ ir „Hulu“. Tačiau jis veiks su „YouTube“ ir daugeliu kitų vaizdo įrašų svetainių. Jis taip pat bus naudojamas muzikos transliavimo svetainėms, žiniatinklio prezentacijoms, nuotraukų galerijoms ir visiems kitiems žiniasklaidos turiniams, kuriuos galbūt norėsite transliuoti.
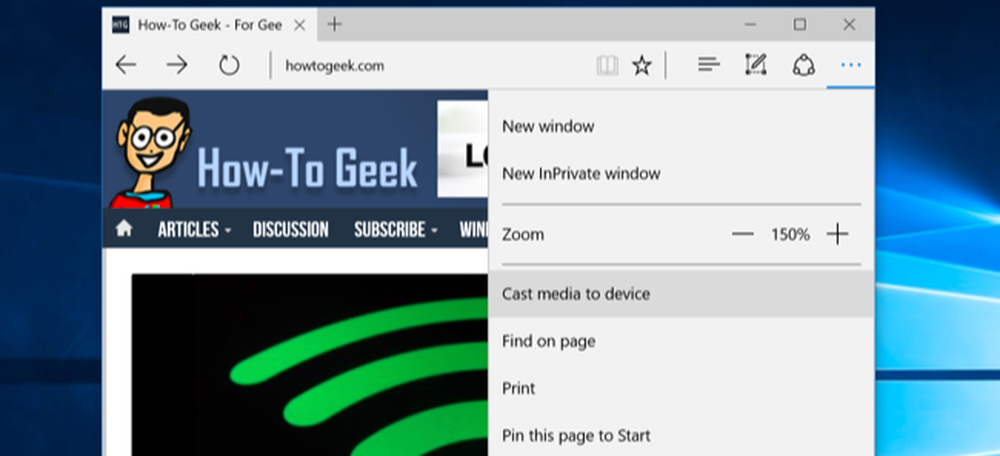
Naudokite „Miracast“ arba „DLNA“ darbalaukiui ir kitoms laikmenoms
Taip pat galite naudoti „MIracast“, kad galėtumėte perduoti visą darbalaukį, o ne pasikliauti „Edge“ palaikymu. Tiesiog atidarykite „veiksmų centrą“ - spustelėkite sistemos piktogramą, esančią sistemos dėkle, arba braukite iš dešinės. Spustelėkite arba bakstelėkite piktogramą „Projektas“, pasirinkite, ką norite projektuoti, pasirinkite „Prisijungimas prie belaidžio ekrano“ ir pasirinkite įrenginį.

Jei turite DLNA įrenginį, galite įdėti vietinius medijos failus. Dešiniuoju pelės mygtuku spustelėkite arba ilgai paspauskite žiniasklaidos failą, nukreipkite pelės žymiklį ant „Cast media to“ ir pasirinkite parinktį.
Taip pat yra „Cast to Device“ mygtukas „Movie & TV“ programoje, kuri yra „Windows 10“. Kitos „Windows 10“ programos gali turėti tam skirtą mygtuką - tai priklauso nuo kiekvieno atskiro programų kūrėjo.

Gaukite „Miracast“ arba „DLNA“ įgalintą įrenginį
Prieš naudodami šį įrenginį, reikės įrenginio „Miracast“ arba „DLNA“. Jei bandydami srautą nematote jokių prieinamų įrenginių, gali tekti įsigyti vieną - arba įjungti funkciją įrenginyje, kurį jau turite.
„Miracast“ yra belaidžio ekrano standartas, kuris teoriškai turėtų būti likęs pramonės atsakas į „Apple AirPlay“. Jei turite „Roku“ ar „Amazon Fire TV“ įrenginį, galite „Miracast“ iš „Edge“ į televizorių. Taip pat galite įsigyti specialią „MIracast“ dongles, jungiančias į HDMI prievadą. „Microsoft“ „Xbox One“ taip pat dabar palaiko „Miracast“ palaikymą dėl atnaujinimo.
DLNA yra senesnis standartas. Jūsų vaizdo žaidimų konsolė, televizorius ar kitas įrenginys, kurį guli, gali jį palaikyti. Tačiau, jei šiuo tikslu ieškote šiuolaikiško prietaiso, tikriausiai geriau „Miracast“ įrenginį galite gauti.
Visada yra galimybė tik prijungti HDMI kabelį ir prikabinti kompiuterį prie televizoriaus, taip - senamadiškas laidinis metodas visada bus gerai veikiantis ir neturės ryšio su belaidžiu sprendimu.




