Kaip konvertuoti PDF į „Microsoft Word“ dokumentą
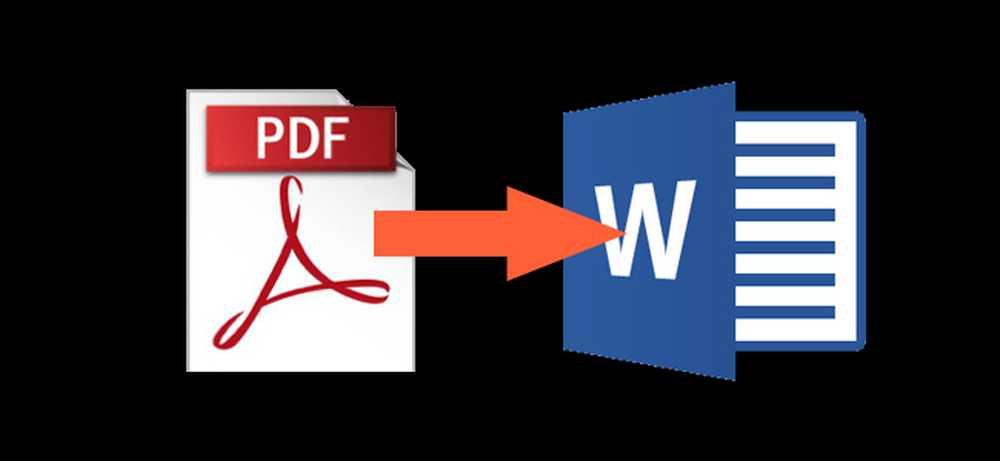
PDF failai dažnai naudojami platinant dokumentus taip, kad visi dalyviai juos matytų vienodai. Kadangi jie tokiu būdu suprojektuoti, juos gali būti sunku redaguoti. Galbūt norėsite konvertuoti PDF į „Word“ dokumentą, kad galėtumėte lengviau pakeisti tekstą.
PDF konvertavimas į „Word“ dokumentą „Acrobat DC“ arba „Acrobat Reader DC“
„Adobe“ programoje „Acrobat DC“ ir „Acrobat Reader DC“ yra paprastas būdas konvertuoti PDF failus į „Word“ dokumentus. Bloga naujiena yra ta, kad ji nėra nemokama.
Visoje „Acrobat DC“ yra standartinė versija (tik „Windows“), kuri veikia per mėnesį 12,99 JAV dolerio, ir pro versija („Windows“ ir „Mac“), kuri veikia 14,99 USD per mėnesį. Ir abu reikalingi metiniai įsipareigojimai. Gana perpildymas, jei viskas, ką jums reikia, yra konvertuoti PDF į Word formatą kartą. Bet jei jau turite „Acrobat DC“, tuomet turėtumėte naudoti konvertuoti PDF failus.
Kita vertus, „Acrobat Reader DC“ yra nemokama, tačiau jums reikės sumokėti 1,99 USD mokestį už mėnesį, jei norite, kad jis galėtų konvertuoti PDF failus į kitus formatus, pvz., „Word“. Jei tai reikia padaryti reguliariai, tas mokestis tikriausiai yra verta, nes naudojant „Acrobat“ yra patikimiausias būdas pakeisti PDF failus į „Word“ dokumentus, nes ji gana gerai išsaugo formatą.
Apžvelgsime visą „Acrobat DC“, kad atliktume konversiją mūsų pavyzdyje. Jei naudojate „Acrobat Reader DC“, procesas yra gana panašus. Jūs tiesiog neturite pakankamai daug formatų, į kuriuos galite konvertuoti. Abi šalys palaiko „Word“.
Pirmiausia atidarykite PDF failą „Acrobat“. Dešinėje lango pusėje spustelėkite komandą „Eksportuoti PDF“.

Toliau kairėje pasirinkite parinktį „Microsoft Word“. Dešinėje pusėje, pasirinkus „Word Document“, PDF failas konvertuojamas į šiuolaikinį „Word“ dokumentą DOCX formatu. Pasirinkus „Word 97-2003 Document“ PDF formatu paverčiamas senesnis DOC formatas.

Pasirinkę, spustelėkite mygtuką „Eksportuoti“.
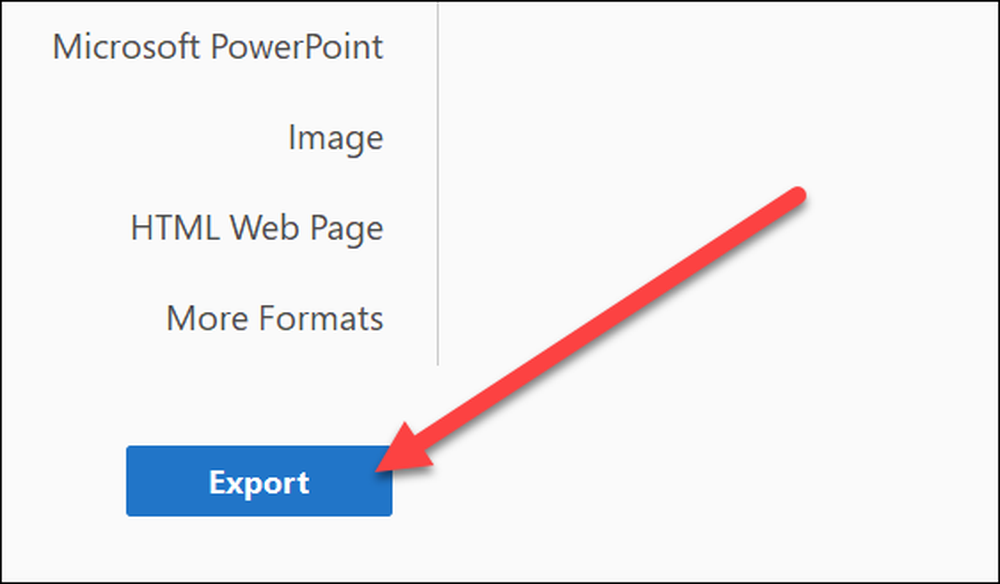
Kitame ekrane pasirinkite, kur norite išsaugoti naują „Word“ dokumentą.
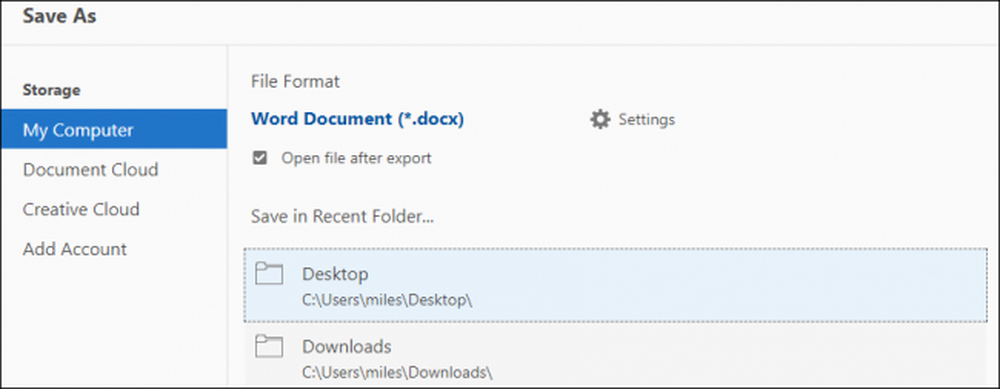
Įveskite dokumento pavadinimą ir spustelėkite mygtuką „Išsaugoti“.
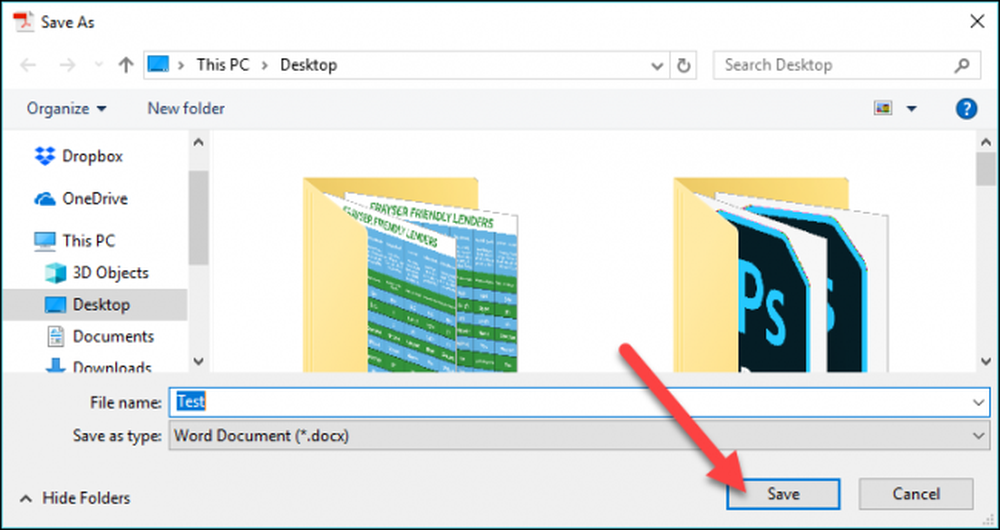
Dabar jūsų PDF yra išsaugotas kaip „Word“ dokumentas, todėl „pop“ atidaromas „Word“ ir pasiekiamas redagavimas.
PDF konvertavimas į „Word“ dokumentą naudojant „Microsoft Word“
PDF failą taip pat galite konvertuoti į „Word“ dokumentą naudodami „Microsoft Word“. Konvertavimas Word'e dažnai sukelia stiliaus ir formatavimo problemas, todėl ne visada yra patikimiausias metodas. Vis dėlto tai tikrai gerai veikia, kad būtų paprasti dokumentai, arba kai tik reikia gauti daiktus į redaguojamą formatą.
„Word“ juostelėje spustelėkite „File“.

Atsidariusioje šoninėje juostoje spustelėkite mygtuką „Atidaryti“.
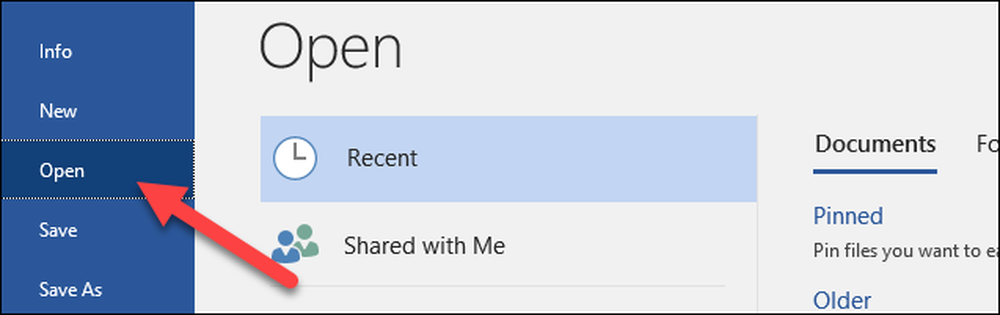
Atidarykite puslapį, naršykite, kur yra jūsų PDF failas (šis kompiuteris, „OneDrive“, nesvarbu).
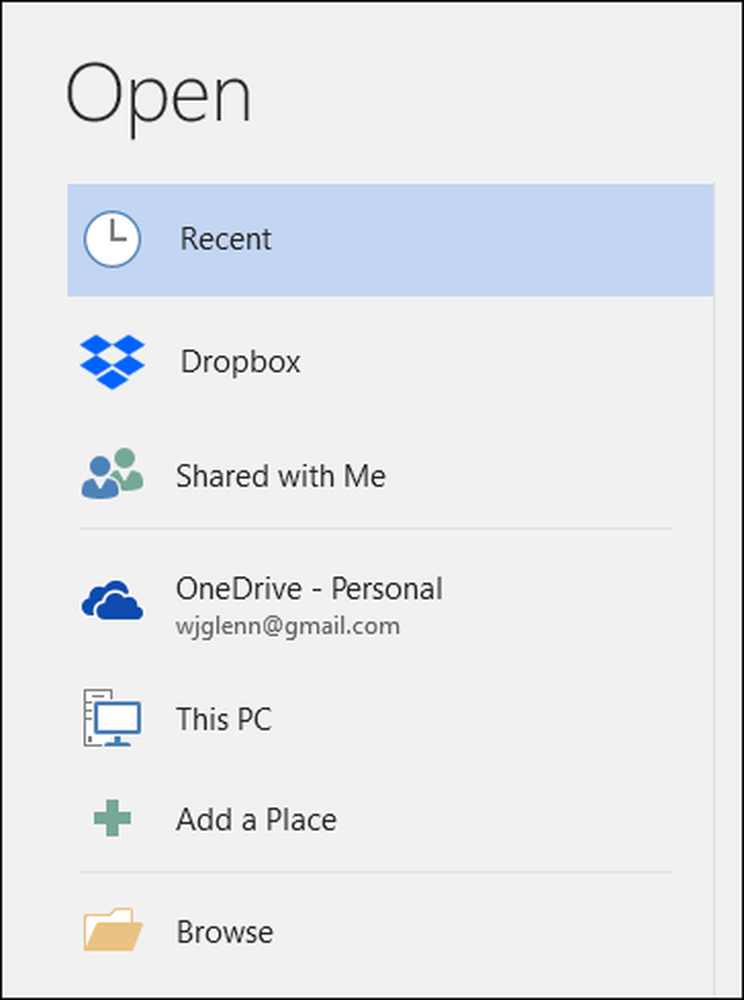
Suraskite ir pasirinkite savo PDF failą, tada spustelėkite mygtuką „Atidaryti“.
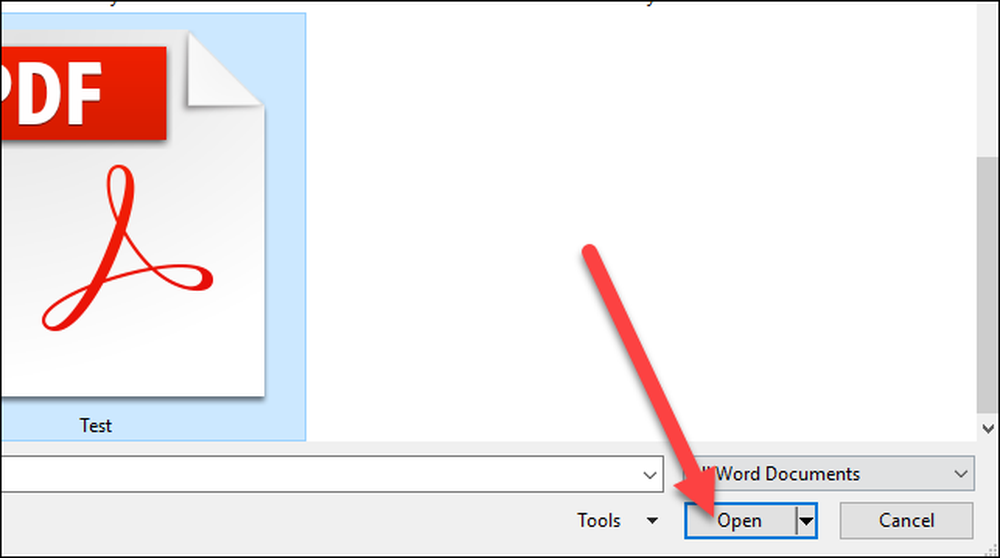
Įspėjamieji langai, rodantys, kad jūsų naujasis dokumentas gali prarasti dalį PDF formatu. Nesijaudinkite. Jūsų originalus PDF failas išliks nepažeistas; tai tik leidžia jums žinoti, kad naujasis „Word“ dokumentas, kurį kuriate iš PDF, gali būti ne toks pats. Spustelėkite mygtuką „Gerai“.

„Word“ konvertuoja PDF failą ir atidaro naują „Word“ dokumentą.
PDF konvertavimas į „Word“ dokumentą naudojant „Google“ dokumentus
„Google“ dokumentai suteikia dar vieną saugų ir patikimą būdą konvertuoti PDF failą „Word“ dokumentu. Tai dviejų pakopų procesas, kuriame pirmą kartą konvertuojate failą į „Google“ dokumentų dokumentą, o tada konvertuokite jį į „Word“ dokumentą, todėl tikriausiai neteksite tam tikro formato. Jei turite „Word“, jūs tikrai geriau tiesiog darote tai „Word“. Tačiau šis metodas gali būti naudingas, jei neturite „Word“, bet reikia konvertuoti PDF į „Word“ dokumentą, kurį ketinate siųsti kitam asmeniui.
Atidarykite „Google“ diską ir spustelėkite mygtuką „Naujas“.
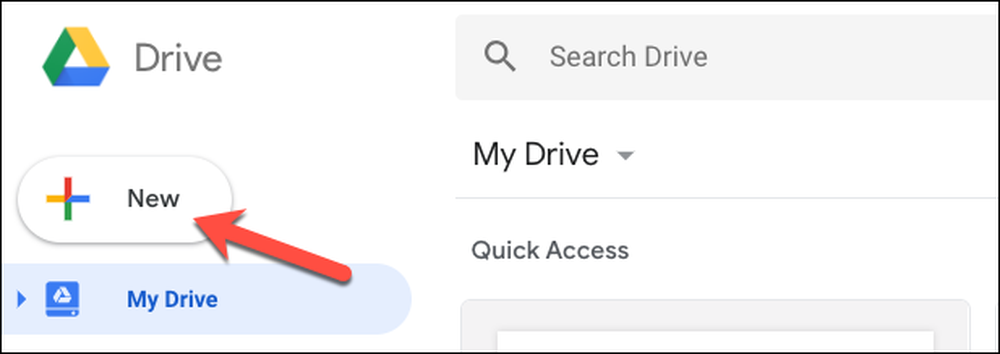
Spustelėkite parinktį „Failo įkėlimas“.

Suraskite savo PDF failą ir spustelėkite mygtuką „Atidaryti“.

Dabar jūsų naujas failas bus rodomas „Google“ diske.
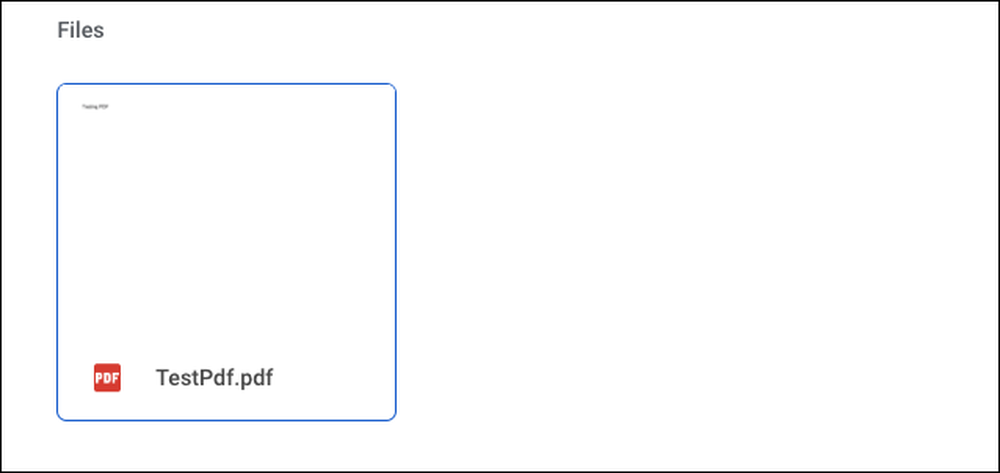
Toliau dešiniuoju pelės mygtuku spustelėkite failą „Google“ diske, spustelėkite „Atidaryti“, tada spustelėkite parinktį „Google“ dokumentai “.

Dabar jūsų failas atidarytas kaip „Google Doc“ dokumentas.
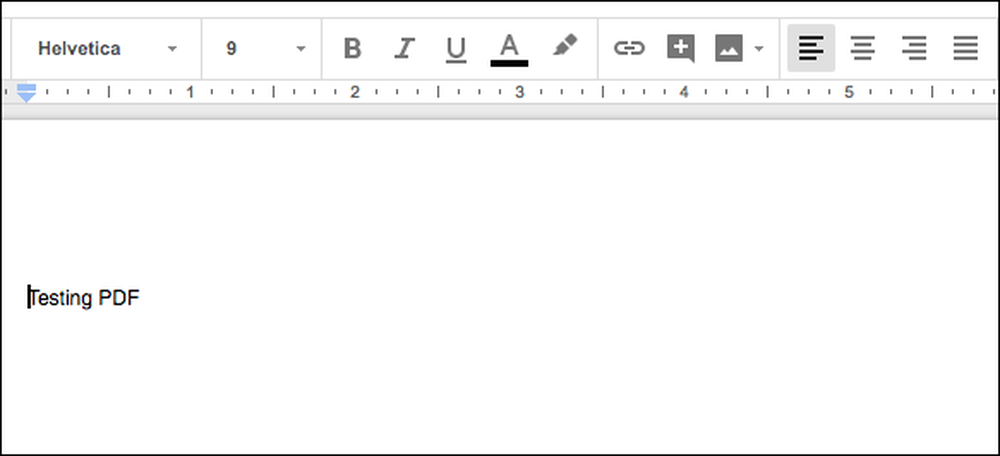
Dabar spustelėkite meniu „Failas“.

Spustelėkite meniu „Atsisiųsti kaip“ ir spustelėkite parinktį „Word Document (.docx)“.
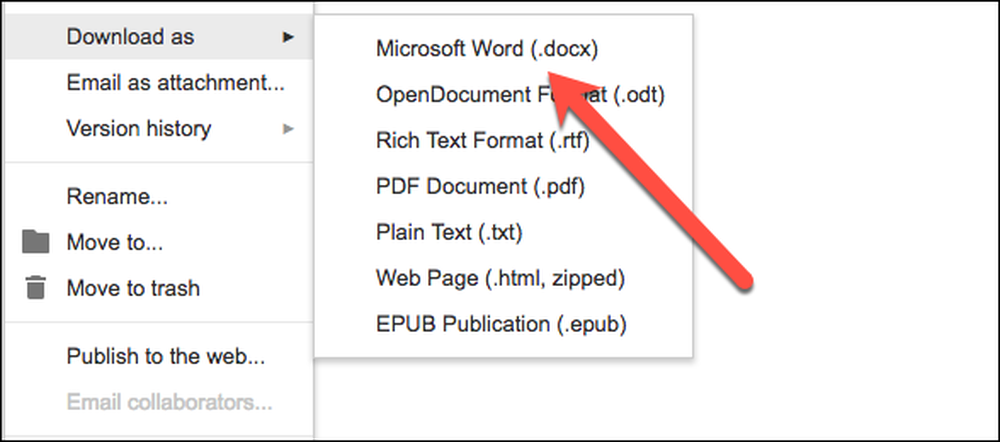
„Google“ dokumentų failas bus konvertuojamas į „Word“ formatą ir įkeliamas į jūsų vietinį kompiuterį kaip „Word“ dokumentas.




