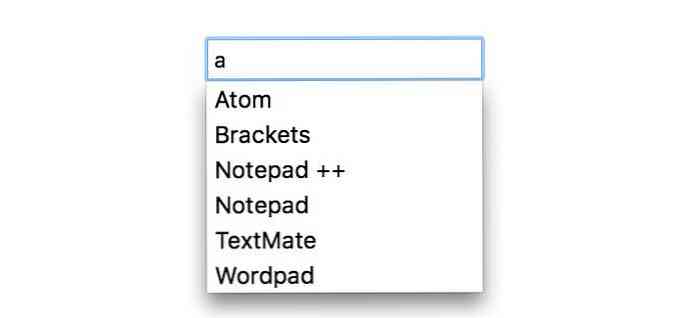Kaip sukurti tinkintą skirtuką „Microsoft Office“ juostelėje

„Office 2007“ buvo pridėta „Ribbon“ funkcija, kurią kai kurie naudotojai rado painius. Vis dėlto galite naudoti jį naudodami savo priskirtus skirtukus, kuriuose yra dažnai naudojamų komandų. Tai leidžia greičiau ir lengviau kurti dokumentus.
Naudojame „Word“ mūsų pavyzdyje, tačiau galite sukurti ir skirtingų skirtukų skirtingose „Office“ programose. Šis procesas turėtų veikti „Office 2010“, 2013 ir 2016 m.
Norėdami sukurti pasirinktinį skirtuką, dešiniuoju pelės klavišu spustelėkite juostelę ir pasirinkite Tinkinti juostelę.

Rodomas dialogo lango „Word“ parinkčių ekranas „Tinkinti juostelę“. Juostelėje esantys skirtukai pateikiami dešinėje dialogo lango pusėje. Sąrašo apačioje spustelėkite naują skirtuką.

Po pasirinkto skirtuko pridedamas naujas skirtukas (kuris pagal nutylėjimą yra pagrindinis puslapis). Jei norite pateikti naują skirtuką, dešiniuoju pelės mygtuku spustelėkite naują skirtuką (Custom) ir iššokančiame meniu pasirinkite Rename.

Dialogo lange Pervardyti įveskite skirtuko pavadinimą langelyje Rodyti vardą ir spustelėkite Gerai.

Kiekviename skirtuke turi būti bent viena grupė komandų. Kai sukuriate naują skirtuką, automatiškai pridedama nauja grupė.

Dialogo lange Pervardyti įveskite naujo grupės pavadinimą laukelyje Rodyti vardą. Be to, piktogramos langelyje galite pasirinkti piktogramą, kad atstovautumėte naujai grupei, kai juosta pakeista. Spustelėkite Gerai.
PASTABA: jei norite kategorizuoti komandas, kurias pridėjote prie skirtuko, skirtuke galite pridėti kelias grupes.

Kadangi namų skirtukas buvo pasirinktas, kai sukūrėme naują skirtuką, naujas skirtukas buvo pridėtas iškart po skirtuko Pagrindinis. Skirtuką galite perkelti į kitą juostos juostą, pasirinkdami perkeliamą skirtuką ir spustelėdami arba rodyklės aukštyn arba žemyn rodyklę.

Jei norite į grupę įtraukti komandą, pasirinkite komandą iš komandų sąrašo kairėje. Sąrašą galite filtruoti pasirinkdami parinktį iš išskleidžiamojo sąrašo Pasirinkti komandas.

Jei norite į grupę įtraukti komandą į skirtuką, vilkite komandą į dešinę po grupės pavadinimu (arba kitu komandos pavadinimu), kol pamatysite horizontalią juostą. Taip pat galite pridėti komandas pasirinkdami grupę, tada pasirinkdami komandą ir spustelėdami Pridėti.
PASTABA: taip pat galite naudoti rodyklių aukštyn ir žemyn mygtukus, kad pertvarkytumėte komandas grupėje taip pat.

Kai pridėjote visas norimas grupes ir komandas, spustelėkite Gerai, kad priimtumėte pakeitimus ir uždarytumėte dialogo langą „Word“ parinktys.

Juostelėje rodomas naujas skirtukas, kuris suteikia patogią prieigą prie dažniausiai naudojamų komandų.

Taip pat galite kopijuoti pasirinktinius skirtukus, kad galėtumėte juos importuoti iš naujo, jei turite iš naujo įdiegti „Word“ (ar kitas „Office“ programas) arba norite perkelti tuos pačius pritaikymus į kitą kompiuterį; pavyzdžiui, jei turite pakeisti kompiuterį.
Jei norite kurti atsargines kopijas, dar kartą spustelėkite juostelę ir pasirinkite Tinkinti juostelę. Dialogo lange „Word“ parinkčių dialogo lange „Tinkinti juostelę“ apačioje spustelėkite „Importuoti / eksportuoti“ ir pasirinkite „Eksportuoti visus pritaikymus“.

Dialogo lange Failų išsaugojimas pereikite prie vietos, kurioje norite išsaugoti tinkinimo atsargines kopijas, įveskite failo pavadinimą lauke Failo pavadinimas ir spustelėkite Įrašyti. Galite saugoti šį failą į išorinį diską.

Jei norite pašalinti visus pridėtus skirtukus, kuriuos pridėjote, arba bet kokius pakeitimus, atliktus vidiniuose skirtukuose, galite atkurti visus savo pritaikymus spustelėję Atkurti ir pasirinkite Atstatyti visus tinkinimus. Jei norite tik iš naujo nustatyti pakeitimus viename skirtuko skirtuke (ne pagal pasirinktinius skirtukus), pasirinkite skirtuką, kurį norite atstatyti, spustelėkite Atstatyti ir pasirinkite Atkurti tik pasirinktą juostelės skirtuką.

Jei pasirinkote iš naujo nustatyti visus pritaikymus, pasirodo patvirtinimo dialogo langas, kad įsitikintumėte, jog norite tai padaryti. Spustelėkite Taip, kad pašalintumėte visus vidinių skirtukų ir visų priskirtų skirtukų pakeitimus.
PASTABA: Kai pasirenkate Atkurti tik pasirinktą juostelės skirtuką, nerodomas patvirtinimo dialogo langas.

Taip pat galite pašalinti pasirinktinį skirtuką pasirinkdami skirtuką ir spustelėdami Pašalinti. Tai neturės įtakos jokių pakeitimų, kuriuos padarėte vidiniuose skirtukuose.
PASTABA: Kai pašalinate pasirinktinį skirtuką, patvirtinimo dialogo langas nerodomas, todėl įsitikinkite, kad norite jį pašalinti prieš tai atlikdami.

Galimybė pritaikyti juostelės juostą kuriant savo pasirinktinius skirtukus yra naudinga priemonė, leidžianti greičiau ir lengviau dirbti su dokumentais. Dažniausiai naudojamas komandas galima suskirstyti į grupes, suteikiant greitą prieigą.