Kaip apkarpyti ir redaguoti nuotraukas „Android“

Išmanieji telefonai yra beveik tobula sklaidos technologija. Paspauskite nuotrauką ir kelis bakstelėjimus vėliau, tai yra internete. Tačiau prieš atlikdami šiuos veiksmus galite užtrukti keletą minučių, kad pataisytumėte nuotraukas su apkarpymo, spalvų koregavimais ir patobulinimais
„Android“ turi gana padorų redagavimo parinkčių rinkinį, o tai reiškia, kad galite iš tikrųjų nustatyti nuotraukas atskirai, jei norite laiko eksperimentuoti. Ir mes norime streso: tai yra apie eksperimentavimą, kaip žinoti, ką norite daryti. Yra daug, ką galite padaryti su nuotraukomis, taigi yra gera idėja praleisti laiką tiesiog pasikalbėti ir pamatyti, kur jus atneša kūrybiškumas.
Dauguma „Android“ versijų, nes „Lollipop“ turi būti įtrauktos į naują „Google“ nuotraukų programą. Jei ne, galite jį atsisiųsti iš „Play“ parduotuvės, todėl rekomenduojame redaguoti nuotraukas. Jis turi gana platų redagavimo valdiklių rinkinį ir kai kurias kitas tikrai įdomias funkcijas.
Atidarę nuotrauką naudodami programą „Nuotraukos“, apačioje matysite tris mygtukus. Palieskite pieštuką redaguoti.

Valdikliai yra išdėstyti išilgai dugno. Yra magija lazdelė automatiškai pataisyti funkcija, kuri yra gera, vieno paspaudimo pataisymai spalvos, ryškumo ir kontrasto. Apkarpymas ir sukimas yra atskiri valdikliai.

Pasėlių kontrolė veikia, traukdami į vidų nuo kraštų arba kampų. Apatiniame dešiniajame kampe galite pasirinkti nemokamą pasėlį arba apriboti jį aikštėje.

Taip pat yra nemažai „Looks“ („filtrų“), kuriuos galite pakeisti, kad pakeistumėte nuotraukų išvaizdą. Kiekvieną kartą, kai norite palyginti naują išvaizdą su originalu, palieskite stačiakampį su vertikalios linijos piktograma (nurodo mūsų patogi raudona rodyklė).

Jei norite atmesti pakeitimus, palieskite „X“. Norėdami jas pritaikyti, palieskite mažą žymę.
Naudodami daugelį redagavimo parinkčių, pvz., „Tune Image“ ir „Selective“, galite pasirinkti skirtingus valdiklius stumdami pirštą aukštyn arba žemyn, tada stumkite pirštą į kairę arba į dešinę, kad sureguliuotumėte pasirinktą valdiklį.
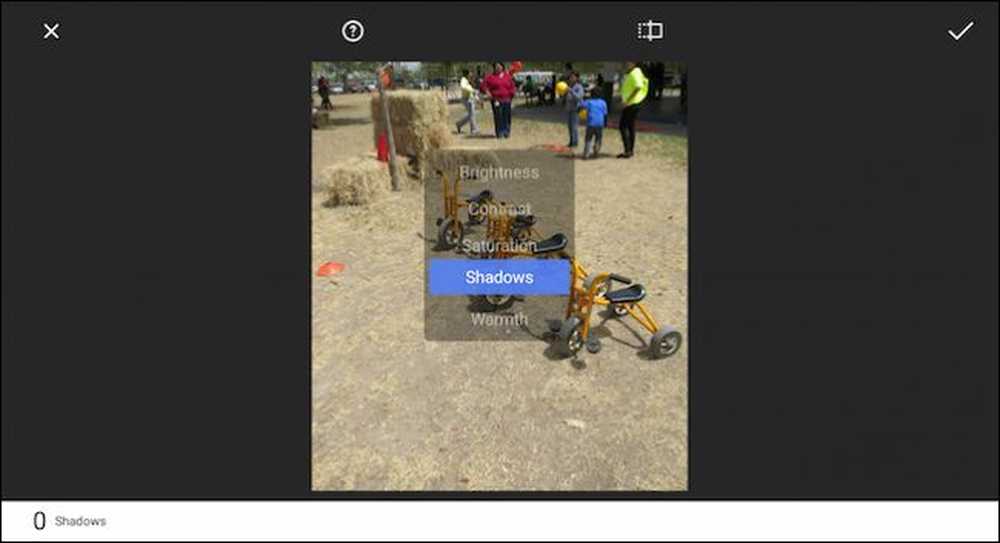 Paspaudę pirštą aukštyn ir žemyn, galite pasirinkti valdiklius, o kairėn ir dešinėn galite atlikti smulkius pakeitimus su šiuo valdymu.
Paspaudę pirštą aukštyn ir žemyn, galite pasirinkti valdiklius, o kairėn ir dešinėn galite atlikti smulkius pakeitimus su šiuo valdymu. Atminkite, kad galite lengvai palyginti savo pakeitimus su originalu, laikydami pradinį mygtuką išilgai viršaus. Jei paliesite pagalbos mygtuką (apskritimas su klausimo ženklu), nuotraukos parodys, kaip naudoti kiekvieną funkciją.
„Android“ nuotraukų programa taip pat turi keletą efektų, kuriuos galite žaisti aplink („Vintage“, „Drama“, „Black & White“ ir pan.) Ir galite pridėti rėmelių.

Pastaba šiame pavyzdyje, mes pasirinkome „Tilt Frame“ efektą, kurį galite vilkti ir pakeisti pagal savo pageidavimus. Apatiniame dešiniajame kampe bakstelėkite mygtuką „Stilius“, kad kiekviename efekte būtų galima pasirinkti skirtingus stilius.

Yra daug žaisti ir vėl, mes skatiname eksperimentuoti. Jei pakeisite savo mintis, visada galite grįžti. Norėdami tai padaryti, bakstelėkite tris taškus viršutiniame dešiniajame kampe ir sąraše pasirinkite „Atkurti“.

Jei neturite „Google“ nuotraukų, jei vis dar naudojate senesnį „Android“ telefoną, vis tiek galite turėti įmontuotą nuotraukų peržiūros priemonę ir redaktorių, kaip ir originalią „Gallery“ programą. Galerijoje yra keletas tų pačių redagavimo funkcijų, kurias galima atidaryti paliesdami šepetį.

Ir, kaip ir mūsų dviejose „Photos“ programose, jūs turite visas tas pačias funkcijas ir valdiklius.

Tai reiškia, kad jei naudojate modifikuotą „Android“ versiją, pvz., „Samsung“ variantą, jūsų prietaise esanti nuotraukų programa gali būti labai skirtinga. Nesijaudinkite, tai turėtų turėti visas šias redagavimo priemones ir galbūt dar keletą. Tačiau mes tikrai rekomenduojame „Google“ nuotraukas redagavimo funkcijoms ir automatinei nuotraukų kopijavimui. Jūs tikrai negalite suklysti.




