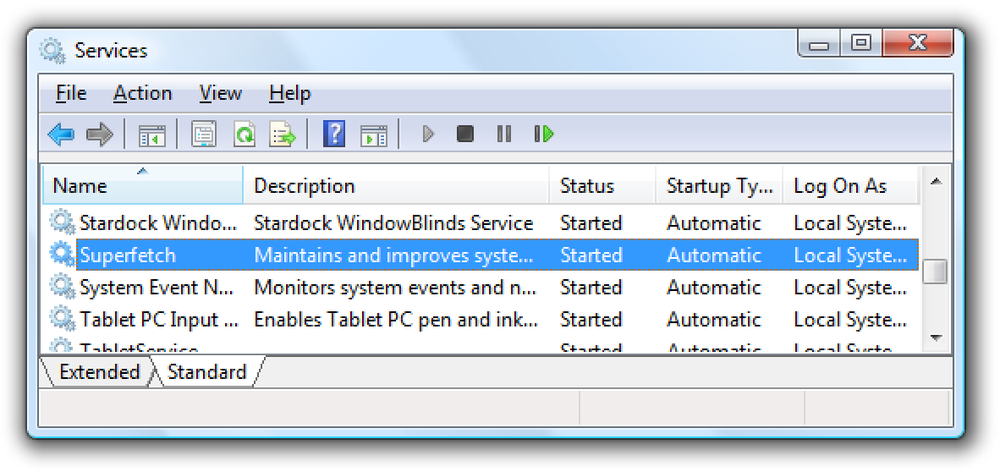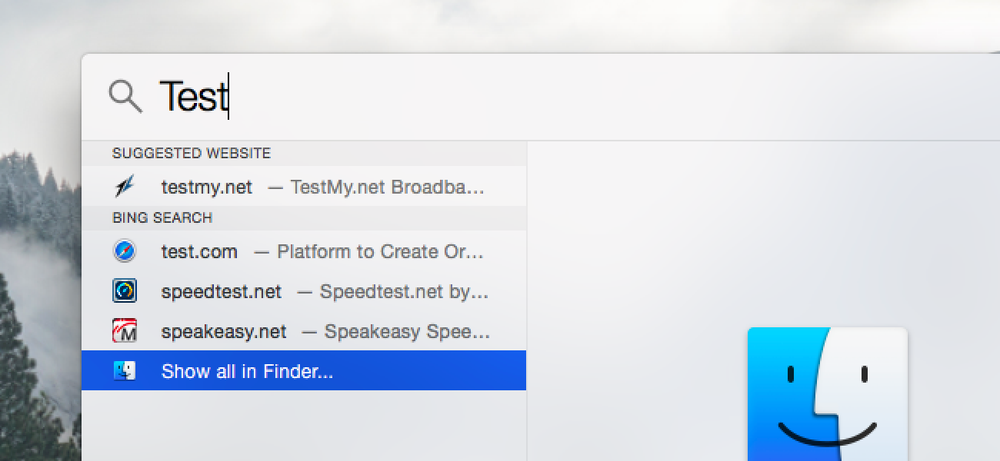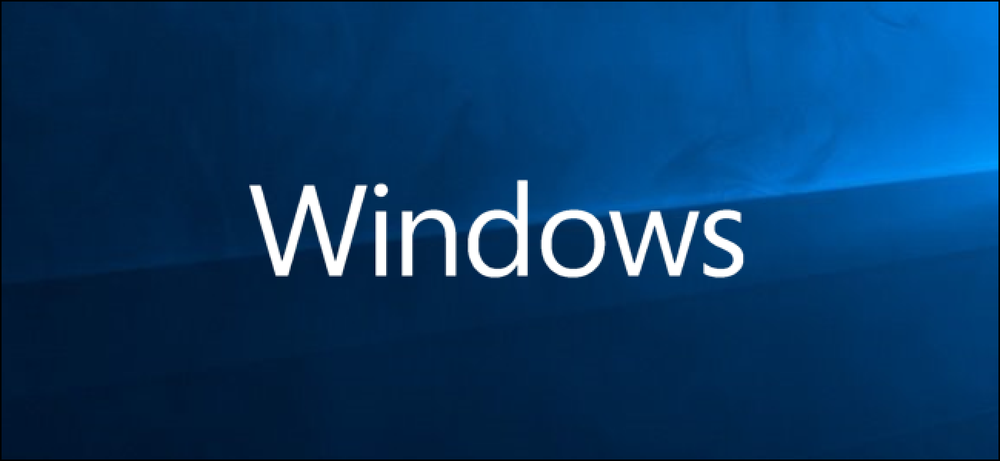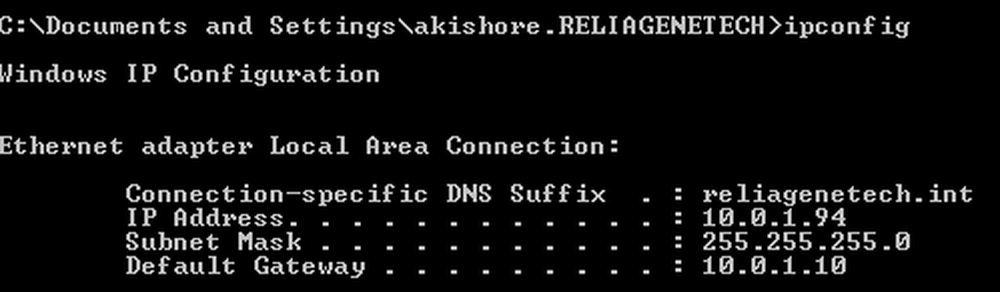Kaip išjungti paleidimo programas Windows sistemoje
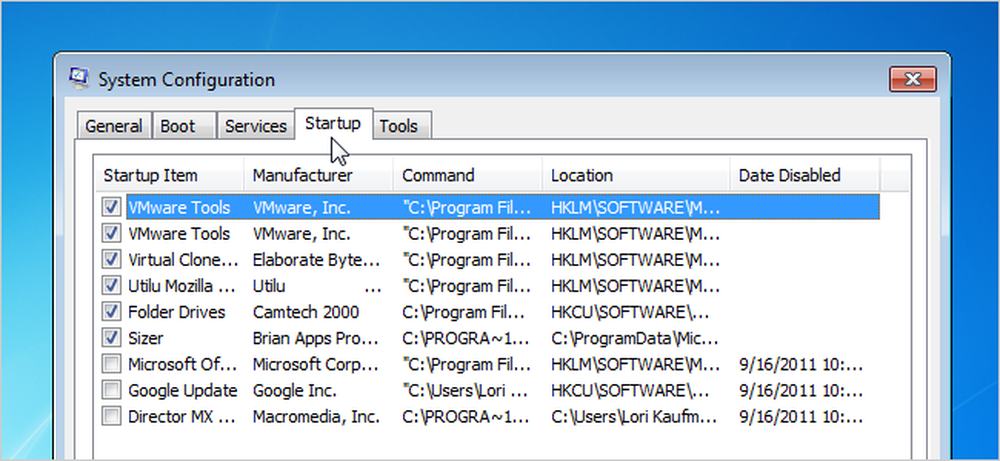
Kuo daugiau programinės įrangos įdiegsite kompiuteryje, tuo ilgiau gali pasirodyti „Windows“ paleidimas. Daugelis programų prideda save prie programų, pradėtų paleisdami kompiuterį, sąrašo, ir šis sąrašas gali užtrukti.
Redaktoriaus pastaba: Akivaizdu, kad mūsų daugiau geeky skaitytojai jau žino, kaip tai padaryti, tačiau šis straipsnis skirtas visiems kitiems. Nesivaržykite jais pasidalinti su draugais, kurie nėra „techie“!
Jei naudojate „Windows 8“ arba „Windows 10“, slinkite žemyn.
„Windows 7“, „Vista“ arba „XP“ paleidimo programų išjungimas
Kai kurioms programoms tai protinga pradėti juos su „Windows“, pavyzdžiui, antivirusinę ir užkardos programinę įrangą. Tačiau daugumoje programų, paleidžiant juos įkrovos metu, atliekos sunaudoja tik išteklius ir pratęsia paleidimo laiką. Yra „Windows“ įdiegtas įrankis, vadinamas „MSConfig“, leidžiantis greitai ir lengvai pamatyti, kas veikia paleisties metu, ir išjungti programas, kurias norėtumėte paleisti savo nuožiūra, kai reikia paleisti. Šis įrankis yra prieinamas ir gali būti naudojamas paleisti „Windows 7“, „Vista“ ir „XP“ paleisties programas.
PASTABA: „MSConfig“ gali būti naudojama konfigūruoti keletą kitų dalykų, išskyrus tik paleidimo programas, todėl būkite atsargūs, ką su juo darote. Jei nesate tikri, kaip jį naudoti, atlikite šiame straipsnyje nurodytus veiksmus ir turėtumėte būti gerai.
Norėdami paleisti „MSConfig“, atidarykite meniu Pradėti ir įveskite laukelį „msconfig.exe“ (be kabučių). Kai rašote, rezultatų rodymas. Kai pamatysite „msconfig.exe“, spustelėkite jį arba paspauskite Enter, jei jis pažymėtas.
PASTABA: Jei naudojate „Windows XP“, atidarykite dialogo langą „Pradėti“ iš meniu Pradėti, lauke „Atidaryti redaguoti“ įveskite „msconfig.exe“ ir spustelėkite Gerai..
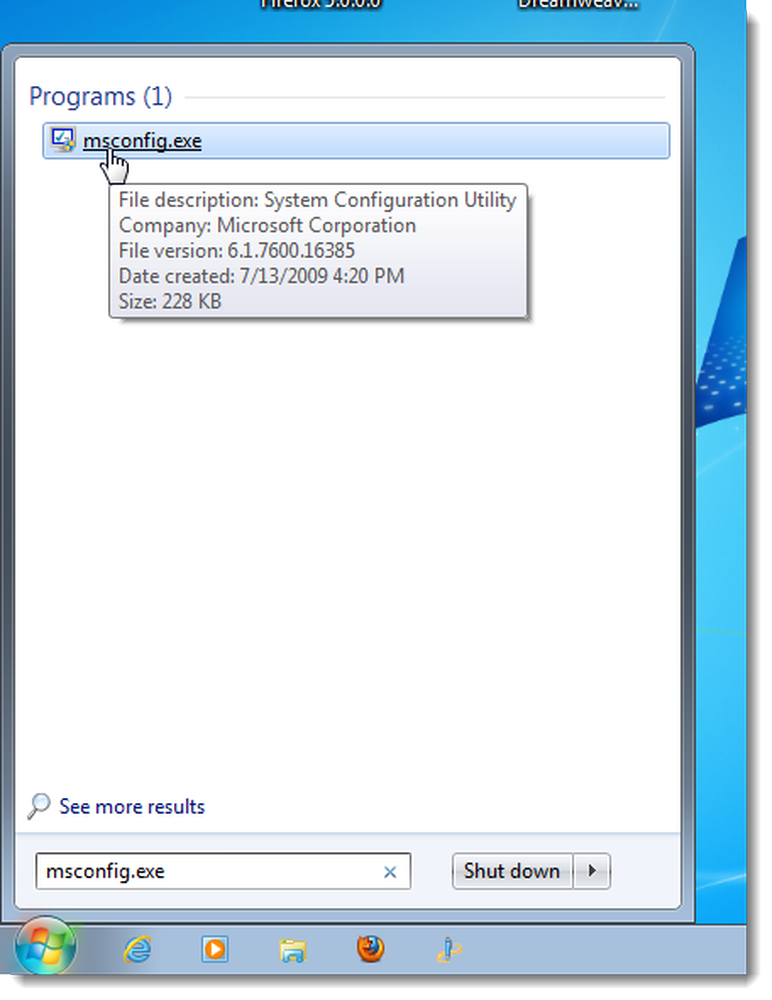
Pagrindiniame sistemos konfigūracijos lange spustelėkite skirtuką Pradėti. Visų paleisties programų sąrašas rodomas šalia kiekvieno langelio. Norėdami neleisti programai paleisti su „Windows“, pažymėkite žymės langelį šalia norimos programos, kad langelyje nebūtų žymės. Kai pasirinksite, spustelėkite Gerai.

Rodomas dialogo langas, kuriame nurodoma, kad gali tekti iš naujo paleisti kompiuterį, kad pasikeistų pakeitimai. Jei norite iš naujo paleisti kompiuterį iš karto, spustelėkite Paleisti iš naujo. Jei nesate pasirengę iš naujo paleisti kompiuterį, spustelėkite Išeiti be naujo.
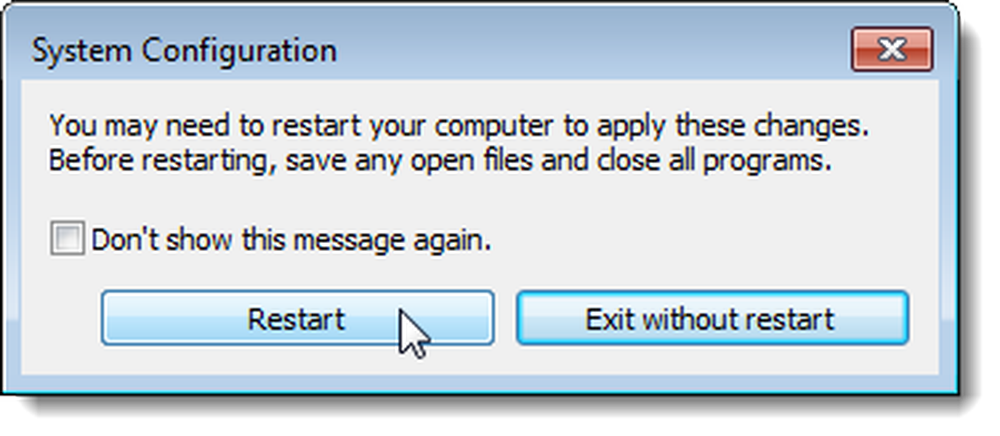
Paleidimo programų išjungimas po „Windows 10“ 2018 m. Balandžio mėn. Atnaujinimo
Jei naudojate naujausią „Windows 10“ versiją, yra naujas „Startup Apps“ valdymo skydas, kuris leidžia lengvai išjungti paleisties programas. Atidarykite „Settings“ skydelį, tada ieškokite „Startup“ ir atidarykite „Startup Apps“ skydą. Jei nematote, dar neturite naujausios versijos, ir norėsite naudoti užduočių tvarkyklę, kad tvarkytumėte paleisties programas (toliau skaitykite šį kitą skyrių).
Kai turėsite „Startup Apps“ skydelį, galite tiesiog perjungti daiktus, kurių nenorite paleisti paleisties metu.
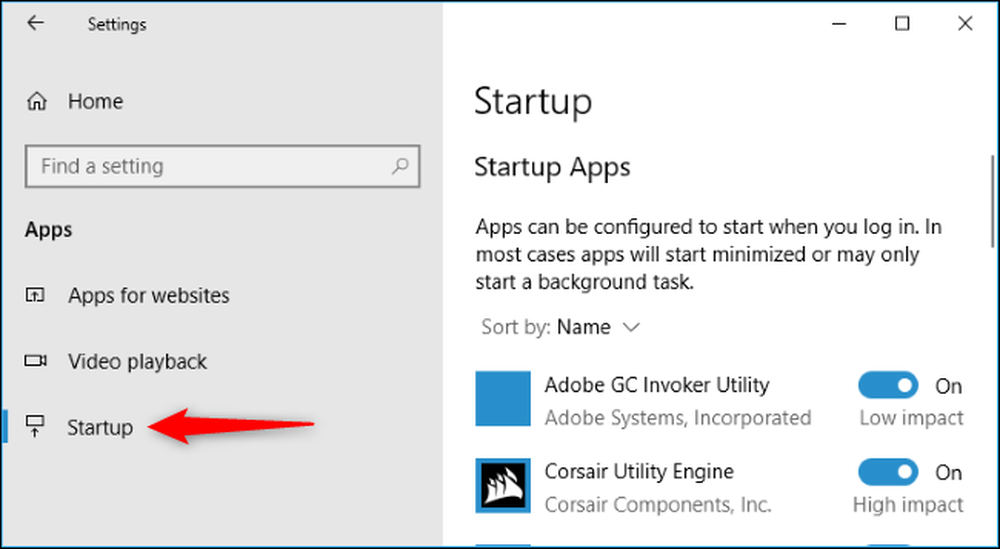
„Startup Programs“ išjungimas „Windows 10“ arba „8“ arba 8.1
„Windows 8“, „8.1“ ir „10“ tikrai leidžia išjungti paleisties programas. Viskas, ką jums reikia padaryti, atidarykite užduočių tvarkyklę, dešiniuoju pelės klavišu spustelėdami užduočių juostą, arba naudodami CTRL + SHIFT + ESC spartųjį klavišą, spustelėdami „Daugiau informacijos“, pereinant prie „Startup“ skirtuko, tada naudodami „Išjungti“ mygtuką.

Tai tikrai taip paprasta. Jei nematote šių parinkčių, įsitikinkite, kad spustelėsite „Daugiau informacijos“, kuri yra toje pačioje vietoje kaip „mažiau informacijos“, kurią matote šiame ekrane.
„CCleaner“ paleidimo programų išjungimas
Nemokamas kompiuterio valymo įrankis „CCleaner“ taip pat turi įrankį, kuris leidžia išjungti paleidimo programas. „CCleaner“ spustelėkite dialogo lango kairėje pusėje esantį mygtuką Įrankiai ir spustelėkite Pradėti, kad pamatytumėte paleisties programų sąrašą. Kolonėlė „Enabled“ (įjungta) rodo, ar kiekviena programa yra nustatyta pradėti „Windows“. Norėdami išjungti programą, kuri yra įjungta, sąraše pasirinkite programą ir spustelėkite Išjungti. Taip pat galite įjungti programas, kurios buvo išjungtos.
PASTABA: atrodo, kad „CCleaner“ neprašo iš naujo paleisti kompiuterio, todėl įsitikinkite, kad tai darote patys.
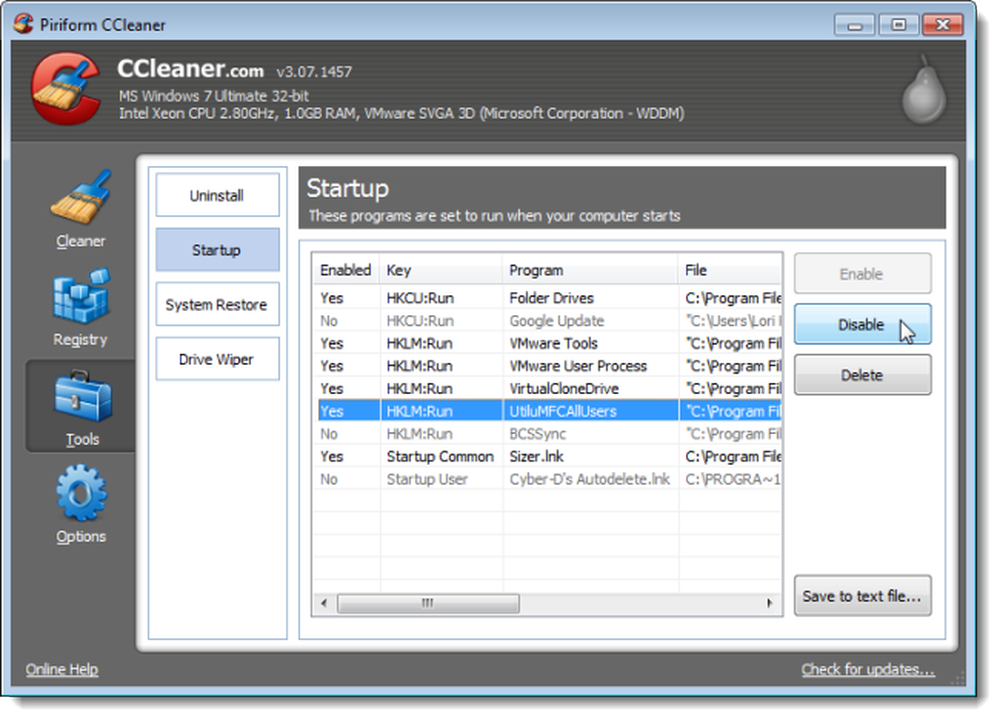
Yra profesionali CCleaner versija, kuri kainuoja $ 24,95 ir yra teikiama su prioritetine technine pagalba. Tačiau yra nemokama versija, įdiegta kaip įdiegta versija ir nešiojamoji versija.
Atkreipkite dėmesį, kad kai kurios programos turi būti sukonfigūruotos taip, kad nustotų paleisti, kai kompiuteris įsijungia, arba jie vėl prijungs prie paleisties programų sąrašo. Tokiu atveju programos parinktyse paprastai nustatoma, kad ji negalėtų pradėti „Windows“.