Kaip išjungti valdymo skydelį ir nustatymų sąsają Windows sistemoje
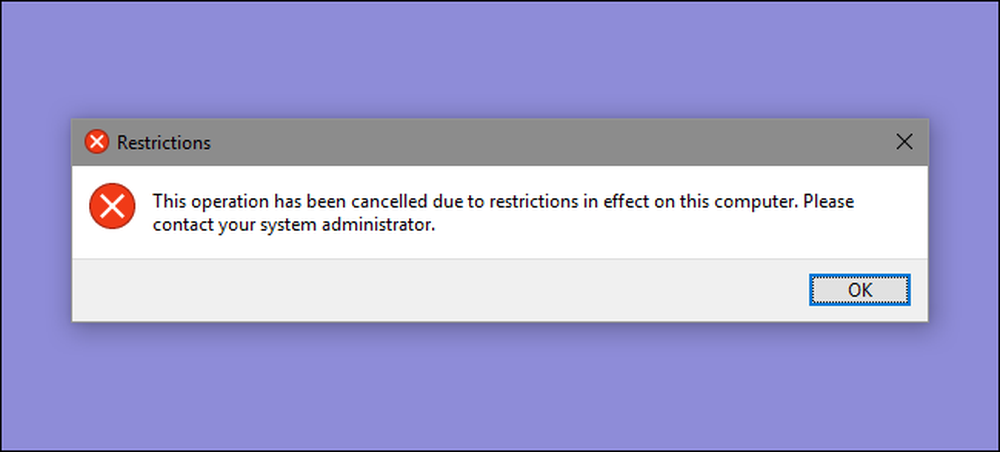
„Windows“ valdymo skydelio ir nustatymų sąsaja atskleidžia daug nustatymų, kurių nenorite, kad kai kurie naudotojai jaustųsi. Štai kaip juos išjungti „Windows 7“, 8 ir 10 versijose.
Kodėl išjungti valdymo skydelį ir nustatymus? Galbūt bendrinate kompiuterį ir norite, kad tam tikri naudotojai negalėtų naudotis nustatymais. Arba galbūt turite savo kompiuteryje savo verslą, kuris yra prieinamas svečiams ir klientams ir kad jūs tiesiog norite jį užrakinti šiek tiek. Valdymo skydo ir nustatymų sąsajos išjungimas yra gana paprastas būdas užtikrinti, kad kompiuterio nustatymai netaptų atsitiktinai. Jei turite „Windows“ „Pro“ ar „Enterprise“ leidimą, galite naudoti vietinės grupės strategijos redaktorių, kad atliktumėte pakeitimus. Bet kurio „Windows“ leidimo vartotojai taip pat gali greitai redaguoti registrą.
„Windows 8“ ir „10“, tai išjungs ir valdymo skydelį, ir naujesnę „Settings“ sąsają. Akivaizdu, kad jei naudojate „Windows 7“, nėra sąsajos su nustatymais, todėl tai bus tik išjungti valdymo skydelį.
Namų naudotojai: išjunkite valdymo skydą ir nustatymų sąsają redaguodami registrą
Jei turite „Windows 7“, „8“ arba „10“ namų, turėsite redaguoti „Windows“ registrą, kad atliktumėte šiuos pakeitimus. Taip pat galite tai padaryti, jei turite „Windows Pro“ arba „Enterprise“, bet jaustis patogiau dirbti registre. (Jei turite „Pro“ arba „Enterprise“, rekomenduojame naudoti lengvesnį „Local Group Policy Editor“, kaip aprašyta kitame skyriuje.)
Standartinis įspėjimas: registro redaktorius yra galingas įrankis ir netinkamas naudojimas, todėl jūsų sistema gali būti nestabili arba netinkama. Tai gana paprastas įsilaužimas ir tol, kol laikotės instrukcijų, jums neturėtų kilti jokių problemų. Be to, jei anksčiau niekada nesate dirbę, apsvarstykite galimybę perskaityti, kaip naudoti registro redaktorių prieš pradėdami. Ir, prieš atlikdami pakeitimus, neabejotinai darykite atsarginę registrą (ir kompiuterį!).
Prieš pradėdami redaguoti registrą, turite prisijungti kaip vartotojas, kurį norite atlikti dėl, ir tada redaguokite registrą prisijungdami prie savo paskyros. Jei turite kelis naudotojus, kuriems norite keisti, turite pakartoti procesą kiekvienam vartotojui.
Prisijungę, atidarykite registro rengyklę paspausdami Pradėti ir įveskite „regedit“. Paspauskite „Enter“, kad atidarytumėte registro rengyklę ir suteiktumėte leidimą atlikti pakeitimus savo kompiuteryje.
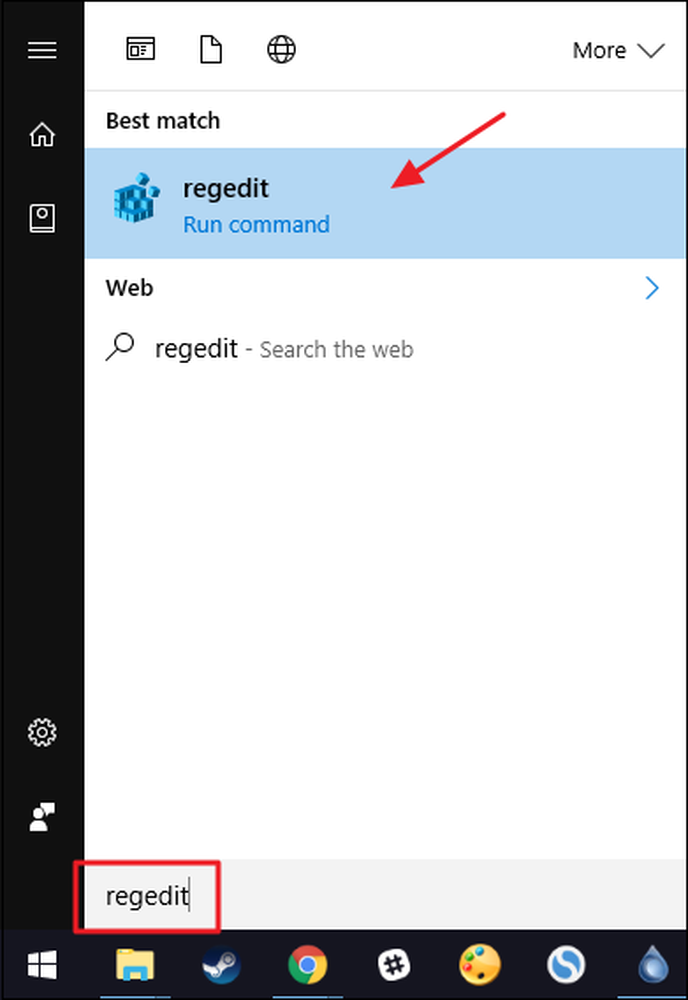
Registrų rengyklėje naudokite kairę šoninę juostą, kad pereitumėte į šį raktą:
HKEY_CURRENT_USER PROGRAMINĖ ĮRANGA „Microsoft“ „Windows“ dabartinė versija

Be to, turėsite įsitikinti, kad pavadintas raktas „Explorer“ egzistuoja raktinių žodžių politika. Jei jau matote „Explorer“ raktą, gerai sekti kitą žingsnį. Jei nematote, turėsite sukurti ją. Dešiniuoju pelės mygtuku spustelėkite Politika ir pasirinkite Naujas> Raktas. Pavadinkite naują raktą „Explorer“ .
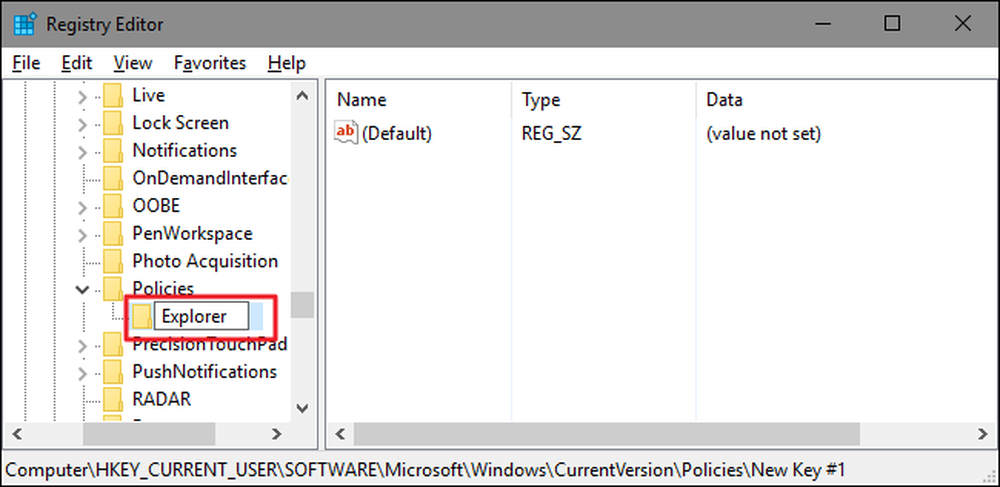
Be to, jūs ketinate sukurti naują vertę „Explorer“ Raktas. Dešiniuoju pelės mygtuku spustelėkite „Explorer“ ir pasirinkite Naujas> DWORD (32 bitų) reikšmė. Pavadinkite naują vertę NoControlPanel .
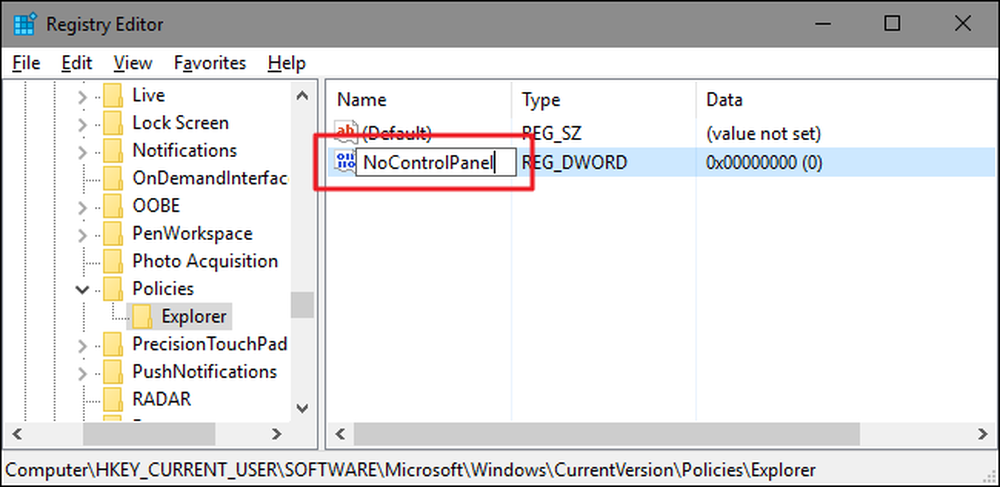
Dukart spustelėkite naują NoControlPanel vertę, kad atidarytumėte jo savybių langą. „Vertės duomenys“ lauke pakeiskite reikšmę nuo 0 iki 1. tada spustelėkite „Gerai“.
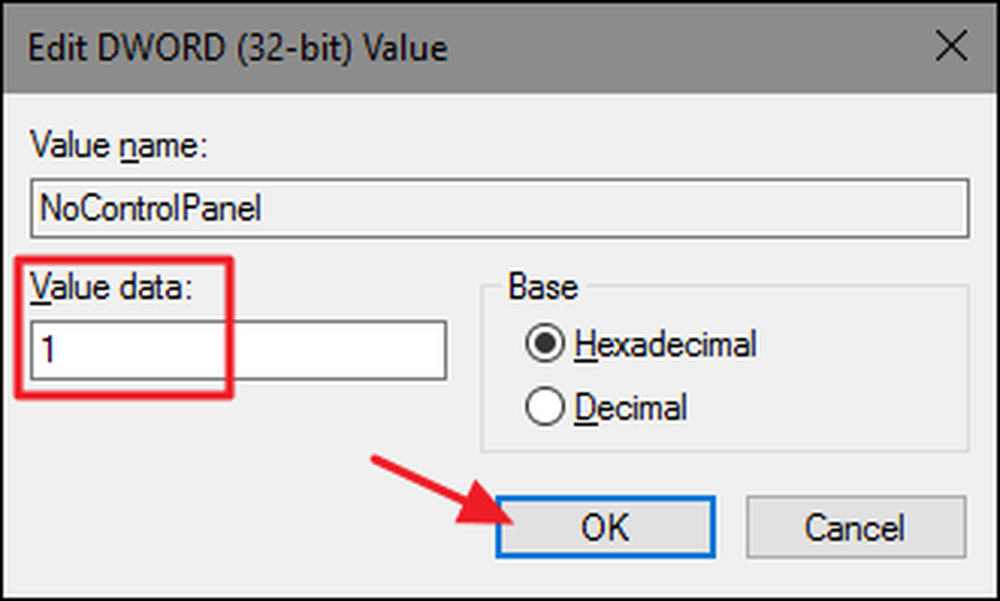
Ir viskas, ką turite padaryti. Pakeitimai turėtų vykti nedelsiant, nereikalaujant iš naujo paleisti „Windows“. Meniu Pradėti („Windows 10“) arba „Charms“ („Windows 8“) vis tiek matysite piktogramą „Nustatymai“ („Windows“), o visose „Windows“ versijose vis tiek matysite „Control Panel“ spartųjį klavišą, tačiau paspaudus bet kurį iš jų, neveiks. Jei bandysite pakelti „Settings“, nieko nebus. Jei bandysite atidaryti Valdymo skydelį, būsite pasveikinti su klaidos pranešimu.
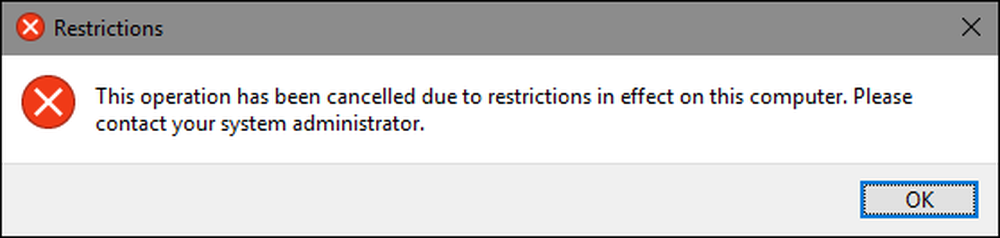
Ir jei jūs kada nors norite atkurti prieigą prie valdymo skydo, tiesiog prisijunkite kaip paveiktas naudotojas, atverkite registro redaktorių ir pakeiskite NoControlPanel vertė nuo 1 iki 0.
Atsisiųskite mūsų vieno paspaudimo registro įsilaužimą
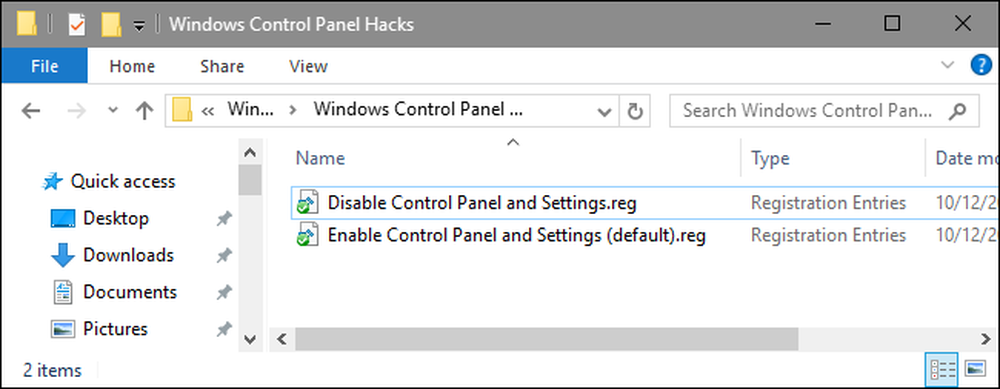
Jei nesijaučia, kad patys pateksite į registrą, sukūrėme du atsisiunčiamus registro įrašus, kuriuos galite naudoti. Vienas įsilaužimas neleidžia prieiti prie valdymo skydo ir nustatymų, o kitas įsilaužimas leidžia prieigą. Abu yra įtraukti į šį ZIP failą. Dukart spustelėkite tą, kurį norite naudoti, ir spustelėkite spustelėjimus. Atminkite, kad pirmiausia turite prisijungti naudodami vartotojo abonementą, kurį norite atlikti.
„Windows“ valdymo skydelis
Šie hacks yra tikrai tik „Explorer“ raktas, pašalintas iki anksčiau aprašytos „NoControlPanel“ vertės ir eksportuojamas į .REG failą. Vykdant „Išjungti valdymo skydelį ir nustatymus“, sukuriama „ „Explorer“ klavišą ir NoControlPanel reikšmė ir vertė 1. Nustatoma „Įgalinti valdymo skydelį ir nustatymus (numatytąjį)“ sukelia vertę atgal į 0 ir, jei jums patinka tvarkytis su registru, verta sužinoti, kaip sukurti savo registrą hacks.
„Pro“ ir „Enterprise“ naudotojai: išjunkite valdymo skydelį ir nustatymų sąsają su vietiniu grupės politikos redaktoriu
Jei naudojate „Windows Pro“ arba „Enterprise“, paprasčiausias būdas išjungti „Control Panel“ ir „Settings“ sąsają yra „Local Group Policy Editor“. Tai taip pat suteikia jums šiek tiek daugiau galios, kurią vartotojai turi šį apribojimą. Jei apribojate prieigą prie Valdymo skydo ir nuostatų sąsajos tik kai kurioms naudotojo paskyroms kompiuteryje, turėsite atlikti šiek tiek papildomą sąranką, pirmiausia kurdami tiems naudotojams politikos objektą. Visa tai galite perskaityti mūsų vietinės grupės politikos pakeitimų taikymo konkrečiuose naudotojams vadove.
Taip pat turėtumėte žinoti, kad grupės politika yra gana galinga priemonė, todėl verta šiek tiek laiko sužinoti, ką ji gali padaryti. Be to, jei esate įmonės tinkle, pirmiausia atlikite visų naudą ir pasitarkite su savo administratoriumi. Jei jūsų darbo kompiuteris yra domeno dalis, taip pat tikėtina, kad tai dalis domeno grupės politikos, kuri pakeis vietinės grupės politiką.
Pradėkite ieškodami MSC failo, kurį sukūrėte, norėdami kontroliuoti tų konkrečių naudotojų politiką. Dukart spustelėkite, kad jį atidarytumėte ir leistumėte atlikti pakeitimus savo kompiuteryje. Šiame pavyzdyje mes naudojame vieną, kurią sukūrėme, norėdami taikyti politiką visoms ne administracinėms vartotojų paskyroms.
Tų naudotojų grupės strategijos lange kairėje pusėje gręžkite į vartotojo konfigūraciją> Administravimo šablonai> Valdymo skydas. Dešinėje spustelėkite elementą „Uždrausti prieigą prie valdymo pulto ir kompiuterio nustatymų“ ir dukart spustelėkite jį, kad atidarytumėte jo savybių dialogo langą. Jei naudojate „Windows 7“, šis elementas bus vadinamas „Uždrausti prieigą prie valdymo skydo“, nes „Windows 7“ nebuvo atskiros sąsajos nuostatos.
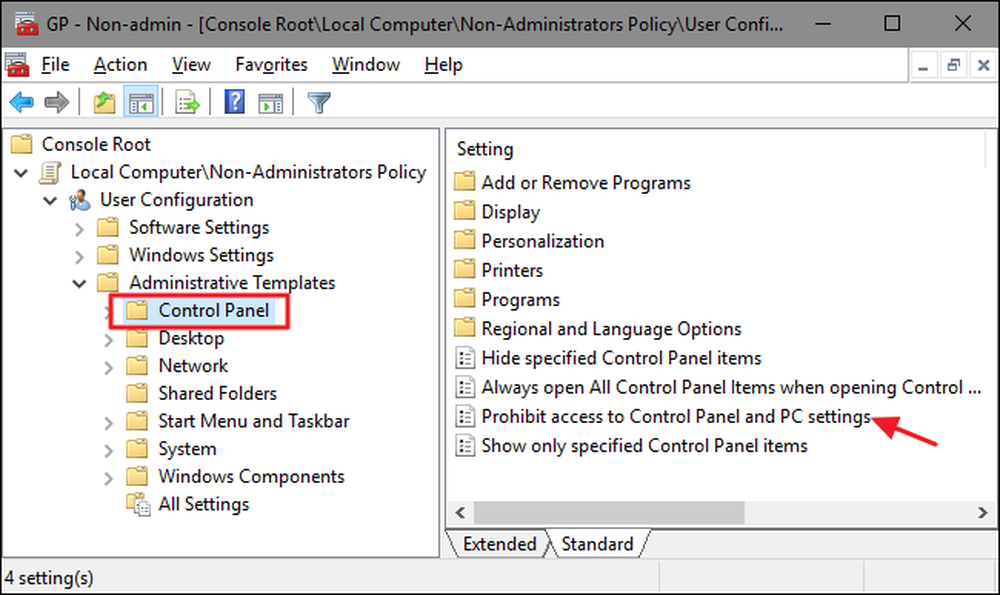
Nustatymo ypatybių lange spustelėkite parinktį „Įjungta“ ir spustelėkite „Gerai“.
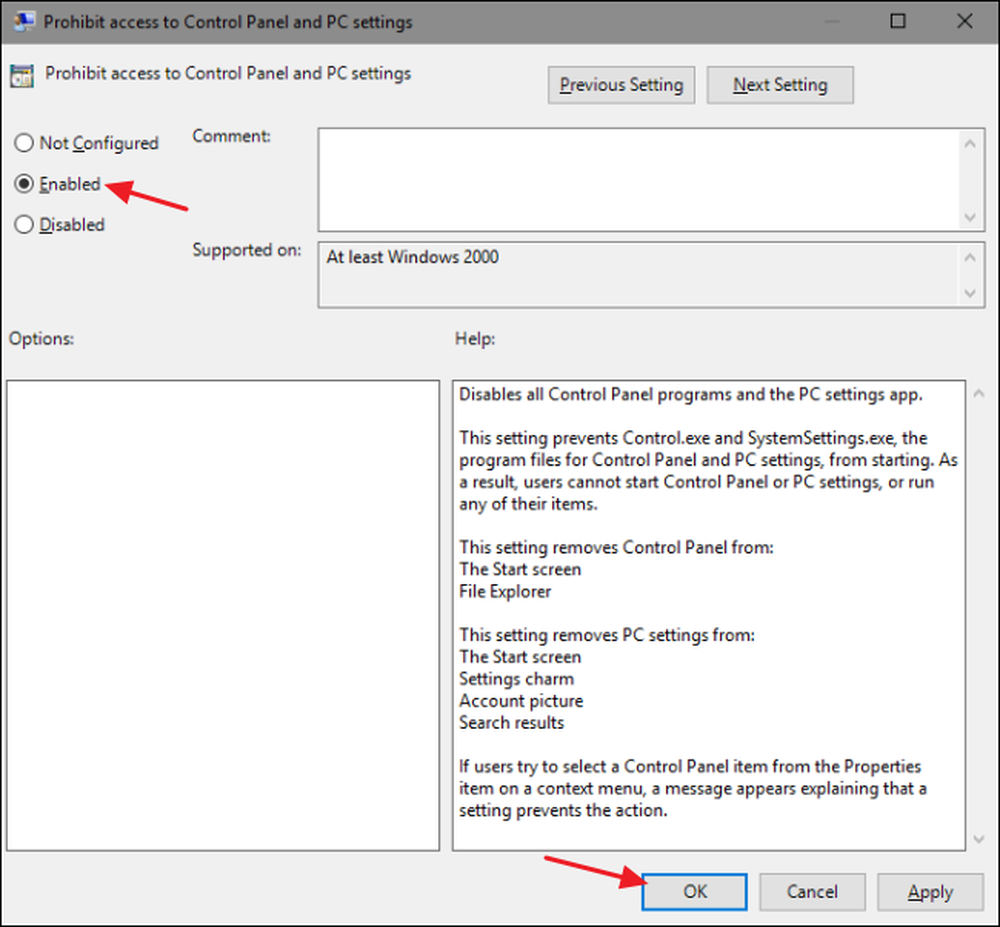
Dabar galite išeiti iš vietinės grupės politikos redaktoriaus. Pakeitimai turėtų būti atliekami nedelsiant, todėl nereikia iš naujo paleisti „Windows“. Valdymo skydo ir nustatymų sąsaja naudotojui nebegali būti prieinama. Jei norite pakeisti pakeitimą vėliau, grįžkite į tą patį elementą „Uždrausti prieigą prie valdymo skydelio ir kompiuterio nustatymų“ ir pakeiskite jo nustatymą atgal į „Nenustatyta“.




