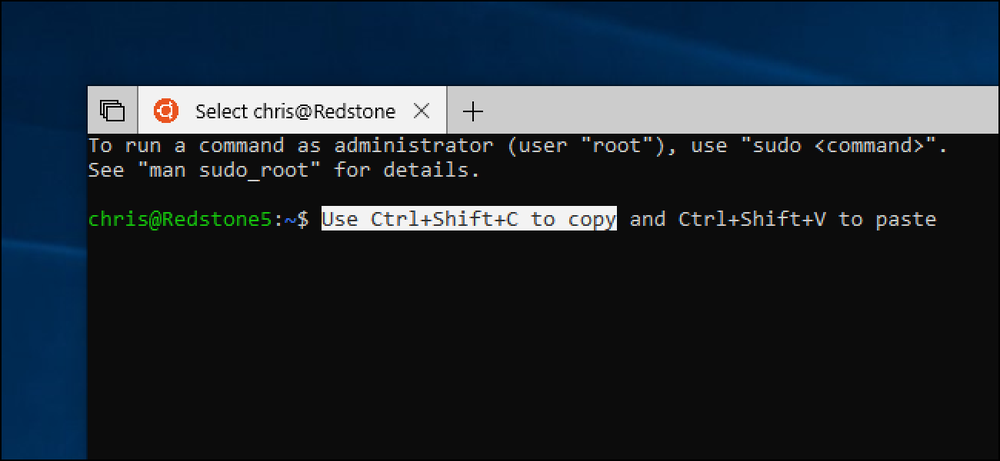Kaip įjungti „iPhone“ arba „iPad“ spalvų filtrus „Easy-on-the-Eyes“ skaitymui

Naudodami „iPhone“ arba „iPad“, galite naudoti „Display Rooms“ prieinamumo funkciją, kad apverstumėte ekrano spalvas, sumažintumėte baltų ir ryškių spalvų ryškumą ekrane ir įgalintumėte spalvų filtrus, skirtus padėti žmonėms su spalvos aklumu.
Tai skiriasi nuo „Night Shift“ funkcijos, kuri blokuoja mėlyną šviesą lengviau skaityti naktį. Jis veikia panašiai, tačiau koreguoja viską, kas yra jūsų iPhone ar iPad ekrane.
Kaip koreguoti ekrano vietas
Norėdami koreguoti šias funkcijas, pereikite prie „Settings“> „General“> „Accessibility“> „Display Rooms“. Visus su spalvomis susijusius nustatymus rasite šiame ekrane, nors spartusis klavišas greitai įjungti arba išjungti yra valdomas kitur.


Kai būsite čia, čia rasite keletą variantų.
Apverskite spalvas
„Invertuoti spalvas“ funkcija gali lengviau skaityti „iPhone“ ekraną tam tikrose situacijose (pvz., Naktį). Įjunkite šį slankiklį ir balta spalva taps juoda, juoda taps balta, žalia taps raudona, o mėlyna taps oranžine.
Įjungus šią funkciją, pastebėsite, kad ekrano elementai tampa tamsesni, nes balta spalva pakeičiama juoda spalva, ir tik atrodo, kad yra daugiau kontrasto. Tai gali palengvinti ekrano skaitymą, ypač jei norite pažvelgti į tamsią ekraną nei ryškus.


Spalvų filtrai
„Spalvų filtrai“ kategorija leidžia įgalinti skirtingus spalvų filtrus, skirtus žmonėms, turintiems spalvos aklumą. Bakstelėkite šią parinktį ir galėsite pasirinkti tarp skirtingų spalvų filtrų, kuriuos galėtumėte naudoti.
Bakstelėję „Spalvų filtrai“, būsite perkelti į kitą ekraną. Čia įjunkite slankiklį „Spalvų filtrai“ ir pasirinkite parinktį, kad pamatytumėte, kaip atrodo.
Paprastas „Grayscale“ variantas pašalina spalvas iš ekrano, todėl viskas pasirodo juoda, balta ir įvairiais pilkos spalvos atspalviais. Raudonas / žalias filtras skirtas žmonėms, turintiems „Protanopiją“, „Žalias / raudonas“ filtrą žmonėms, turintiems „Deuteranopia“, ir mėlyna / geltona filtrą žmonėms, turintiems Tritanopiją.
Taip pat yra parinktis „Spalvų atspalvis“, kuri leidžia nustatyti pasirinktinį spalvų atspalvį ir intensyvumą. Tai galite naudoti ekranui atspindinti bet kokiu spalvos atspalviu.
Jei norite pamatyti, kaip atrodo jūsų pakeitimai, braukite tarp ekrano viršuje esančių spalvotų vaizdų.


Sumažinti baltąjį tašką
Pasirinkus „Sumažinti baltą tašką“, baltos spalvos elementai ir ryškios spalvos pasirodo švelnesnės. Suaktyvinkite šią funkciją ir gausite slankiklį, kuris gali „sumažinti ryškių spalvų intensyvumą“, ir galite jį pritaikyti pagal savo norą.
Įjungus šią funkciją, baltos ir kitos ryškios spalvos pasirodys apšviestos. Jūs nurodote savo įrenginiui rodyti tamsesnius šių spalvų atspalvius. Tai gali padėti žmonėms, turintiems problemų, kai ekrane matote ryškias spalvas.
Tai panaši į „iPhone“ ar „iPad“ ryškumo sumažinimą, bet skiriasi nuo. Tiesą sakant, galite reguliuoti tiek „Reduce White Point“ slankiklį, tiek ekrano ryškumo slankiklį atskirai.
Žemiau pateikiamas ekranas yra tik tai, kas atrodo ekrane, apytikslis, tačiau jis nėra toli.


Kaip greitai perjungti šias parinktis
Jei kartais norite naudoti tik vieną iš šių funkcijų, ji gali būti varginantis ant „Settings“ programos ir išjungti ir išjungti slankiklį. „IPhone“ arba „iPad“ yra parinktis, leidžianti įjungti arba išjungti pageidaujamą spalvų nustatymą spustelėję mygtuką „Pagrindinis“. Šį trigubo paspaudimo spartųjį klavišą taip pat galima naudoti vadovaujamai prieigai ir kitoms prieigos funkcijoms.
Norėdami rasti šią parinktį, eikite į „Settings“> „General“> „Accessibility“> „Accessibility Shortcut“. Pasirinkite vieną ar daugiau „Invert Colors“, „Color Filters“ arba „Reduce White Point“ parinkčių.
Tris kartus spustelėję mygtuką Pradėti, pamatysite parinkčių meniu (jei čia pažymėsite kelias parinktis) arba pasirinktas veiksmas bus iš karto įsigalioja (jei pasirinksite tik vieną parinktį čia).


Jei „Gido prieigos“ parinktis sąraše yra pilka, ir norite ją pašalinti iš meniu, eikite į „Settings“> „General“> „Accessibility“> „Guided Access“ ir išjunkite „Guided Access“ funkciją.