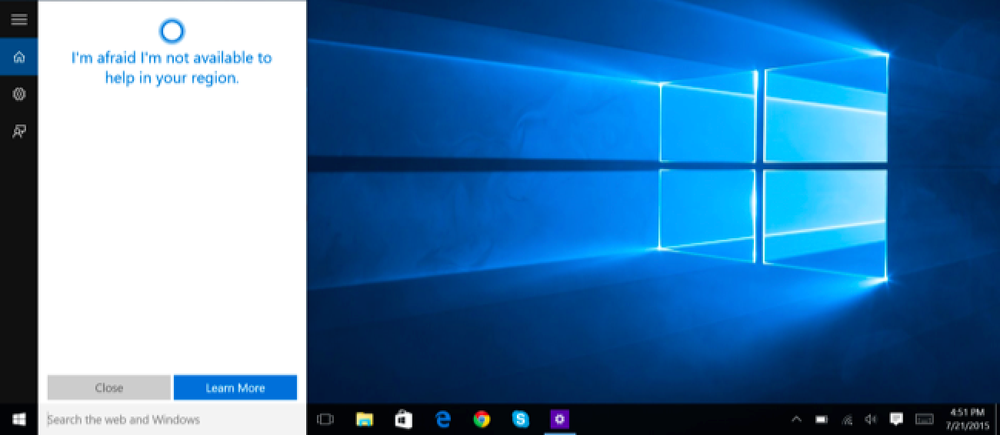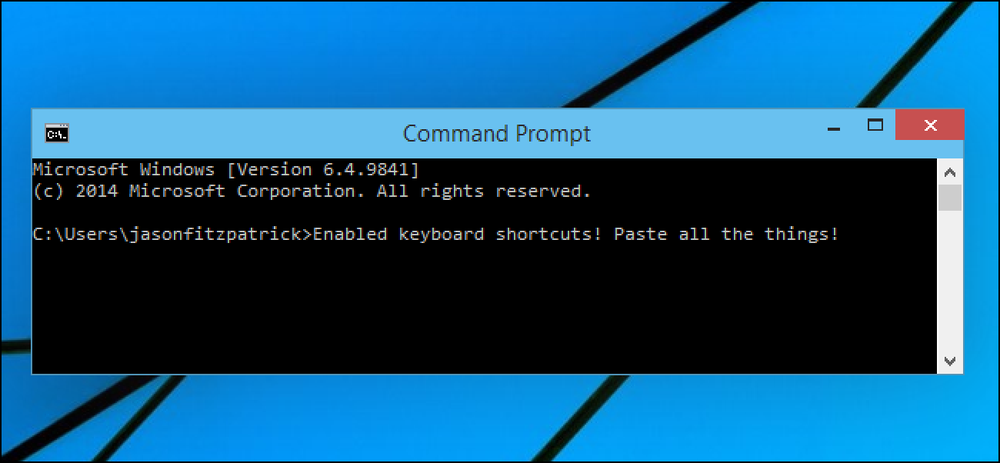Kaip įgalinti „Dark“ režimą „Gmail“

„Microsoft“ tiesiog pridėjo tamsią režimą „Outlook.com“, tačiau „Google“ yra priešais „Microsoft“. „Gmail“ jau daugelį metų turėjo tamsią temą. Štai kaip įjungti „Gmail“ ir gauti geresnį, išsamesnį „Gmail“ režimą.
Kaip įjungti „Gmail“ oficialią tamsų režimą
Jei norite pakeisti „Gmail“ temą, spustelėkite įrankių meniu mygtuką „Gmail“ svetainės viršutiniame dešiniajame kampe ir pasirinkite parinktį „Temos“.
Ši parinktis yra toje pačioje vietoje, ar naudojate naują „Gmail“ ar klasikinį „Gmail“.

Jei norite naudoti pagrindinę tamsią temą su tamsiomis pilkos spalvomis, slinkite žemyn ir spustelėkite juodą „Dark“ plytelę, esančią dešinėje nuo standartinės „Gmail Light“ temos.

Jei norite naudoti dar tamsesnę temą su daugiau grynų juodų, nei grays, slinkite žemyn dar toliau ir spustelėkite temą „Terminalas“.

Taip pat galite naudoti bet kokį pasirinktinį fono paveikslėlį kaip tamsios temos foną. Jei norite pasirinkti nuotrauką, spustelėkite vieną iš siūlomų nuotraukų temų srities viršuje arba spustelėkite nuorodą „Mano nuotraukos“.

Iš čia galite spustelėti skirtuką „Teminiai“, jei norite pasirinkti iš daugelio „Google“ pasirinktų fonų, arba spustelėkite skirtuką „Mano nuotraukos“ ir pasirinkite bet kurią nuotrauką iš „Google“ nuotraukų paskyros.
Jei norite, kad bet koks pasirinktinis vaizdas būtų prieinamas, eikite į „Google“ nuotraukų svetainę ir įkelkite jį į „Google“ nuotraukų saugyklą.

Pasirinkę vaizdą, spustelėkite „A formos“ mygtuką „Teksto fonas“, esantį lango „Pasirinkite temą“ apačioje, tada pasirinkite parinktį „Tamsus“. Jei norite išsaugoti pakeitimus, spustelėkite „Išsaugoti“.
„Gmail“ naudos tamsią temą su jūsų pasirinktu vaizdu fone.

Jei norite dar kartą naudoti numatytąjį „Gmail“ temą, tiesiog grįžkite į Temų dialogą ir pasirinkite standartinę šviesos temą.
Kaip gauti „Gmail“ patobulintą tamsųjį režimą
Deja, integruotose „Gmail“ temose yra tam tikrų problemų. Jie puikiai atrodo, kai žiūri tik į gautuosius, bet vis tiek matysite baltą foną, kai peržiūrite el. Pašto temą, parašysite el. Laišką arba naudosite „Google“ kalendorių, „Google Keep“ ar „Tasks“ šoninę juostą.

Jei norite, kad „Gmail“ būtų išsamesnė tamsioji tema, galite gauti keletą naudingų vartotojo stilių. Vartotojo stiliai yra pasirinktiniai stiliaus lapai, kuriuos jūsų naršyklė gali taikyti jūsų lankomoms svetainėms, suteikdama jiems kitokią išvaizdą. Jie panašūs į naudotojo scenarijus, kurie yra kodo fragmentai, kuriuos galite paleisti lankomose svetainėse.
Norėdami gauti šiuos naudotojo stilius, turėsite įdiegti naršyklės plėtinį, kuris leidžia juos naudoti. Deja, populiarus stilingas naršyklės plėtinys pradėjo šnipinėti savo vartotojams. Vietoj to rekomenduojame Stylus. „Mozilla Firefox“ įdiegti „Google Chrome“ arba „Stylus“ „Stylus“.
Įdiegus plėtinį, galite greitai įdiegti vartotojo stilius. Rekomenduojame įdiegti „Dark Gmail 2018“ DM. Šis stilius taip pat paverčia jūsų el. Laiškus ir rašymo mygtuką tamsiai, suteikdamas „Gmail“ išsamesnę tamsią temą.

Tiesiog eikite į svetainę ir spustelėkite mygtuką „Įdiegti stilių“, tada spustelėkite „Gerai“, kad ją įdiegtumėte savo naršyklėje.
Be to, kūrėjas rekomenduoja pasirinkti standartinę „Šviesos“ temą „Gmail“ temų nustatymuose, naudojant šią tamsią temą. Kai kurie sąsajos elementai gali atrodyti keistai derinant šį naudotojo stilių su standartine „Gmail“ tamsia tema.
Įspėjimas: Šie stiliai yra talpinami userstyles.org svetainėje, kurią valdo stilingas ir vis dar pagrindinis vartotojų stiliaus šaltinis. Jie vietoje įdiegs Stylus naršyklės plėtinį. Tačiau, jei lankotės svetainėje be „Stylus“, svetainė paskatins įdiegti stilingą. Rekomenduojame apsistoti toli nuo stilingo.

Jei norite taip pat įjungti šoninę juostą, kurioje yra „Google“ kalendorius, „Keep“ ir „Tasks“, rekomenduojame įdiegti „New Gmail Dark Theme Tweaks“ - „Gmail 2018“ stilių..

Jei norite pašalinti šiuos scenarijus, spustelėkite naršyklės įrankių juostoje esantį mygtuką Stylus, pasirinkite parinktį „Tvarkyti“ ir ištrinkite bet kokius stilius, kurių nebenorite naudoti. Taip pat galite visiškai pašalinti „Stylus“ naršyklės plėtinį, jei jo nenaudojate.

Jei norite, kad žiniatinklyje būtų tamsios spalvos, galbūt norėsite pabandyti plėtinį, pvz., „Dark Reader“, kuris visiems interneto svetainėms žada tamsią režimą. Taip pat galite naudoti „Windows 10“ „Dark Mode“ arba „Dark“ temą „Apple“ artėjančioje MacOS Mojave.