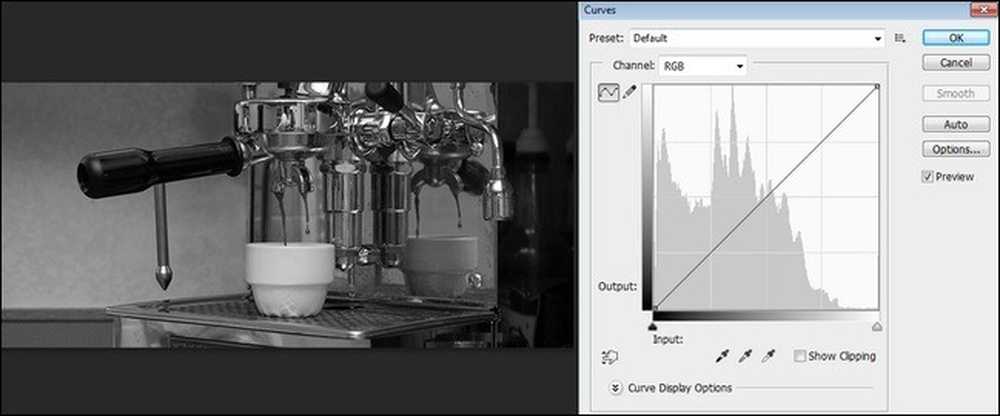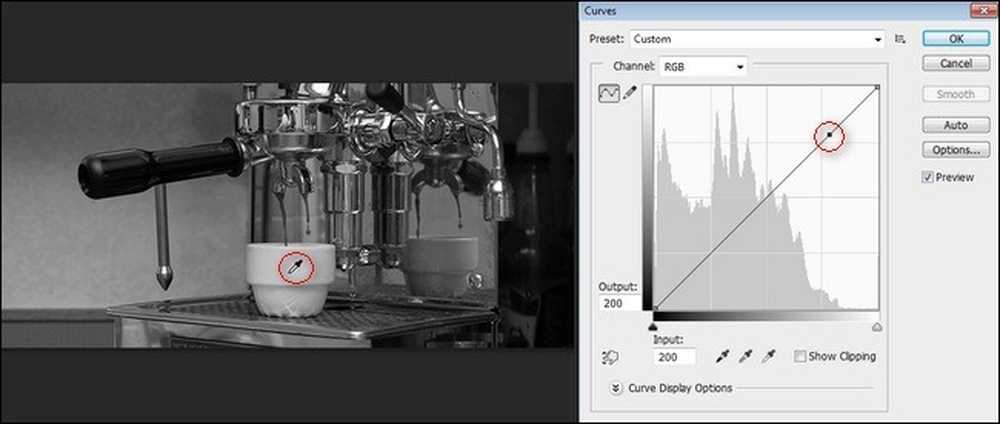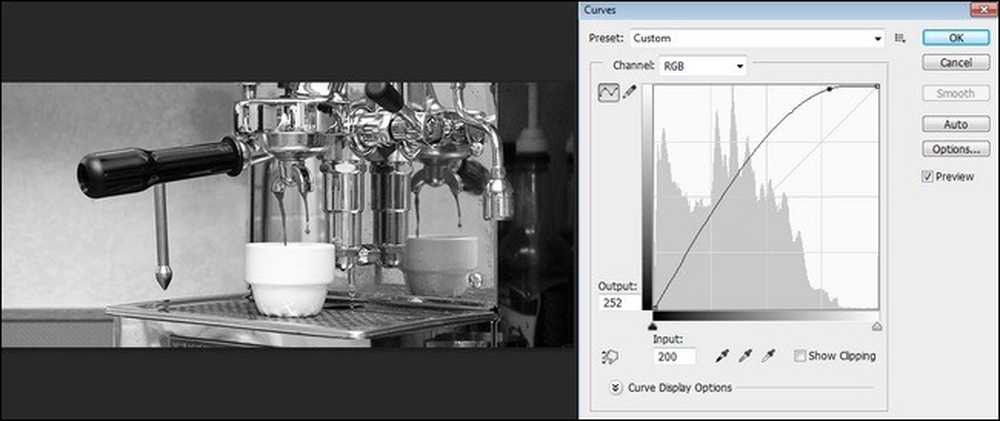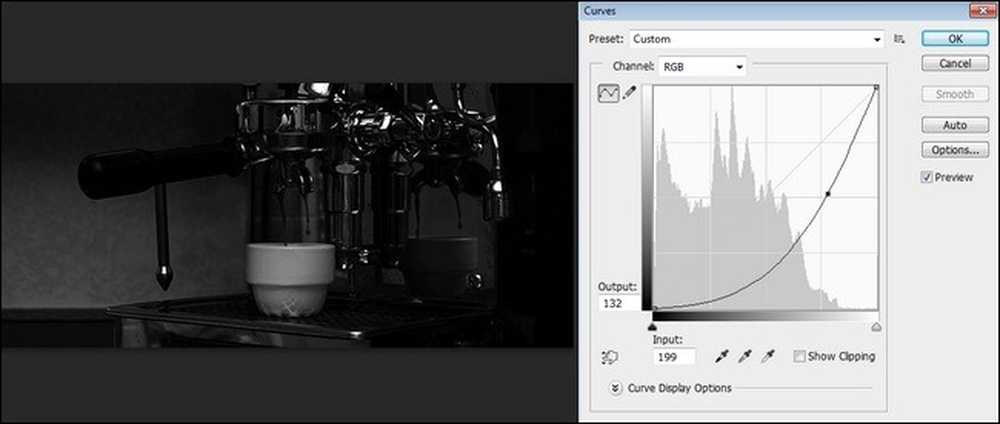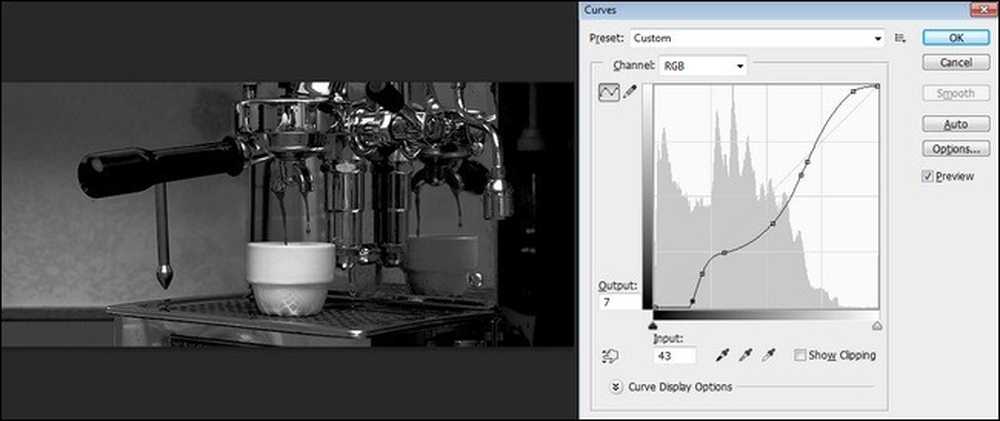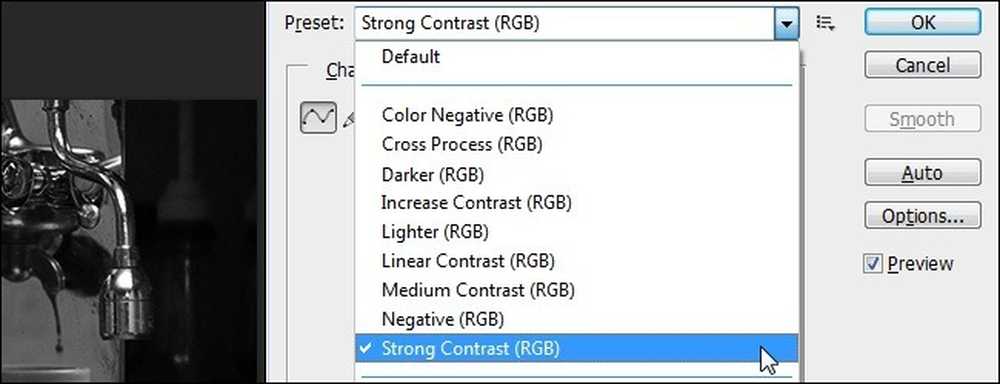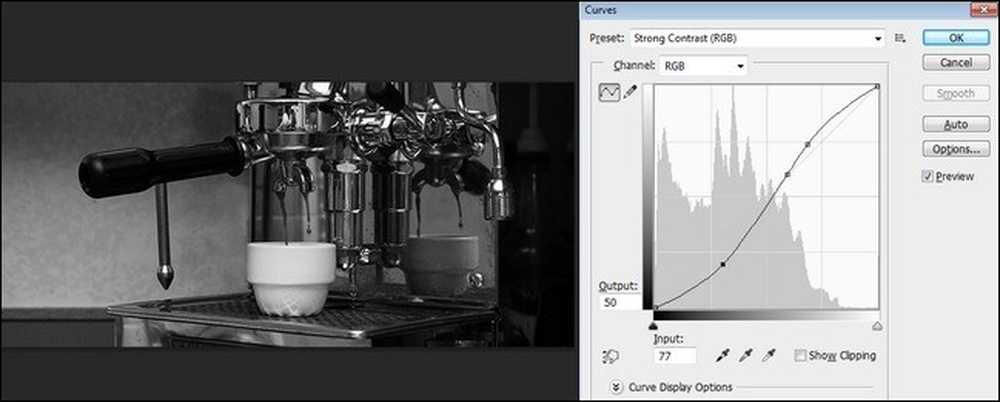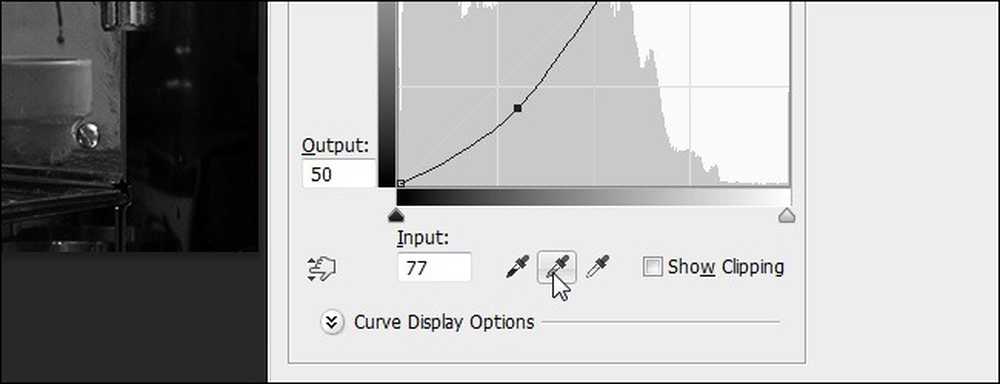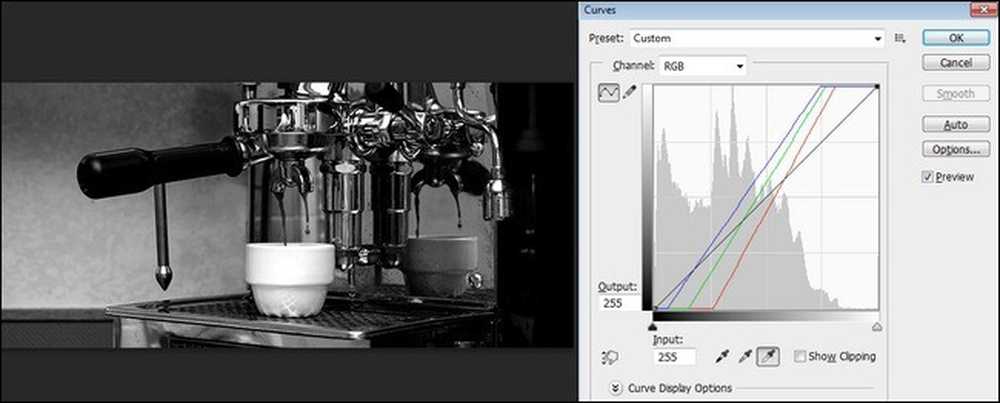Kaip pagerinti juodos ir baltos nuotraukos su koregavimo kreivėmis

Praėjusią savaitę parodėme, kaip konvertuoti spalvotas nuotraukas į juodos ir baltos nuotraukos. Nors su jumis bendrinami patarimai ir gudrybės duoda puikių rezultatų, šią savaitę grįšime, kad išryškintume kai kuriuos galingus metodus, kaip atvaizdą perkelti į kitą lygį.
Kodėl aš noriu tai padaryti?
Jei esate naujas, kad pakeistumėte modernias skaitmeninių fotoaparatų nuotraukas į juodos ir baltos spalvos nuotraukas, siūlome iš pradžių patikrinti ankstesnę pamoką, kaip konvertuoti spalvotas nuotraukas į stulbinančias juodas ir baltas nuotraukas. Įvadą į pamoką mes aptariame visuotinius motyvus, kaip naudoti pažangias nuotraukų redagavimo technologijas, kad sukurtume puikius juodos ir baltos spalvos spaudinius.
Sekdami kartu su pažangesnių patarimų akumuliatoriumi, mes suapvalinome šią pamoką, tačiau galėsite perkelti juodos ir baltos nuotraukos į kitą lygį. Jūs negalite redaguoti kiekvienos jūsų pasirinktos nuotraukos, tačiau tuos, kuriuos tikrai norite masažuoti, manipuliuoti ir kitaip sustiprinti prieš pakabindami ant sienos, vaizdai gali pridėti tik tinkamą pop kiekį.
Ką man reikia??

Lygiai taip pat, kaip ir ankstesnė nuotraukų apžvalga, jums reikės dviejų pagrindinių dalykų:
- Nuotraukos, kurias norite redaguoti
- Adobe Photoshop
- Mes naudosime „Adobe Photoshop CS6“ kopiją, tačiau šiandieninėje pamokoje aprašyti metodai turėtų veikti tik gerai ankstesnėse „Photoshop“ versijose, nes įrankiai, kuriuos naudojame, buvo įtraukti į „Photoshop“ jau daugelį metų. Šiandienos pamokai mes naudosime paprastą nuotrauką, kurią nufotografavome iš mūsų rytinės espresso, purškiančio žemyn į puodelį. Tai nėra platus Yosemite nacionalinio parko vaizdas, mes žinome, bet mums patinka naudoti žemos svarbos nuotraukas, kad pristatytume techniką, nes ji daugiau dėmesio skiria subtiliems pačios technikos pokyčiams. Mes pasieksime ten, kur pasitraukėme ankstesnėje nuotraukų apžvalgoje. Turite nuotrauką, kurią norite redaguoti, jau konvertuojote jį į juodą ir baltą, naudodami vieną iš efektyvių būdų, kuriuos apibūdinome, ir dabar esate pasiruošę padaryti dar daugiau patobulinimų. „Black & White“ (juoda ir balta) nustatymo meniu numatytasis filtras, kad būtų sukurtas gana neutralus juodos ir baltos spalvos \ t Mes remsimės tuo, kas išdėstyta žemiau.
Kas yra kreivės ir kaip aš galiu jais pasinaudoti?
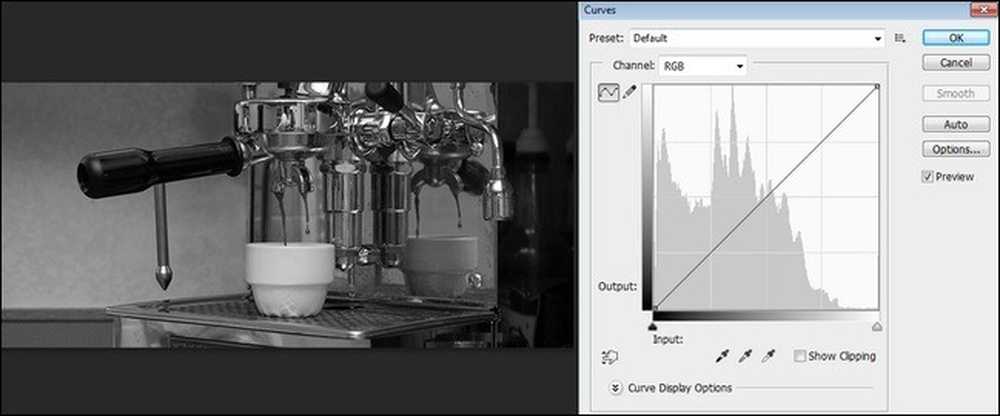
Kreivės galbūt yra mažiau panaudotos priemonės „Photoshop“ arsenale, ir jos šiandienos pamokos širdis. Daugelis žmonių yra atleisti nuo jų naudojimo, nes jie nėra ypač intuityvūs ir yra daug kitų įrankių, kurie yra šiek tiek lengviau suvokti iš vartų.
Skirtingai nei lygiai, kai atliekami koregavimai yra vienodai taikomi visame vaizde, kreivės taikomos dar labiau, todėl jums, redaktoriui, yra daug lengviau atlikti labai subtilius pakeitimus. Jei norite, kad, pvz., Nuotraukoje suapvalintame danguje, pvz., Matote gilesnį šešėlį, ryškesnius baltymus arba išskirkite tam tikrą mėlynos spalvos atspalvį (dabar pilka).
Viršuje esančiame paveikslėlyje galite matyti tiek pagrindinę nuotrauką, tiek nekoreguotą vaizdo kreivę. Atkreipkite dėmesį, kaip linija nuo apatinės kairiosios iki dešinės yra puiki, tiesi, įstrižinė linija; kitaip tariant, mūsų kreivės yra gana plokščios. Kreivės gali atrodyti šiek tiek abstrakčios, todėl paimkime vietą mūsų nuotraukoje ir pažiūrėkite, kur jis nukrenta ant kreivės. Spustelėję baltą puodelio pusę, paimkime tą vietą. Pastaba: jei tiesiog spustelėsite tašką ir laikysite jį, ji parodys tašką kreivėje, bet jei laikysite CTRL ir spustelėsite, tada kreivės eilutėje bus nuolatinis ženklas:
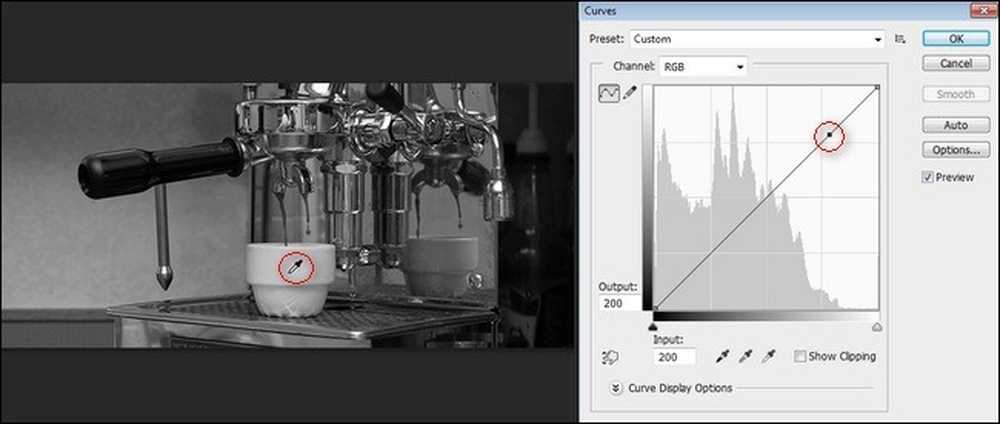
Dabar pažvelkime tą mažą juodą tašką ant tos kreivės. Laikykitės savo akių į kairę gradiento juostą ir laikykitės jos akimis žemyn iki apatinės gradiento juostos. Šis taškas atspindi šiek tiek pilkos, beveik baltos nuotraukos puodelio vertę.
Kadangi kreivė nekoreguojama, įvestis (apatinė gradiento juosta) atitinka išvestį (kairiosios gradiento juostą). Jei mes norėtume paimti tą mažą žymeklį ant kreivės ir jį nustumti žemyn, ji apšviestų vertę ir, jei norėtume ją pakelti, būtų lengviau vertę. Pažvelkime, kas atsitinka, kai darome tai sekančiame pamokos skyriuje.
Vaizdo reguliavimas rankiniu kreivės manipuliavimu
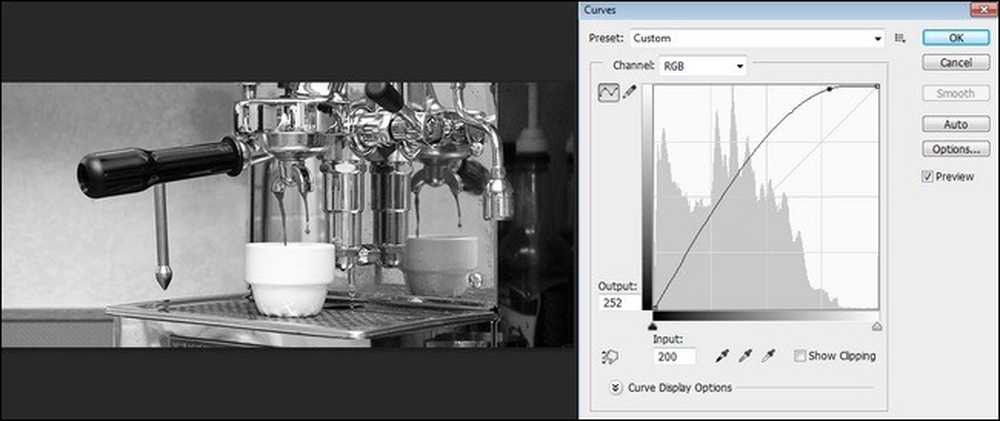
Buvo pakeistos to konkretaus tono vertės ir visa kreivė. Anksčiau šiek tiek pilka taurė dabar yra šokiruojančiai balta, o espresso aparato chromo akcentai yra daug ryškesni (kaip ir kiti vaizdai). Yra keletas gražių subtilių vaizdo pakeitimų, pvz., Atspindžių, ir espresso portafilterio Bakelito rankenos forma žymiai geriau apibrėžta fone. Tai nėra blogai atrodantis mažas vaizdas, ir dabar tai daug labiau vizualiai įdomu, nei anksčiau.
O kas, jei mes nuvažiavome priešingą kelią? Ką daryti, jei mes sumažinome vertę žemyn, o ne nukreipdami ją į viršų?
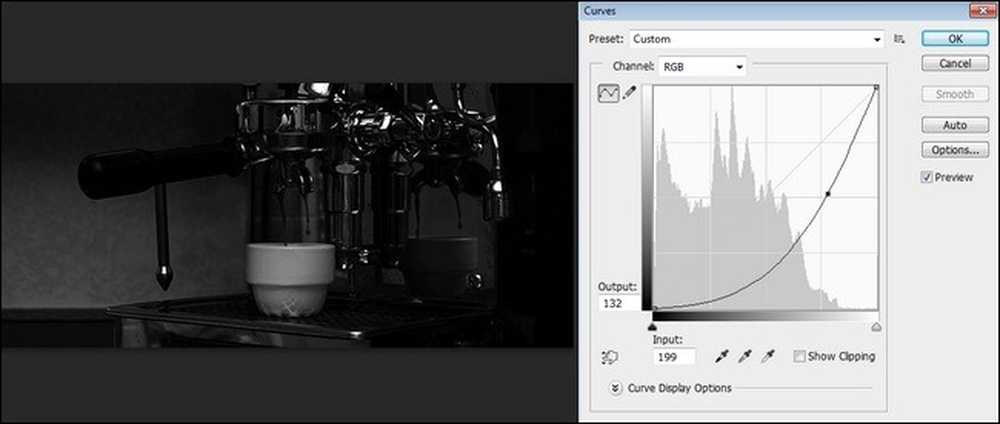
Mes negalėjome jį atsisakyti visi žemyn, nes tai paverstų vaizdą beveik visiškai juodu. Vietoj to mes sumažėjome žymiai žemiau pradinės linijos (šviesiai pilka linija, nurodanti pradinę pradinę kreivę). Jūs galite pamatyti, kaip jis žymiai tamsina nuotrauką ir paverčia tai, kas buvo ryški kavos nuotrauka, į kažką „moodier“. Akivaizdu, kad galutinis rezultatas yra šiek tiek žemiau eksponuotos pusės, bet norėjome, kad pamatytumėte, kaip labai mažas kreivės koregavimas gali pakeisti dalykus.
Dabar, kai grojome su vienu tašku ant kreivės ir matėme, kaip tai veikia viską, iš naujo nustatykite kreivę. Laikykite nuspaudę ALT klavišą, o „Atšaukti“ mygtukas lange „Lankai“ virs “Reset”. Spustelėkite norėdami iš naujo nustatyti kreivę atgal į būseną, kai buvo atidarytas meniu.
Pažiūrėkime, kas atsitiks, kai į kreivę pridedame daugiau taškų. Eikite į priekį ir pakartokite anksčiau atliktą procesą, kad pasirinktumėte vieną lengviausių taškų jūsų nuotraukoje (kaip ir mūsų espreso taurė) ir tada pasirinkdami tamsiausią tašką, naudodami tą pačią techniką. Jūs baigsite su tašku šviesai ir tašką tamsiai ant savo kreivės.
Tai yra dalykas, kur viskas linksma. Mes ką tik sukūrėme tašką tamsiausiems ir lengviausiems mūsų įvaizdžio dalims. Paimkime šiek tiek beprotį su viskas tarp. Naudokite lašintuvo įrankį, kad pasirinktumėte bet kurią norimą koreguoti vaizdo dalį (arba, kadangi mes žaidžiame, tiesiog patraukite bet kurį tašką ant linijos) ir atlikite koregavimą. Jei jums patinka, palikite jį. Jei jums nepatinka, stumkite jį atgal į vietą. Nesivaržykite vilkti ir traukti kreivę, kaip matote, kad galėtumėte sukurti norimą vaizdą. Po akimirkos ar dviejų žaidimo metų mes sugalvojome:
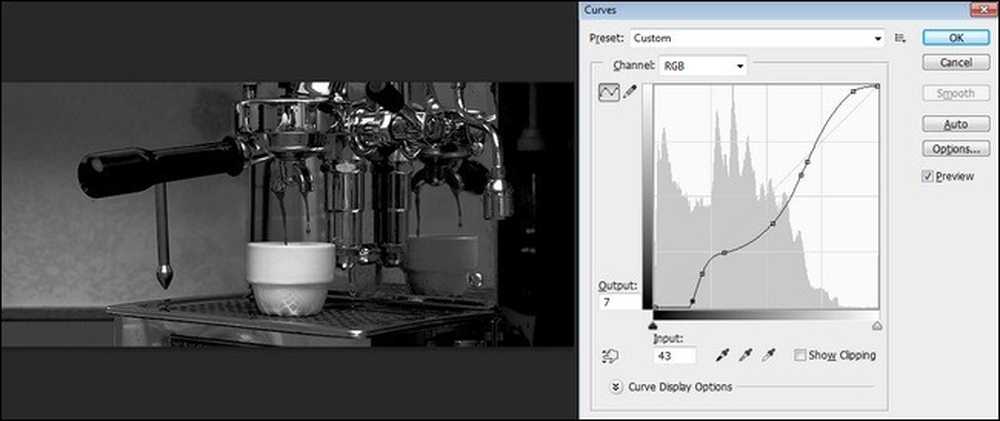
Jūs galite pamatyti, kaip, žaidžiant su kreivėmis, galima užfiksuoti mūsų ankstesnių dviejų pavyzdinių vaizdų elementus. Mums patiko puodelio ryškumas, bet mums patiko ir turtingi nuotaikos šešėliai. Truputį pasibjaurėjęs su kreivėmis leisime apačioje išleisti kai kuriuos šešėlius, išryškinti akcentų intensyvumą ir mėgautis geriausiais iš abiejų.
Dabar, kai peržiūrėjome rankinio kreivės koregavimus, pažvelkime į „Curve“ nustatymus.
Greita manipuliacija su iš anksto nustatytomis kreivėmis
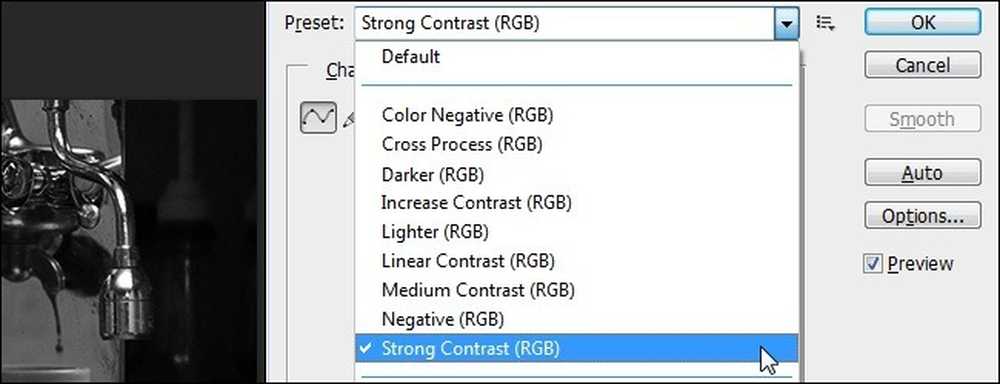
Mes rekomenduojame rankiniu būdu žaisti su „Curves“ įrankiu tam tikrą laiką, kol gausite tikrą jausmą, kaip keičiama kreivė. Kai tai padarysite, jums greičiausiai bus neįkainojama skambinti „Curve“ įrankio nustatymais.
Pavyzdžiui, paskutiniame pamokos dalies ankstesniame paveikslėlyje mes pasiekėme gana didelio kontrasto vaizdą. Baltos ir akcentai buvo gana ryškūs, o šešėliai buvo gana turtingi. Kadangi nustatėme, kad mums patinka didelio kontrasto vaizdai, kitą kartą, kai ketiname naudoti „Curves“ įrankį, mes galime paruošti vaizdų kreivę pasirinkdami „Strong Contrast“. Pažvelkime į kreivę, kurią ji mums suteikia šiam nustatymui:
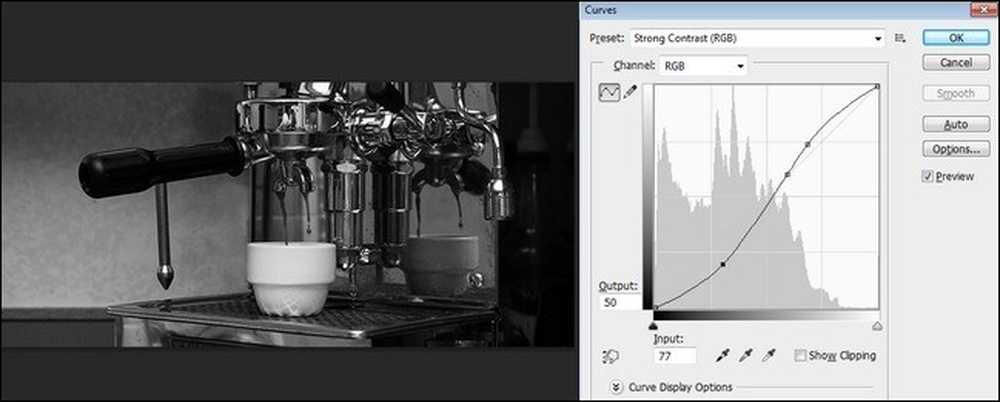
Išankstinis nustatymas iš esmės yra kreivė, kurią turėjome ankstesniame vaizde (išskyrus šiek tiek sklandžiau, nes ji neturi papildomo ištraukimo iš akcentų ir akcentų, kuriuos mes įtraukėme). Jūs galite pamatyti, kaip naudojant dovanų šokinėti kryptimi, kurią norite eiti, ir baigti darbą, atlikdami subtilius esamų kreivių pakeitimus, yra daug greitesnis būdas pasiekti norimus rezultatus, o ne iš naujo atrasti ratą.
Žaidžia su juodais, pilkais ir baltais taškais
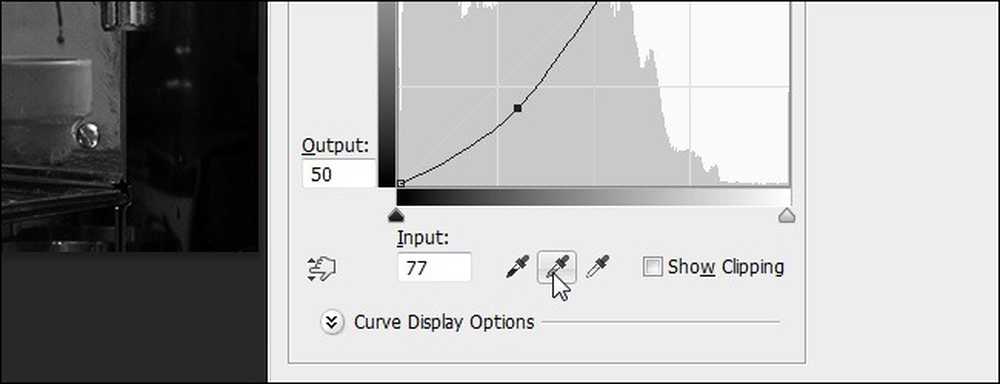
Jei nerimavote, kad „Curves“ meniu pasibaigė įdomūs gudrybės, gerai, nebijokite. Mes turime dar vieną patogų mažą triuką, kuris padės jums valdyti kreives ir dar labiau pagerinti juodos ir baltos spalvos vaizdus. Yra didelė „Curves“ meniu dalies dalis, apie kurią dar net kalbėjome, ir tai yra juoda, pilka ir balta koregavimo droppers iš apačios..
Mūsų darbas su juoda ir balta vaizdais daro šias priemones dar svarbesnes. Kai norime sukurti didelio kontrasto vaizdus ir tikrai užfiksuoti raiškumą, esantį senosiose juodos ir baltos nuotraukos nuotraukose, tai taip paprasta padaryti greitai manipuliuojant juodais, pilkais ir baltais taškais. Paspauskite ant kiekvieno ir pasirinkite tamsiausią tašką, vidurinio atspalvio pilkos spalvos tašką ir baltojo taško vaizdą:
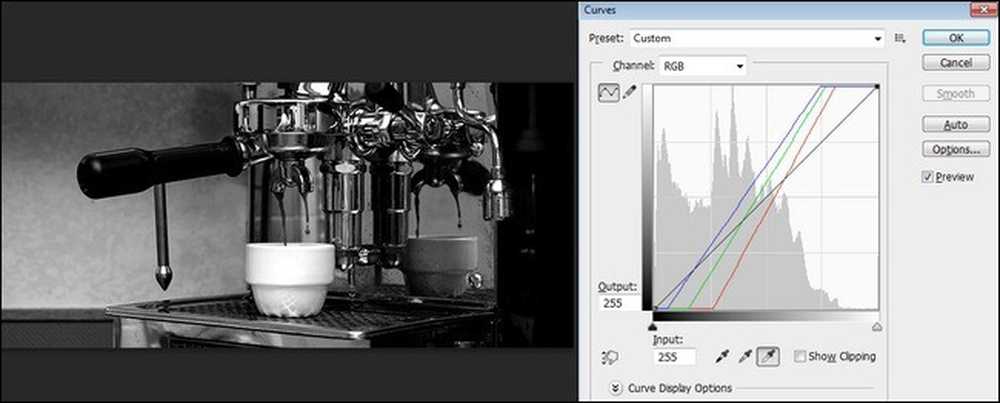
Iš čia galite valdyti kreivę ir taikyti iš anksto nustatytus nustatymus, kaip ir per ankstesnius du pamokos etapus.
Nors „Curves“ įrankio sudėtingumas yra daugelis žmonių, tikimės, kad po šiek tiek tinkeringio pamatysite, kaip papildomos pastangos yra verta laiko ir suteikia puikių vaizdų.
Ar patarimas ar gudrybė, kad paverstumėte nuotraukas į juodą ir baltą ir padarytumėte jas pop? Prisijunkite prie toliau pateikto pokalbio.