Kaip rasti kompiuterio veikimo laiką ir įdiegimo datą
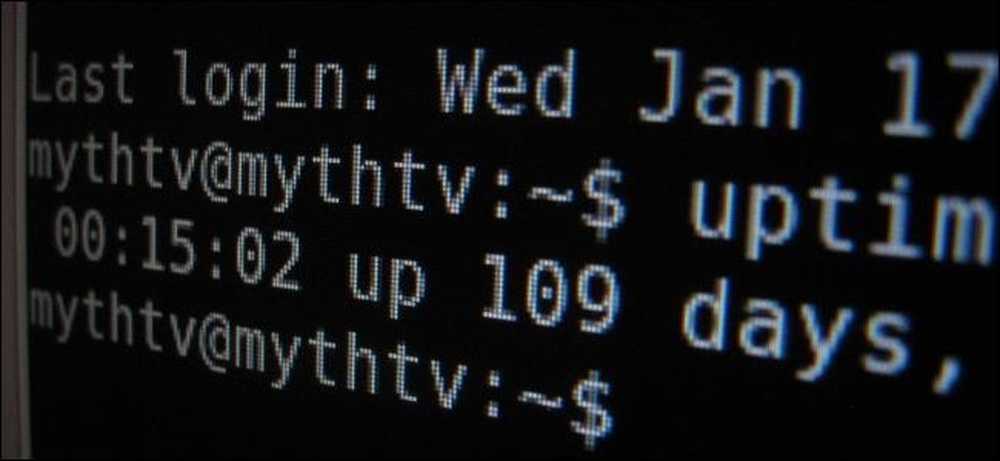
„Mano kompiuteris buvo paleistas 100 dienų be perkrovimo!“ „„ Windows “per penkerius metus neperdiegiau! Štai kaip rasti „uptime“ ir įdiegimo datą „Windows“, „Linux“ ir „Mac“.
„Uptime“ - tai geeky terminas, kuris nurodo, kiek laiko sistema buvo „įjungta“ ir veikia be išjungimo ar iš naujo. Tai didesnis serveris nei įprastas stalinis kompiuteris.
Windows - Uptime
„Windows“ sistemos veikimo laikas rodomas užduočių tvarkyklėje. Dešiniuoju pelės mygtuku spustelėkite užduočių juostą ir pasirinkite Task Manager arba paspauskite Ctrl + Shift + Escape, kad jį atidarytumėte.
„Windows 8“ spustelėkite skirtuką „našumas“ ir lango apačioje ieškokite „Up time“.
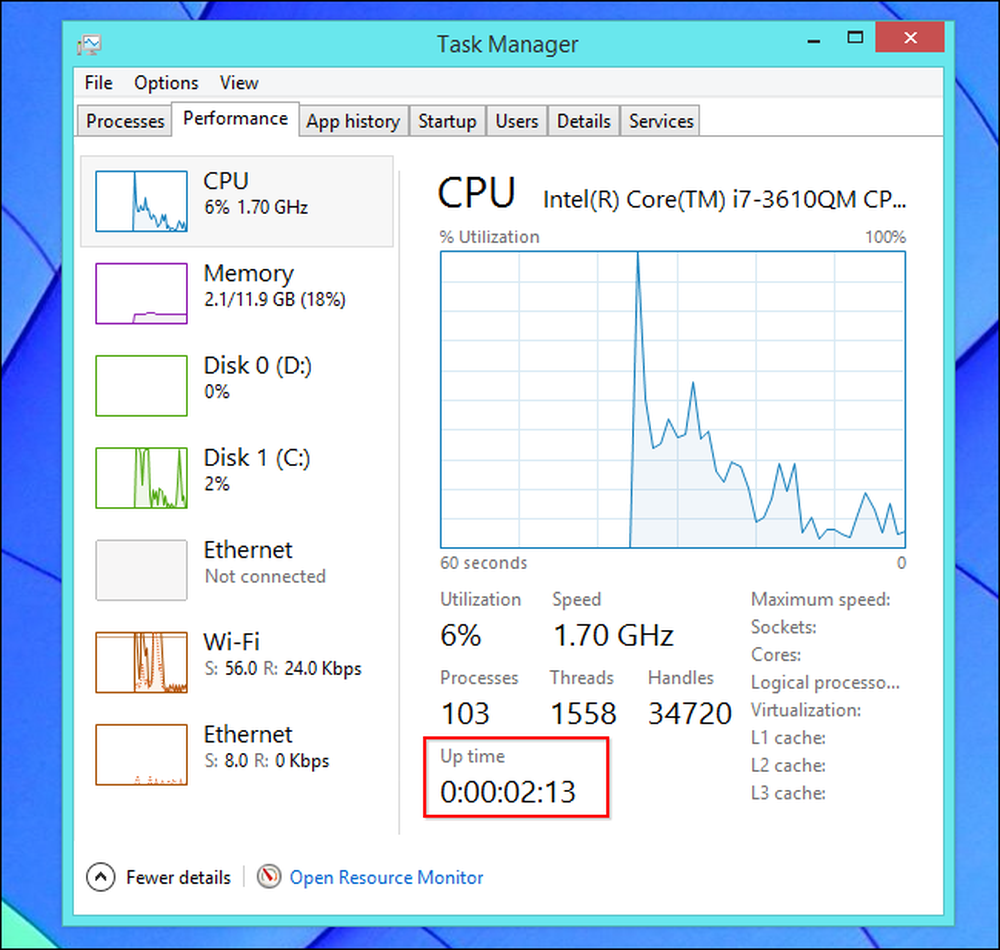
„Windows 7“ arba „Vista“ taip pat rasite šią informaciją „Performance“ skirtuke - ieškokite „Up time“ (Sistemos).
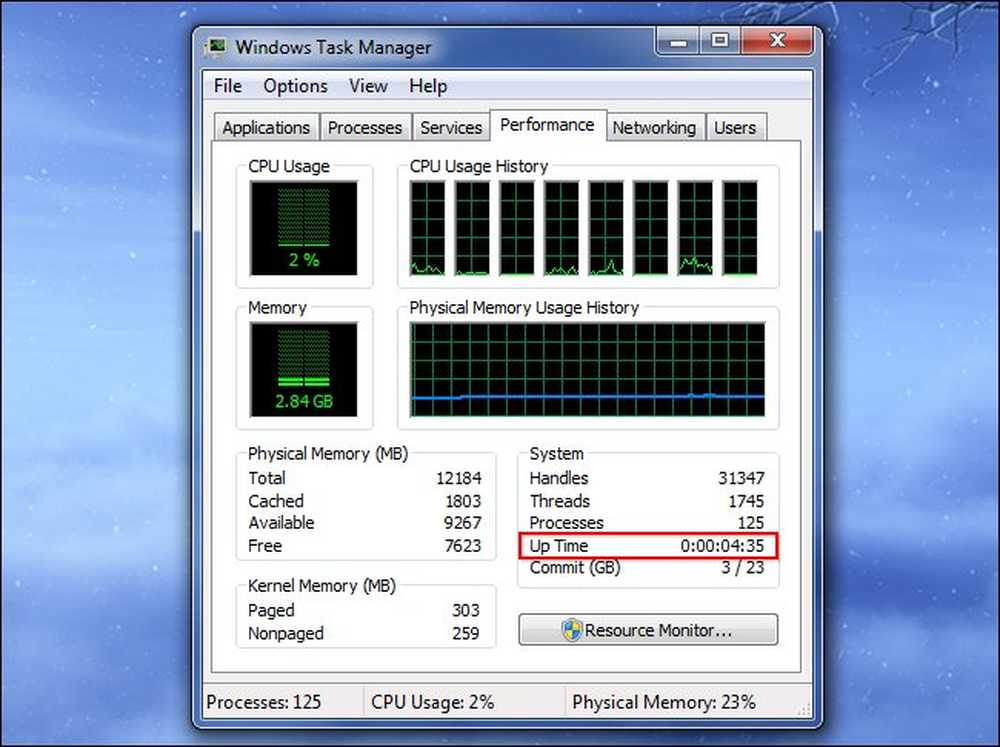
„Windows“ - diegimo data
„Windows“ įdiegimo datą galite rasti komandoje „systeminfo“. Pirma, atidarykite komandų eilutę - paspauskite „Windows“ raktą + R, įveskite cmd į „Run“ dialogą ir paspauskite „Enter“. Į komandų eilutės langą įveskite šią komandą ir paspauskite „Enter“ (atkreipkite dėmesį, kad turite senąją „Windows“ versijoje įveskite didžiausią raidę „Original“).
systeminfo | rasti / i „Original“
Jei naudojate „Windows 7“ arba „Vista“, gali tekti naudoti šią eilutę:
systeminfo | rasti „Original“
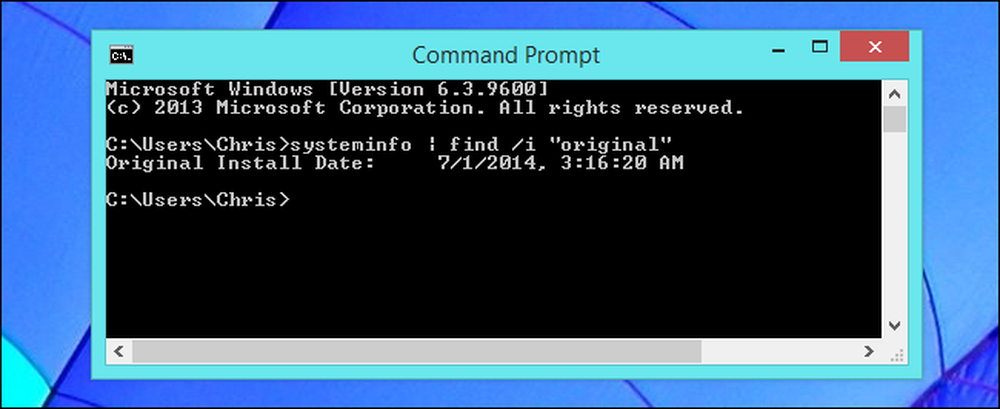
Linux - Uptime
Daugelis „Linux“ komunalinių paslaugų rodo jūsų veikimo laiką nuo „viršutinės“ komandos iki grafinių sistemos informacijos paslaugų.
Taip pat yra skirta uptime komandą, kad būtų rodoma ši informacija. Jei norite pamatyti „Linux“ veikimo laiką, atidarykite terminalo langą, įveskite šią komandą ir paspauskite Enter:
uptime
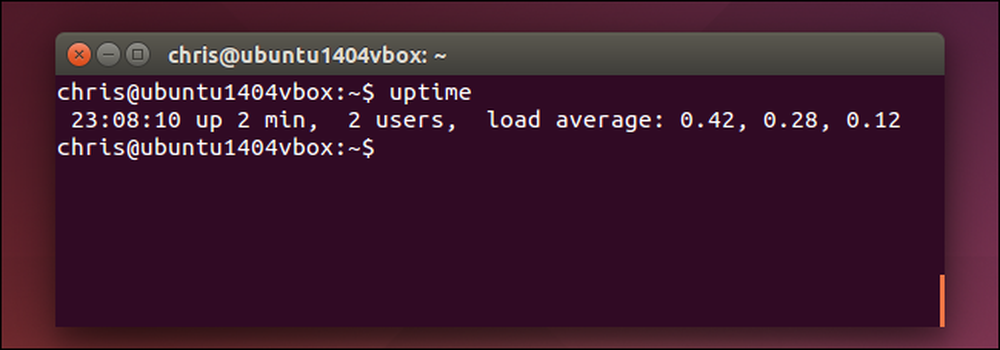
Linux - diegimo data
Nėra vieno standartinio būdo, kaip matyti, kada įdiegėte „Linux“ sistemą. Ką norite padaryti, rasite failą, kuris nebuvo pakeistas, nes įdiegėte „Linux“ ir pamatysite, kada jis buvo sukurtas.
Pvz., Diegiant „Ubuntu“ diegimo programa sukuria žurnalo failus / var / log / installer. Galite patikrinti, kada šis katalogas buvo sukurtas, kad pamatytumėte, kada įdiegta „Ubuntu“ sistema. Norėdami tai padaryti, atidarykite terminalo langą ir paleiskite šią komandą:
ls -ld / var / log / installer
Laikas ir data, kada aplankas buvo sukurtas, yra įdiegta Linux sistema.
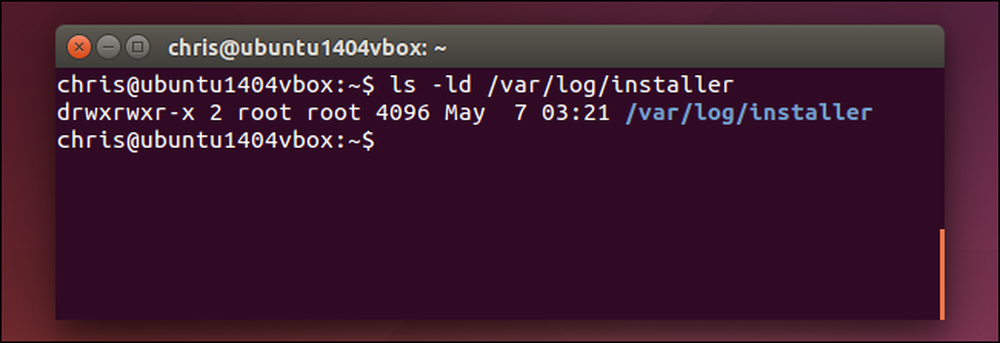
Taip pat galite pabandyti ieškoti aplanko / lost + found, kuris paprastai sukuriamas diegiant „Linux“ ir nustatant diską. Tai taip pat turėtų veikti ir kitiems Linux platinimams:
ls -ld / lost + rasta
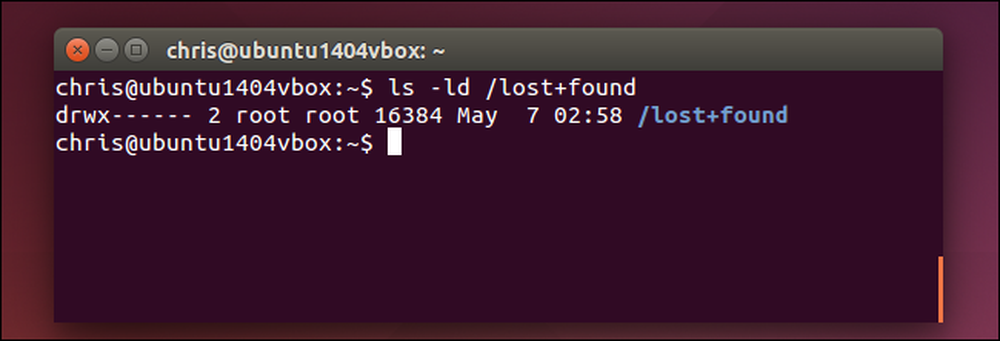
„Mac OS X“ - „Uptime“
Jūsų „Mac“ sistema rodo jos veikimo laiką sistemos informacijos lange. Ekrano viršuje esančioje juostoje spustelėkite „Apple“ meniu piktogramą, palaikykite nuspaudę parinkties klavišą ir spustelėkite „System Information“. Slinkite žemyn kairėje srityje, pasirinkite Programinė įranga ir ieškokite „Laikas nuo įkrovos“, kad pamatytumėte „Mac“ veikimo laiką.

Taip pat galite naudoti „Uptime“ komandą „Mac“. Paspauskite Command + Space, įveskite Terminalas, ir paspauskite Enter, kad atidarytumėte terminalo langą. Paleiskite uptime komandą.
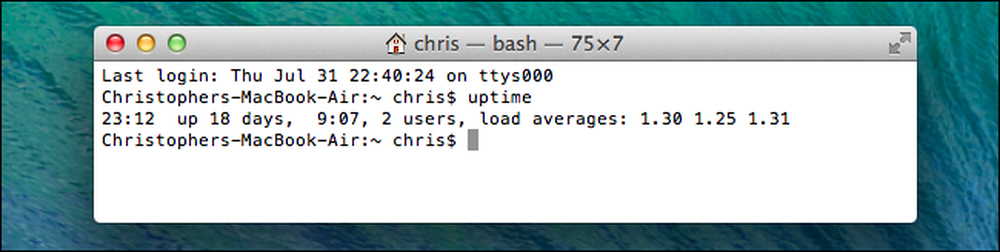
„Mac OS X“ - diegimo data
Turėtumėte galėti rasti, kai „Mac OS X“ sistema buvo įdiegta iš jos „install.log“ failo. Pirmiausia atidarykite „Console“ programą. Paspauskite Command + Space, įveskite Konsolė, ir paspauskite Enter, kad jį atidarytumėte. Išskleiskite aplanką „var / log“ šoninėje juostoje, slinkite žemyn ir sąraše spustelėkite „install.log“. Slinkite iki diegimo žurnalo viršaus ir peržiūrėkite seniausią datą.
Jei „Mac“ naudojate tam tikrą laiką, gali būti archyvuojami „install.log“ failai su pavadinimais „install.log.0.gz“, „install.log.1.gz“ ir pan. Atidarykite seniausią, kuri yra didžiausia jo vardu.
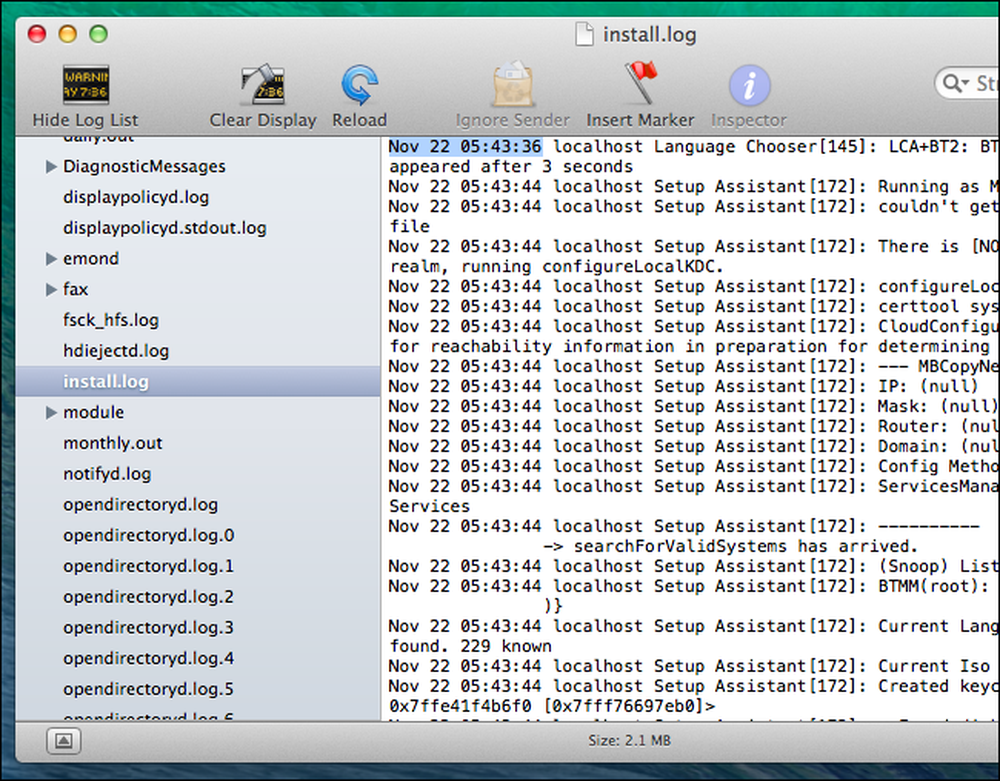
Ši informacija yra įdomi, ypač lyginant ją su kitų žmonių kompiuteriais. Žinoma, su šia informacija nėra daug praktinių dalykų - tai daugiausia dėl teisių suteikimo.
Vaizdo kreditas: „Trevor Manternach“ dėl „Flickr“




