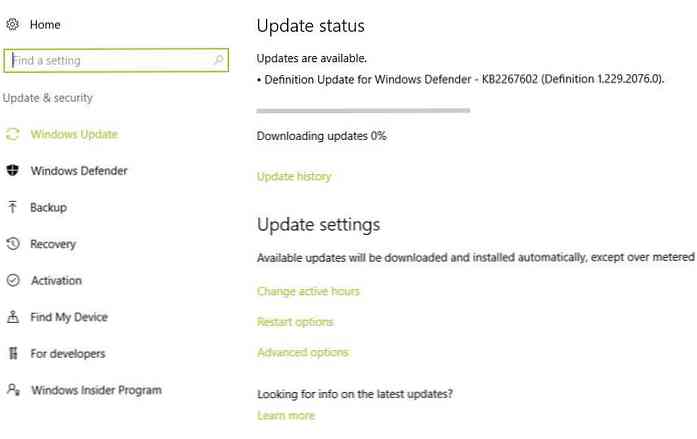Kaip įdiegti plėtinius iš „Chrome“ internetinės parduotuvės

Stenkitės įdiegti plėtinį iš „Chrome“ internetinės parduotuvės, o „Chrome“ nurodys, kad plėtiniai „gali būti įtraukti tik iš„ Chrome “internetinės parduotuvės.“ Tačiau šis pranešimas neteisingas - vis tiek galite įdiegti plėtinius iš kitų vietų.
Šis apribojimas taikomas siekiant neleisti kenkėjiškoms svetainėms įdiegti blogų plėtinių, programų ir vartotojo scenarijų. Plėtinius turėtumėte įdiegti tik iš teisėtų svetainių, kurias pasitikite - pavyzdžiui, „LastPass“ svetainėje.
Rankinis plėtinio diegimas
Jei norite įdiegti plėtinį rankiniu būdu, spustelėkite veržliarakčio meniu, pažymėkite Įrankiai ir pasirinkite Plėtiniai, kad atidarytumėte puslapį Plėtiniai.

Jei matote pranešimą, „Chrome“ jau atsisiuntė plėtinį, programą ar vartotojo scenarijų į kompiuterį. Ją rasite „Chrome“ numatytame atsisiuntimo aplanke. Plėtiniai ir programos turi .crx failo plėtinį, o vartotojo scenarijai turi .user.js failo plėtinį.
Jei jis nepersiųsdavo į jūsų kompiuterį, dešiniuoju pelės klavišu spustelėkite plėtinio diegimo nuorodą puslapyje ir naudokite parinktį Išsaugoti kaip išsaugoti jį kompiuteryje.

Įdiekite CRX (arba user.js) failą į „Extensions“ puslapį.

Jums bus pasiūlyta patvirtinti plėtinio diegimą, lyg būtumėte įdiegę jį iš „Chrome“ internetinės parduotuvės.

Visada leiskite plėtinių iš „Chrome“ internetinės parduotuvės išorės
Jei dažnai diegiate plėtinius ne iš interneto parduotuvės, galite leisti plėtinį iš bet kurios svetainės, pridėdami komandinės eilutės vėliavą.
Jei norite pridėti komandinės eilutės parinktį, turėsite redaguoti „Chrome“ nuorodos ypatybes. Jei norite pasiekti šiuos duomenis „Windows 7“, darant prielaidą, kad „Chrome“ paleidžiate iš užduočių juostos, dešiniuoju pelės klavišu spustelėkite „Chrome“ piktogramą užduočių juostoje, dešiniuoju pelės mygtuku spustelėkite „Google Chrome“ meniu, ir pasirinkite Ypatybės.
Jei paleidžiate „Chrome“ iš meniu Pradėti arba darbalaukyje, dešiniuoju pelės klavišu spustelėkite nuorodą meniu Pradėti arba darbalaukyje.

Pasirinkite skirtuką Nuoroda ir pridėkite šį tekstą į laukelį Tikslas:
-įjungti-lengvai-off-parduotuvė-plėtinys-įdiegti

Pakeitus šį nustatymą, uždarykite visus „Chrome“ langus ir paleiskite „Chrome“ iš pakeistos nuorodos. Jei norite uždaryti visus „Chrome“ langus, galite palaukti keletą minučių, kad įsitikintumėte, jog „Chrome“ nebebus rodomas fone
Pabandykite įdiegti plėtinį iš tinklalapio ir pamatysite pažįstamą diegimo eilutę - spustelėkite Tęsti, kad įdiegtumėte plėtinį.

„Chrome“ politikos keitimas
„Chrome“ apima politikos nustatymus, skirtus sistemos administratoriams. Jei naudojate „Chrome“ savo versle ir norite leisti išplėsti diegimą iš konkrečios svetainės ar dviejų, galite keisti „Chrome“ politiką. Šis nustatymas pakeistas registre sistemoje „Windows“ ir „Chrome“ parinkčių failuose „Mac“ ir „Linux“.
Pvz., Sistemoje „Windows“ galite pridėti šį registro įrašą, kad galėtumėte įdiegti plėtinį iš lastpass.com:
Programinė įranga Politikos „Google“ „Chrome“ plėtinių diegimo šaltiniai 1 = „https://lastpass.com/*“
Jei norite gauti daugiau informacijos apie šį „Chrome“ politikos nustatymą ir kitus „Chrome“ politikos nustatymus, žr. „Chromium Project“ svetainės „Politikos sąrašo“ puslapį.