Kaip rankiniu būdu importuoti nuotraukas ir vaizdo įrašus iš „iPhone“ arba „iPad“ į „Windows“

„iPhone“ ir „iPad“ eina su „Mac“, pavyzdžiui, žemės riešutų sviestas su želė. Tačiau, jei naudojate „Windows“, visuose šiuose įrenginiuose vis tiek galite pasiekti savo nuotraukas ir vaizdo įrašus tik keliais žingsniais.
Kaip pastaraisiais metais populiarėja „Apple“ produktai, vis dar yra didžiulė „Windows“ naudotojų bazė. Tai dažnai reiškia, kad minėtieji vartotojai palieka savo galvą, kaip padaryti savo „iPhone“ ir „iPad“ kartu su kompiuteriais.
Vienas dalykas, kurį nustatėme, yra tai, kad nors „Mac“ yra lengva pasiekti nuotraukas ir vaizdo įrašus, naudojant „Windows“ kompiuterį reikia šiek tiek daugiau darbo. Tai nėra pernelyg sudėtinga, bet tai nebūtinai yra elegantiška. Be to, kai žinote, kaip importuoti nuotraukas ir vaizdo įrašus į „iOS“ įrenginį, galite jį greitai atlikti.
Kai pirmą kartą prijungsite „iOS“ įrenginį į „Windows“ kompiuterį, jis paragins leisti kompiuteriui pasiekti savo nuotraukas ir vaizdo įrašus.
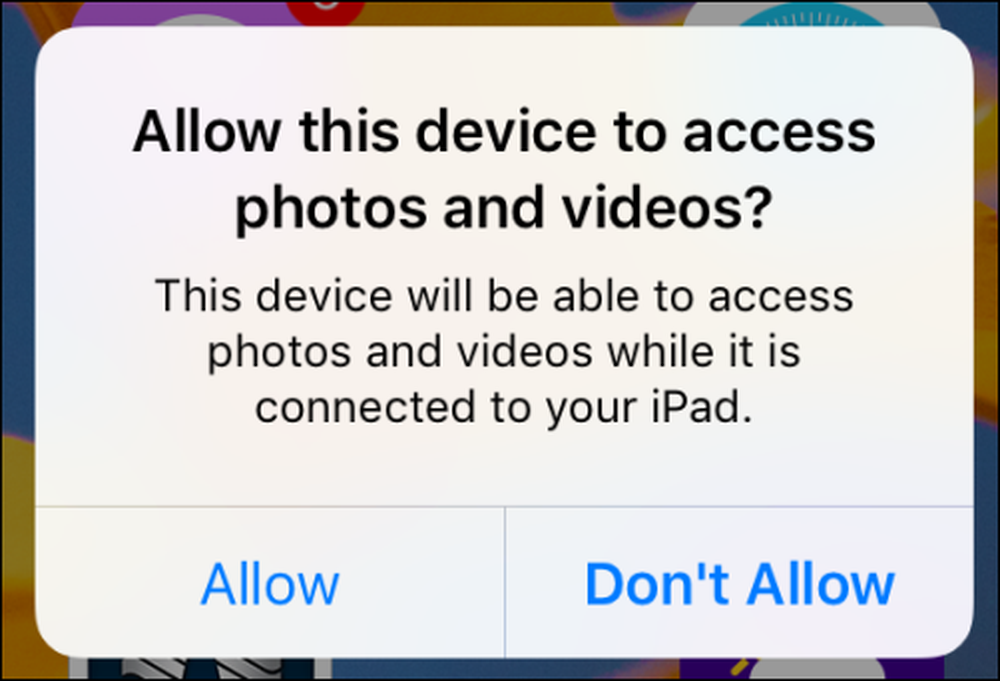 Prieš pradėdami bet kokį importo procesą kompiuteryje, pirmiausia turite leisti jam pasiekti savo „iOS“ įrenginį.
Prieš pradėdami bet kokį importo procesą kompiuteryje, pirmiausia turite leisti jam pasiekti savo „iOS“ įrenginį. Jei paliesite „Leisti“ ir turite įdiegtą nuotraukų programą, galite gauti raginimą paklausti, ar norite importuoti. Šiame pavyzdyje mūsų „Windows 10“ kompiuteris iš karto pasirodo su dialogu, kuriame klausiama, ar norime importuoti elementus iš „iPhone“.
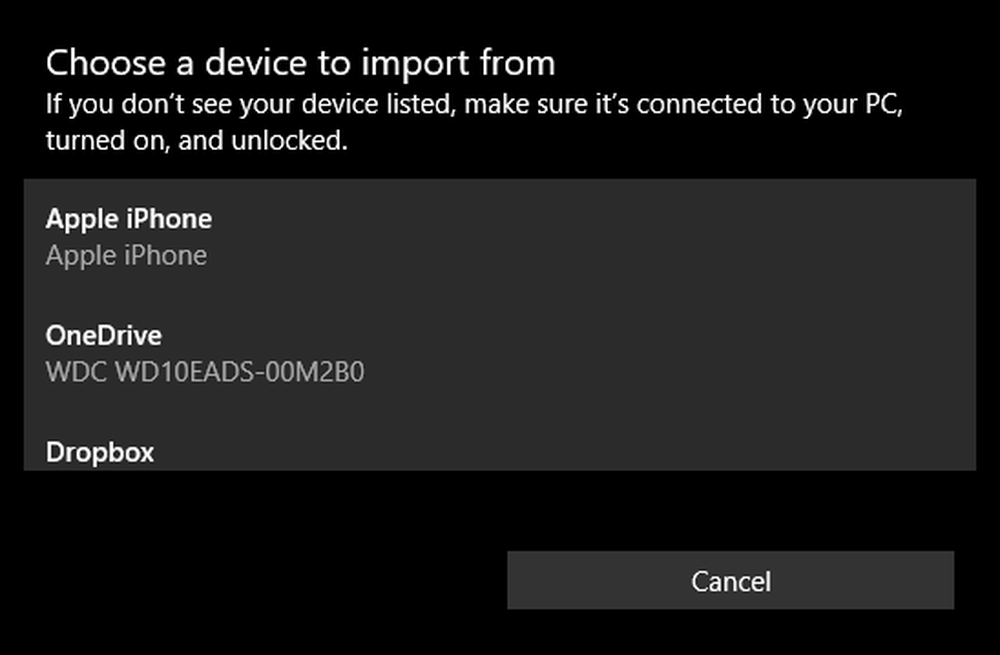 Mūsų „Windows 10“ kompiuteris automatiškai atveria programą „Nuotraukos“, kad galėtumėte importuoti nuotraukas iš mūsų įrenginio („Apple iPhone“).
Mūsų „Windows 10“ kompiuteris automatiškai atveria programą „Nuotraukos“, kad galėtumėte importuoti nuotraukas iš mūsų įrenginio („Apple iPhone“). Jei neturite įdiegtos nuotraukų programos (tai yra mažai tikėtina, bet įmanoma) arba nenorite importuoti visų savo nuotraukų į kompiuterį (galbūt turite šimtus ar net tūkstančius), tai galite padaryti rankiniu būdu.
Pirmiausia atidarykite „File Explorer“ ir naršykite į savo kompiuterio katalogą. Spustelėkite „iPhone“ arba „iPad“ ir atidarykite aplanką „Internal Storage“. Visos nuotraukos ir vaizdo įrašai bus išsaugoti DCIM aplanke.
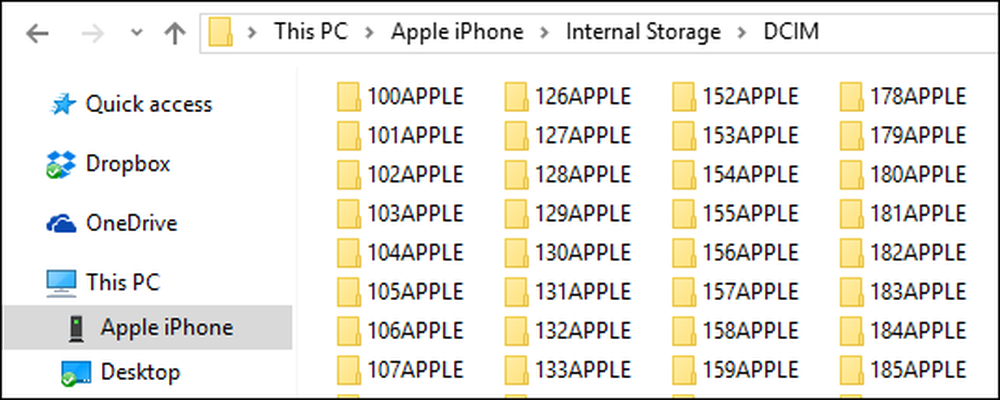 Tai yra pernelyg daug, kad turėtumėte pereiti individualiai, todėl geriausia bandyti ieškoti.
Tai yra pernelyg daug, kad turėtumėte pereiti individualiai, todėl geriausia bandyti ieškoti. Iš čia ji šiek tiek sudėtinga, nes nebus akivaizdu, kur yra jūsų ieškomas turinys. Galite aplankyti kiekvieną aplanką po vieną, o tai bus gana varginantis ir daug laiko reikalaujantis, arba galite pabandyti ieškoti.
Jei ieškosite, galite pabandyti išvardyti visas nuotraukas pagal tipą, kad naudodamiesi paieškos eilute „* .jpg“ pateiktumėte visas telefone esančias nuotraukas, tačiau bus išvardyti visi jūsų prietaise esantys failai, baigiant .jpg taip pat reikės daug laiko, kad pereitumėte.
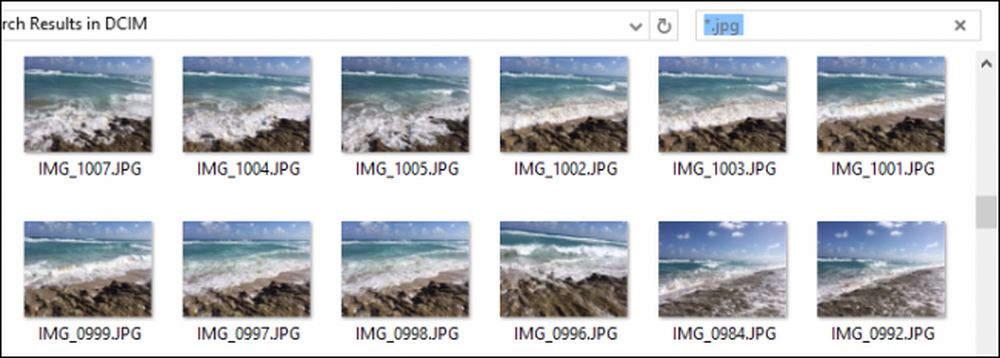 Jei atliksite paiešką, pirmiausia galite pereiti per savo nuotraukas pakeisdami vaizdą į dideles arba papildomas dideles piktogramas.
Jei atliksite paiešką, pirmiausia galite pereiti per savo nuotraukas pakeisdami vaizdą į dideles arba papildomas dideles piktogramas. Kita vertus, jei žinote, kada ieškote ieškomos nuotraukos, galite jas surūšiuoti naudodami informacijos rodinį.
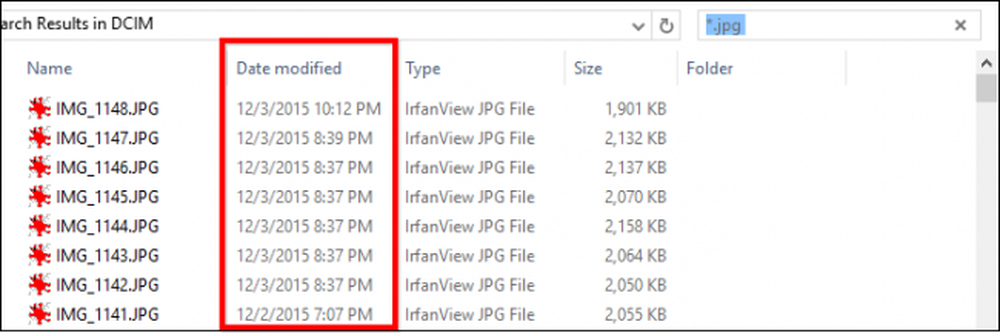 Arba galite pabandyti rūšiuoti pagal datą, naudodami informacijos rodinį.
Arba galite pabandyti rūšiuoti pagal datą, naudodami informacijos rodinį. Kaip nuspręsite surasti ir rūšiuoti nuotraukas ir vaizdo įrašus, priklauso nuo to, ar norite naudoti nuotraukų programą, ar tiesiog importuoti juos į savo kompiuterio failą pagal failą.
Jei norite gauti daugiau informacijos apie tai, kaip geriausiai ieškoti nuotraukų failų, rekomenduojame perskaityti mūsų „Geek School“ seriją, kurioje bus paaiškinta, kaip ieškoti daugiau informacijos.
Tikimės, kad šis straipsnis jums naudingas ir suteiks jums galimybę lengvai naudotis „iPhone“ ar „iPad“ prie „Windows“ kompiuterio. Jei turite kokių nors klausimų ar komentarų, kuriuos norėtumėte pridėti, rekomenduojame palikti savo atsiliepimus mūsų diskusijų forume.




