Kaip perkelti „Google“ autentifikavimo duomenis į naują „Android“ telefoną ar planšetinį kompiuterį

Dauguma „Android“ programų duomenų tikriausiai bus sinchronizuoti internete automatiškai sinchronizuos su nauju telefonu ar planšetiniu kompiuteriu. Tačiau „Google“ autentifikavimo priemonės duomenys nebus - jie nėra sinchronizuojami dėl akivaizdžių saugumo priežasčių.
Jei atliekate gamyklinius nustatymus, gausite naują telefoną arba tiesiog norite nukopijuoti kredencialus į antrąjį įrenginį, šie veiksmai padės jums perkelti autentifikavimo duomenis, kad neprarastumėte prieigos kodų.
Perkelti į kitą telefoną
„Google“ dabar leidžia jums perkelti kredencialus į kitą telefoną. Prisijunkite prie dviejų žingsnių patvirtinimo puslapio, spustelėkite Perkelti į kitą telefoną susieti ir nuskaitykite QR kodą arba įveskite savo kredencialus į naują telefoną. Sena autentifikavimo programa nustos veikti.
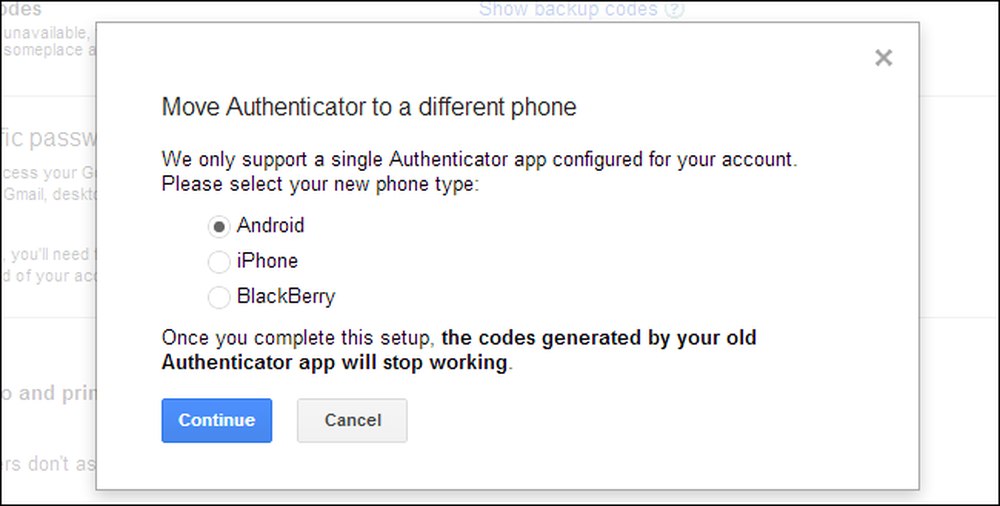
Kitos paslaugos, naudojančios „Google Authenticator“, gali nesiūlyti šios funkcijos, todėl gali tekti išjungti ir vėl įjungti savo paskyrą arba ištraukti savo kodus. Vienas iš toliau pateiktų procesų leis jums įgalinti „Google“ autentifikatorių keliuose įrenginiuose, pvz., Telefone ir planšetiniame kompiuteryje, nors „Google“ teigia, kad nepalaiko šio.
Išjungti ir iš naujo įgalinti dviejų pakopų autentifikavimą
Jei atliekate gamyklos atstatymą ir nenorite pasikliauti savo spausdintais saugos kodais ar SMS patvirtinimu, galbūt norėsite išjungti dviejų etapų autentifikavimą. Norėdami tai padaryti, spustelėkite dviejų žingsnių patvirtinimo puslapyje esantį nuorodą Pašalinti. Tai laikinai išjungia dviejų veiksnių autentifikavimą.
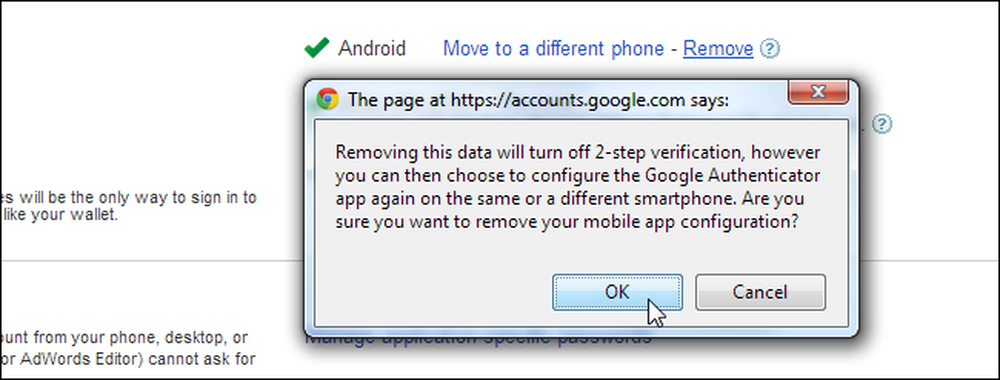
Atlikite gamyklos atstatymą ir vėl pridėkite autentifikavimo programą iš šio puslapio. Kai pasiekiate etapą, kuriam suteikiamas QR kodas ir kodas, kurį galite įvesti rankiniu būdu, įveskite jį į savo telefoną. Jei norite įgalinti „Google“ autentifikatorių keliuose įrenginiuose, prieš uždarydami šį langą įveskite kodą į kelis įrenginius.
Nors galite užsirašyti čia rodomą kodą ir laikyti jį saugioje vietoje, kuri nebūtinai yra gera idėja - kiekvienas, kuris nustatė, kad galės jį įvesti į savo telefoną ir matyti savo laiku pagrįstą autentifikavimo kodą.
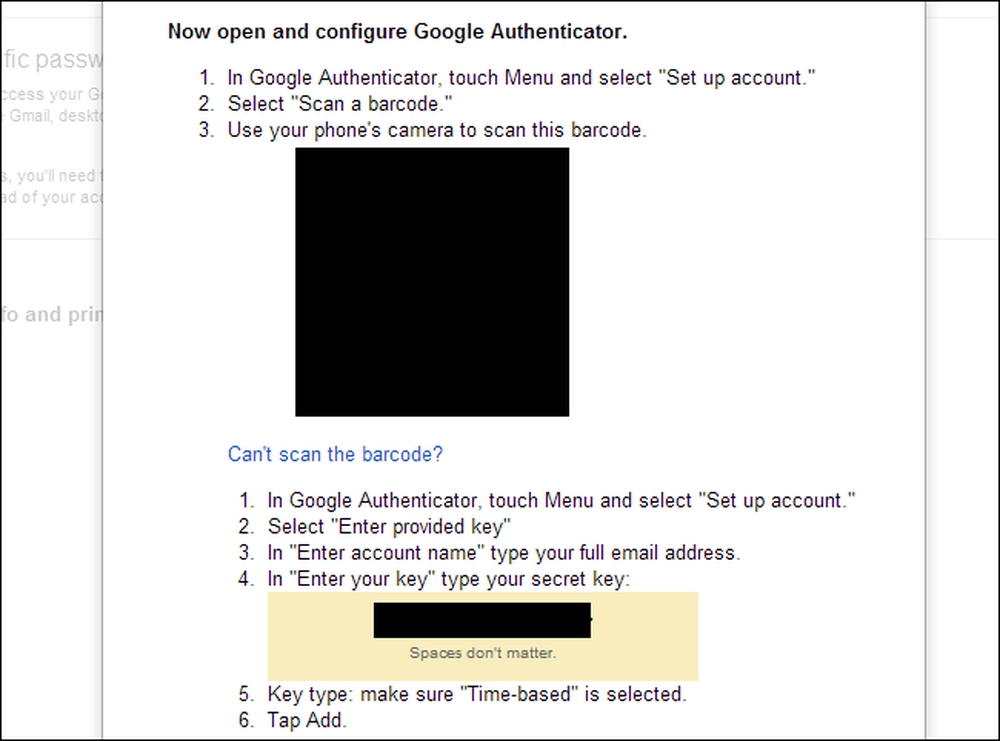
„Google“ autentifikavimo duomenų atsarginių kopijų kūrimas ir atkūrimas [tik šaknis]
Jei „Android“ yra įsišaknijęs, galite naudoti „Titanium Backup“, kurią parašėme anksčiau, kad galėtumėte padaryti „Google“ autentifikavimo programos duomenų atsarginę kopiją. Saugumo sumetimais kitai programai paprastai nėra galimybės skaityti šių duomenų - todėl reikia prieigos prie root serverio.
Skirtuke „Atsarginė kopija / atkūrimas“ suraskite „Authenticator“ ir naudokite atsarginę kopiją, kad sukonfigūruotų duomenis. Nukopijuokite atsargines duomenų kopijas iš savo įrenginio aplanko TitaniumBackup į kompiuterį. Tada galite nukopijuoti ją į naują įrenginį ir atkurti vėliau.
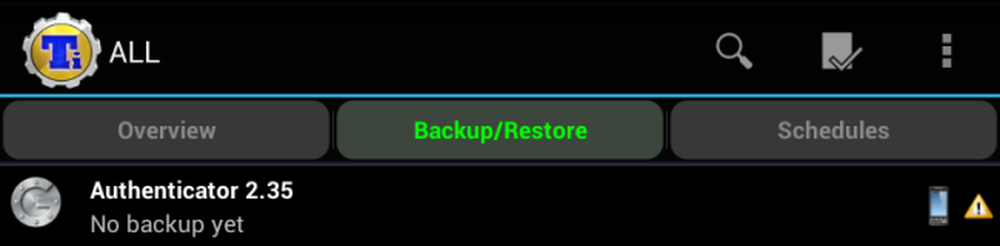
Atkreipkite dėmesį, kad tai gali neveikti įrenginiuose, kuriuose veikia skirtingos „Android“ operacinės sistemos versijos, tačiau tai puikiai tinka atkurti po gamyklinio nustatymo.
Rankiniu būdu išskirkite savo kredencialus [tik šaknis]
Jei turite root prieigą prie savo įrenginio, galite faktiškai išgauti kredencialus rankiniu būdu, nors tai daugiau veikia nei naudojant titano atsarginę kopiją.
jums reikės šakninės prieigos, jei naudojate pasirinktinį ROM, jums jau gali būti prieigą turintis adb. Jei naudojate atsargų ROM, jums reikės kažko panašaus į nesaugų. Galite atsisiųsti „Adec Insecure“ iš „Google Play“ arba nemokamai „XDA Developers“ forumuose. Naudokite programą, kad įdėtumėte adbd į nesaugų režimą.
Pastaba: Jei turite root prieigą, taip pat galite patraukti duomenų bazės failą iš /data/data/com.google.android.apps.authenticator2/databases/databases naudodami root failų naršyklę ir nukopijuoti ją į savo kompiuterį
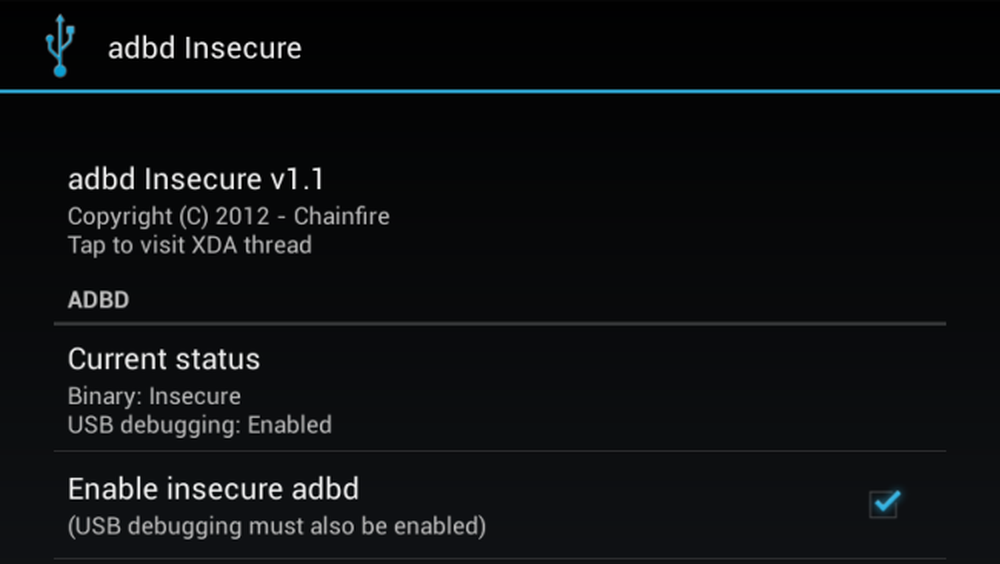
Kai „Adb“ yra nesaugus, galite prijungti „Android“ įrenginį prie kompiuterio ir naudoti „adb“ komandą (čia pateikiamos diegimo instrukcijos), kad patrauktumėte „Google“ autentifikavimo duomenų bazės failą ir nukopijuotumėte ją į savo kompiuterį:
adb pull /data/data/com.google.android.apps.authenticator2/databases/databases
Tada galite naudoti sqlite redaktorių, kad atidarytumėte failą ir peržiūrėtumėte jo turinį. Jei naudojate komandinės eilutės sqlite3 programą, naudokite šias komandas:
sqlite3 ./databases
pasirinkite * iš paskyrų;
Pamatysite „Google“ autentifikavimo raktų raktus, kuriuos dabar galite vėl pridėti prie kito įrenginio.
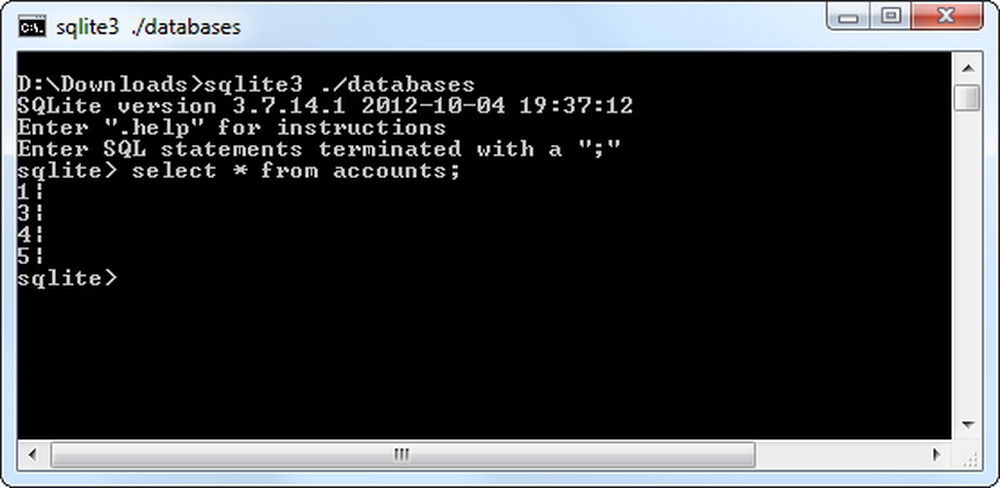
Laimei, „Google“ nebėra iš naujo nustatęs konkrečių programų slaptažodžių - net jei išjungsite ir vėl įgalinsite „Google“ autentifikatorių, jūsų taikomosios programos slaptažodžiai lieka galioti.
Dėkojame Danui už kadenciją, kad įkvėpė daug šio įrašo!




