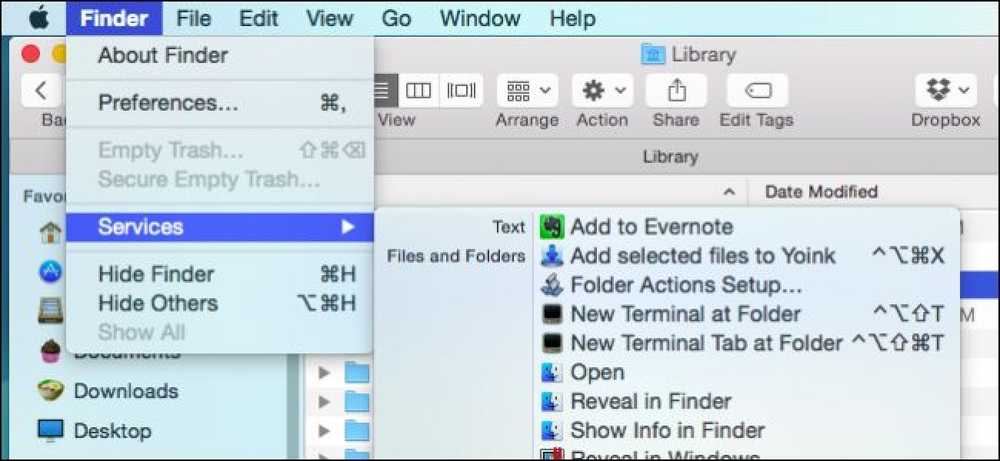Kaip atidaryti komandų eilutę kaip administratorių sistemoje „Windows 8“ arba „10“

Didžioji dalis laiko, atidarius komandų eilutę kaip įprastą vartotoją, yra viskas, ko reikia. Tačiau kartais turite atidaryti komandų eilutę kaip administratorių, kad galėtumėte paleisti komandas, kurioms reikalingos administratoriaus teisės.
„Windows“ siūlo daug skirtingų būdų, kaip atidaryti komandų eilutę, ir su daugeliu šių metodų galite atidaryti komandų eilutę su administratoriaus teisėmis. Anksčiau parodėme, kaip tai padaryti „Windows 7“ ir „Vista“ sistemose, todėl čia mes sutelkiame dėmesį į tris greitus būdus, kuriais galite atidaryti komandų eilutę su administratoriaus teisėmis „Windows 8“ ir „10“.
Pirmas variantas: naudokite meniu „Power Users“ („Windows“)
„Windows 8“ ir „10“ siūlo „Power Users“ meniu, kurį galite pasiekti paspausdami „Windows + X“ arba spustelėdami „Start“ mygtuką. Meniu „Power Users“ pasirinkite „Command Prompt (Admin)“.

Pastaba: Jei PowerPell vietoje Power Commell meniu matote Power Commell, tai yra jungiklis, kuris atsirado naudojant „Windows 10“ kūrėjų naujinimą. Labai lengva perjungti į komandų eilutės rodymą „Power Users“ meniu, jei norite, arba „PowerShell“ galite pabandyti. „PowerShell“ galite padaryti viską, ką galite padaryti komandų eilutėje, ir daug kitų naudingų dalykų.
Kai paleidžiate komandų eilutę su administratoriaus teisėmis, greičiausiai pamatysite langą „Vartotojo abonemento valdymas“, kuriame prašoma leidimo tęsti. Eikite į priekį ir spustelėkite „Taip“.

Atidarius langą „Administrator: Command Prompt“, galite paleisti bet kurią komandą, nesvarbu, ar reikia administratoriaus teisių, ar ne.
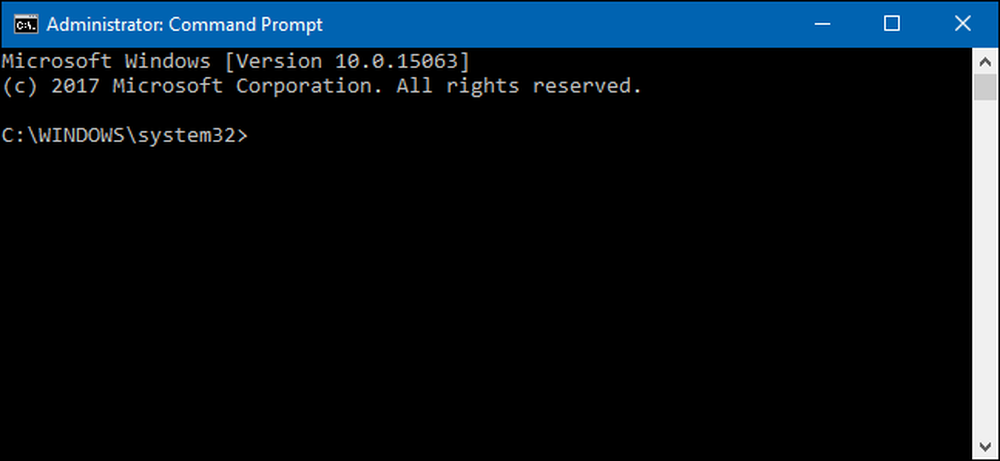
Antroji parinktis: naudokite meniu Pradėti
Taip pat galite atidaryti administracinę komandų eilutę naudodami tik meniu Pradėti (arba „Windows 8“ pradinį ekraną). Paspauskite „Start“, įveskite „command“ ir pamatysite pagrindinį rezultatą „Command Prompt“. Dešiniuoju pelės mygtuku spustelėkite tą rezultatą ir pasirinkite „Vykdyti kaip administratorius“.
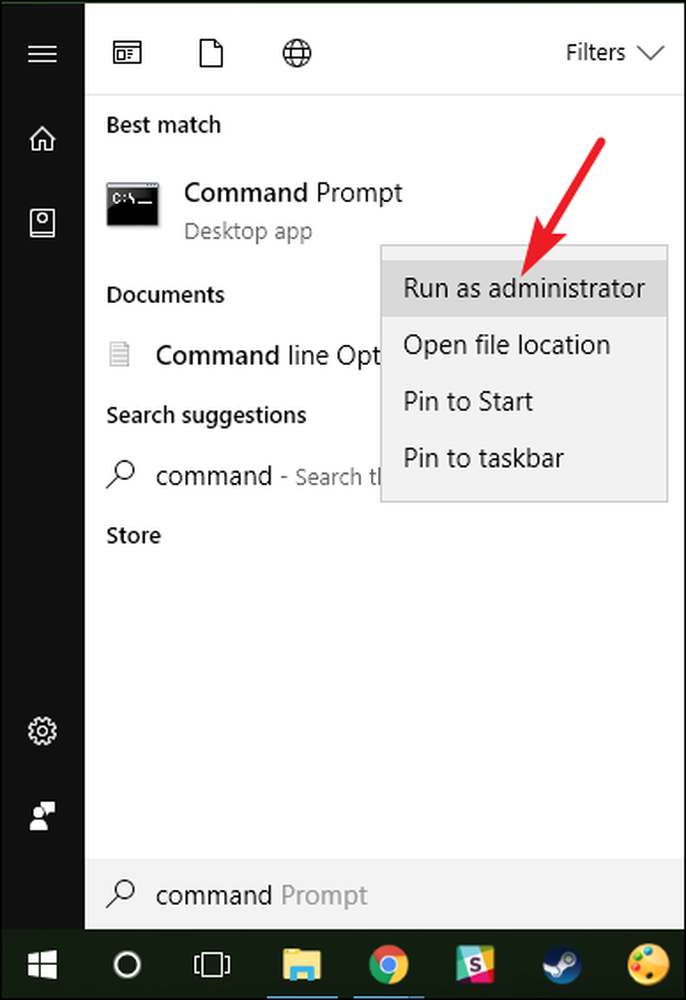
Trečias variantas: naudokite „Run Box“
Jei naudojate „Run“ langelį, kad atidarytumėte programas, galite naudoti, kad paleistumėte „Command Prompt“ su administratoriaus teisėmis. Paspauskite „Windows + R“, kad atidarytumėte langelį „Vykdyti“. Į laukelį įveskite „cmd“ ir paspauskite Ctrl + Shift + Enter, kad paleistumėte komandą kaip administratorius.

Be to, turite tris labai paprastus būdus, kaip komandų eilutės lange paleisti komandas kaip administratorius.