Kaip atsisakyti MacOS Mojave Beta
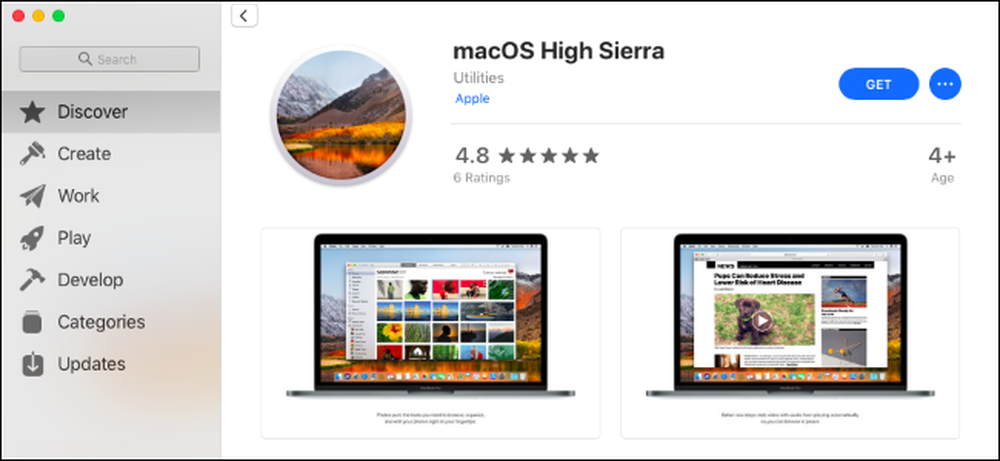
„Apple“ greičiausiai išleis stabilią „MacOS Mojave“ versiją 2018 m. Rugsėjo arba spalio mėn. Jei jau pasirinkote beta versiją ir norite atsisakyti, galite grįžti į „High Sierra“.
Ką tu turi žinoti
Jei „MacOS Mojave“ įdiegėte antrinėje „Mac“ talpoje (arba skaidinyje), galite greitai pašalinti šį tomą.
Priešingu atveju, šis procesas jums bus lengviausias, jei laikotės rekomendacijos sukurti „Time Machine“ atsarginę kopiją prieš įdiegdami „Mojave“ beta versiją. Galite atkurti visą „Time Machine“ atsarginę kopiją, kad „Mac“ būtų grąžinta į būseną, kurioje ji buvo prieš įdiegiant „MacOS Mojave“. Jūsų failai taip pat bus grąžinti į tą būseną, todėl norėsite atkurti naujus failus ar failus, kurie pasikeitė nuo beta versijos įdiegimo, kad galėtumėte juos atkurti vėliau.
Jei neturite viso „Time Machine“ atsarginės kopijos, sukurtos „High Sierra“, turite įdiegti „High Sierra“ nuo nulio. Jūs prarasite viską, įskaitant asmeninius failus ir įdiegtas programas, todėl įsitikinkite, kad turite viską, ko jums reikia atsarginę kopiją.
Apsvarstykite laukimą dėl stabilaus išleidimo
Pažvelkime, būkime sąžiningi: šiuo metu galbūt norėsite laikytis „MacOS Mojave“, kol ji tampa stabilia operacine sistema per kitą mėnesį ar du. „Mojave“ iki šiol turėtų būti gana stabili, o „Apple“, tikimės, greitai išspręs visas klaidas.
Dabar atsisakius beta versijos, tikriausiai turėsite atkurti seną atsarginę kopiją arba nuvalyti „Mac“ ir pradėti nuo nulio, kurie abu yra nepatogu ir daug laiko atimantys. Kai galutinė „Mojave“ versija bus išleista, galite atnaujinti iš beta tiesiai prie stabilios versijos neprarandant jokių savo daiktų.
Kaip pašalinti antrinę Mojave skaidinį
Jei sukūrėte antrinį MacOS Mojave skaidinį, tai paprastas procesas. Jei neprisimenate, ar sukūrėte antrinį skaidinį, tikriausiai to nepadarėte. Numatytoji parinktis yra atnaujinti iš stabilios versijos į beta, pakeičiant High Sierra su Mojave.
Pirma, įjunkite atgal į High Sierra. Paleiskite „Mac“ ir paleiskite, laikydami klavišą „Option“. Tai leidžia pasiekti „Startup Manager“ ir pasirinkti „High Sierra“ diską. Kai prasideda „High Sierra“, eikite į „Finder“> „Applications“> „Utilities“> „Disk Utility“, pasirinkite „Mojave“ garsą ir spustelėkite mygtuką „-“ aukščiau, norėdami jį pašalinti.
Įspėjimas: Jūs prarasite visus MacOS Mojave apimties failus, todėl prieš tai atlikite atsargines kopijas.

Kaip atkurti „High Sierra“ iš atsarginės kopijos
Jei turite „High Sierra“ atsarginę kopiją, kurią norite atkurti, tai galite padaryti iš atkūrimo režimo. Tačiau prieš atkurdami atsarginę kopiją turite ištrinti MacOS Mojave diską.
Pirma, iš naujo paleiskite į atkūrimo režimą. Perkraukite „Mac“ ir paspauskite ir laikykite nuspaudę „Command + R“. Jūsų „Mac“ atsisiunčia atkūrimo failus iš „Apple“ serverių ir įprastai įkelia atkūrimo režimą.
Paspauskite atkūrimo režime parinktį „Disk Utility“.

Pasirinkite MacOS Mojave apimtis ir įrankių juostoje spustelėkite „Erase“. Suteikite tūriui naują pavadinimą kaip „macOS High Sierra“, jei norite, tada spustelėkite „Erase“, kad tęstumėte.
Įspėjimas: Tai pašalins macOS Mojave apimties turinį, įskaitant jūsų asmeninius failus. Prieš tęsdami įsitikinkite, kad turite svarbių failų.

Uždarykite programą „Disk Utility“, grįžkite į pagrindinį atkūrimo režimo ekraną ir spustelėkite „Restore from Time Machine Backup“.

Eikite per standartinį atkūrimo procesą, kad visiškai atkurtumėte „Mac“ iš „Time Machine“ atsarginės kopijos. Bus paprašyta prijungti „Time Machine“ atsarginį diską į „Mac“, jei jis dar nėra prijungtas.
Kai būsite paraginti pasirinkti atsarginę kopiją, pasirinkite naujausią, padarytą MacOS 10.13 versijoje, kuri yra High Sierra.
Galiausiai turite pasirinkti diską, į kurį norite atkurti savo MacOS sistemą. Pasirinkite ką tik sukūrėte.

Po to, kai procesas bus baigtas, ir tai gali užtrukti, priklausomai nuo atsarginės kopijos atsarginės kopijos dydžio ir greičio, turėsite „MacOS High Sierra“ sistemą, kaip ir kuriant atsarginę kopiją.
Kaip nuvalyti „Mac“ ir įdiegti „High Sierra“
Jei neturite „High Sierra“ atsarginės kopijos, turėsite pradėti nuo nulio. Tai reiškia, kad jūsų MacOS Mojave sistema bus ištrinta ir įdiegta nauja „High Sierra“ sistema. Taip pat turėsite sukurti „High Sierra“ diegimo laikmeną.
Tačiau, jei „Mac“ iš pradžių buvo „High Sierra“, prieš tęsiant nereikia kurti įkroviklio.
Jei jūsų „Mac“ iš pradžių nebuvo „High Sierra“, galite sukurti „High Sierra“ iš „MacOS Mojave“. Atidarykite „MacOS High Sierra“ puslapį „Apple“ svetainėje, spustelėkite „Peržiūrėti„ App Store “, tada spustelėkite„ Gauti “, kad atsisiųstumėte„ High Sierra “.

Spustelėkite mygtuką „Atsisiųsti“, kai „Mac“ klausia, ar tikrai norite atsisiųsti „High Sierra“. Atsisiuntimas yra apie 5,22 GB.

Jūsų „Mac“ įspės jus, kad „High Sierra“ yra per senas ir negali būti atidarytas „Mojave“. Tai gerai.

Atsisiuntę naudokite „MacOS“ terminalą, kad sukurtumėte įkrovos USB diegimo programą. Jums reikės USB įrenginio, turinčio mažiausiai 8 GB laisvos vietos. (Deja, dar negalite naudoti grafinio „DiskMaker X“ „Mojave“, todėl turite naudoti terminalą.)
Pirma, prijunkite USB įrenginį prie „Mac“ ir atidarykite terminalo langą iš „Finder“> Programos> Utilities> Terminal. Antra, paleiskite šią komandą, nukreipdami ją į savo USB įrenginio kelią.
Pvz., Jei USB diskas yra pavadintas „Pavyzdys“ ir yra prijungtas prie / Tūris / Pavyzdys, kai jį įjungiate, turite atidaryti terminalą ir paleisti šią komandą:
sudo / Programos / Įdiegti MacOS Aukštas Sierra.app/Contents/Resources/createinstallmedia-volume / apimtis / Pavyzdys --applicationpath / Applications / Install MacOS High Sierra.app
Jei reikia daugiau informacijos, vadovaukitės išsamiais instrukcijomis, kaip sukurti įkrovos „MacOS High Sierra“ diegimo programą.
Komandos kopija „Diegimo failų kopijavimas į diską“ užtruks šiek tiek laiko, priklausomai nuo to, kaip greitai jūsų USB diskas yra. Tai normalu, todėl tiesiog duokite keletą minučių.

Kai būsite pasiruošę, iš naujo paleiskite atkūrimo režimą, paleisdami „Mac“ ir laikydami „Command + R“. Spustelėkite „Disk Utility“ nuorodą atkūrimo režime.

Pasirinkite „MacOS Mojave“ garsą ir įrankių juostoje spustelėkite mygtuką „Ištrinti“. Jei norite, įveskite naują garsumo pavadinimą ir spauskite „Ištrinti“, kad nuvalytumėte.
Įspėjimas: Tai viskas ištrins jūsų MacOS Mojave apimtis. Atlikite svarbių failų atsargines kopijas prieš tai atlikdami.

Jei jūsų „Mac“ iš pradžių buvo „High Sierra“, išjunkite „Disk Utility“ ir pasirinkite „Reinstall macOS“ parinktį atkūrimo režime, kad iš naujo įdiegtumėte „High Sierra“.

Jei jūsų „Mac“ iš pradžių neatėjo „High Sierra“, paleiskite „Mac“ ir palaikykite „Option“ klavišą, kol paleisite paleisti „Startup Manager“. Pasirinkite parinktį „Įdiegti„ MacOS High Sierra “, kad paleistumėte iš ką tik sukurto disko ir pradėkite diegti„ High Sierra “savo„ Mac “.

Galite paleisti į stabilią „MacOS Mojave“ versiją, kai ji išleidžiama. Žinoma, jūs galite palaukti, kol norėsite, kad atnaujintumėte, kad patvirtintumėte, kokias problemas patiriate.




