Kaip susieti ir konfigūruoti „Apple“ pieštuką (antrosios kartos)
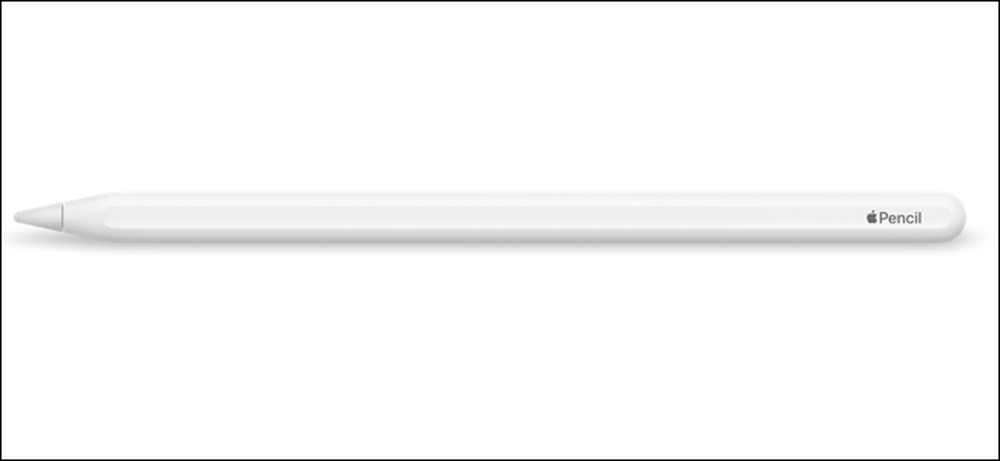
„Apple“ atnaujindamas „iPad Pro“ 2018 m. Lapkritį, kartu su juo atnešė naują „Apple“ pieštuką. „Apple“ pieštukas (2-oji karta) turi daug ką atskirti nuo ankstesnio modelio, ir čia parodysime, kaip sujungti ir konfigūruoti naują priedą.
2018 m. „IPad Pro“ yra didžiulis nukrypimas nuo bet kokių ankstesnių modelių, ir tą patį galima pasakyti ir apie „Apple“ pieštuką (antroji karta - tiesiog vadinama „Apple“ pieštuku iš čia). Gone yra „Lightning“ jungtis, kuri reiškė daug nepatogių įkrovimo situacijų, ir ateina indukcinis įkrovimo procesas. Beveik viskas čia yra nauja, įskaitant tai, kaip susieti prietaisą. Yra daug ką pasiekti, todėl pradėkime.
Suporuokite „Apple“ pieštuką
Suporuojant „Apple“ pieštuką, toks intuityvus, kad galite tai padaryti klaidingai. Jei norite suporuoti „Apple“ pieštuką, prijunkite jį prie savo 2018 „iPad Pro“ šono. Ekrane pasirodys „Apple“ pieštuko paveikslėlis ir raginimas užbaigti suporavimo procesą. Palieskite „Connect“ mygtuką, kad suporuotumėte „Apple“ pieštuką.
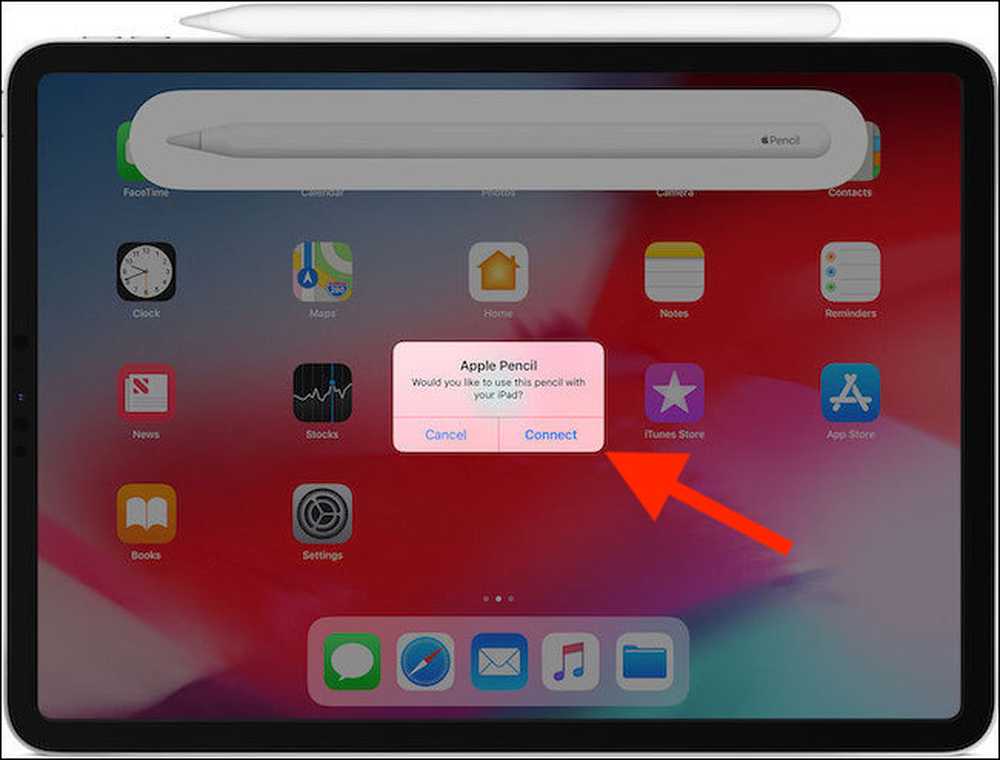
Dvigubo „Apple“ pieštuko elgsenos keitimas
Vienas iš geriausių naujoviškų „Apple“ pieštukų savybių yra galimybė dvigubai paliesti jos pusę ir pakeisti šiuo metu pasirinktą įrankį. Galite persijungti iš kelių įrankių, o programų kūrėjai gali pakeisti sistemos numatytuosius parametrus ir sukurti savo sparčiuosius klavišus. Yra keturi sistemos numatytosios parinktys.
- Perjunkite tarp esamo įrankio ir trintuko
- Perjunkite tarp esamo įrankio ir paskutinio naudojimo
- Rodyti spalvų paletę
- Išjungta
Norėdami atlikti bet kokius pakeitimus, atidarykite programą „Nustatymai“ ir bakstelėkite skyrių „Apple pieštukas“.
Ekrane rodomas dabartinis „Apple“ pieštuko akumuliatoriaus lygis (jei yra prijungtas) ir galimybė peržiūrėti priedų reguliavimo informaciją. Teisė tarp šių dviejų dalykų pastebėsite keturias pirmiau nurodytas galimybes. Bakstelėkite parinktį, kad ją suaktyvintumėte.

Atlikę pasirinkimą, galite jį panaudoti dukart paliesdami „Apple“ pieštuko pusę.




