Kaip atkurti ištrintus „Windows 10“ lipdukus

„Windows 10“ „Sticky Notes“ programa yra galingas užrašų sprendimas, tačiau jis neleidžia atkurti ištrintų pastabų ar ar ne? Nors ši funkcija nėra darbalaukio programos dalis, galite pašalinti ištrintus užrašus.
Kaip atkurti ištrintas lipdukus
Jūs netyčia ištrynėte lipnią pastabą, kurioje buvo pateikta svarbi informacija, tačiau darbalaukio programoje nėra galimybių atkurti ar net matyti ištrintus elementus. Na, dėka „Sticky Notes“, kurios viskas sinchronizuoja su debesiu, dabar galite atkurti visas ištrintas pastabas tiesiai iš „Microsoft Outlook“ paskyros.
Pastaba: Jei norite pasiekti šią funkciją, turite prisijungti naudodami „Microsoft“ paskyrą „Windows 10“ sistemoje..
Išjunkite „Outlook.live.com“ ir prisijunkite prie „Microsoft“ paskyros, kurią naudojate „Windows 10“.
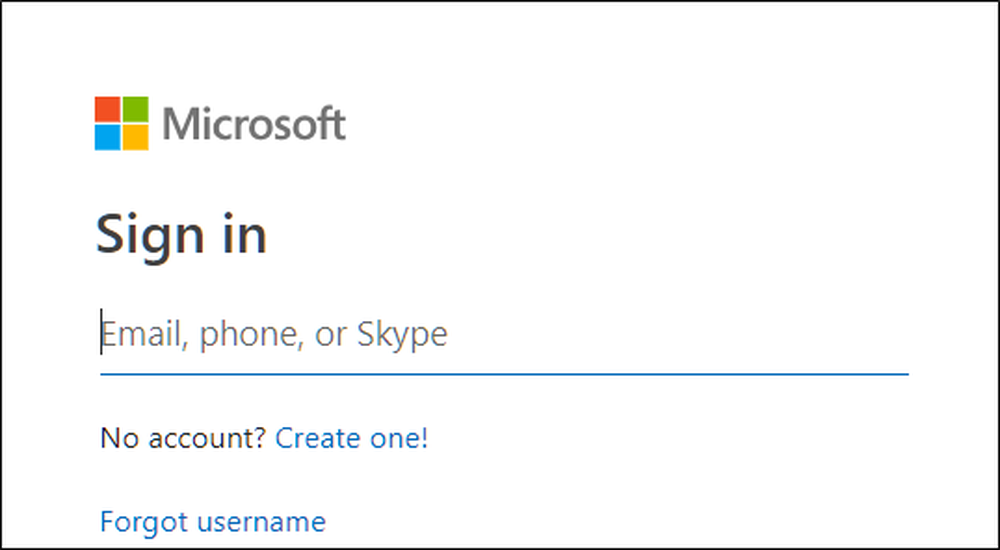
Prisiregistravę slinkite žemyn kairiajame lauke ir spustelėkite „Ištrinti elementai“.
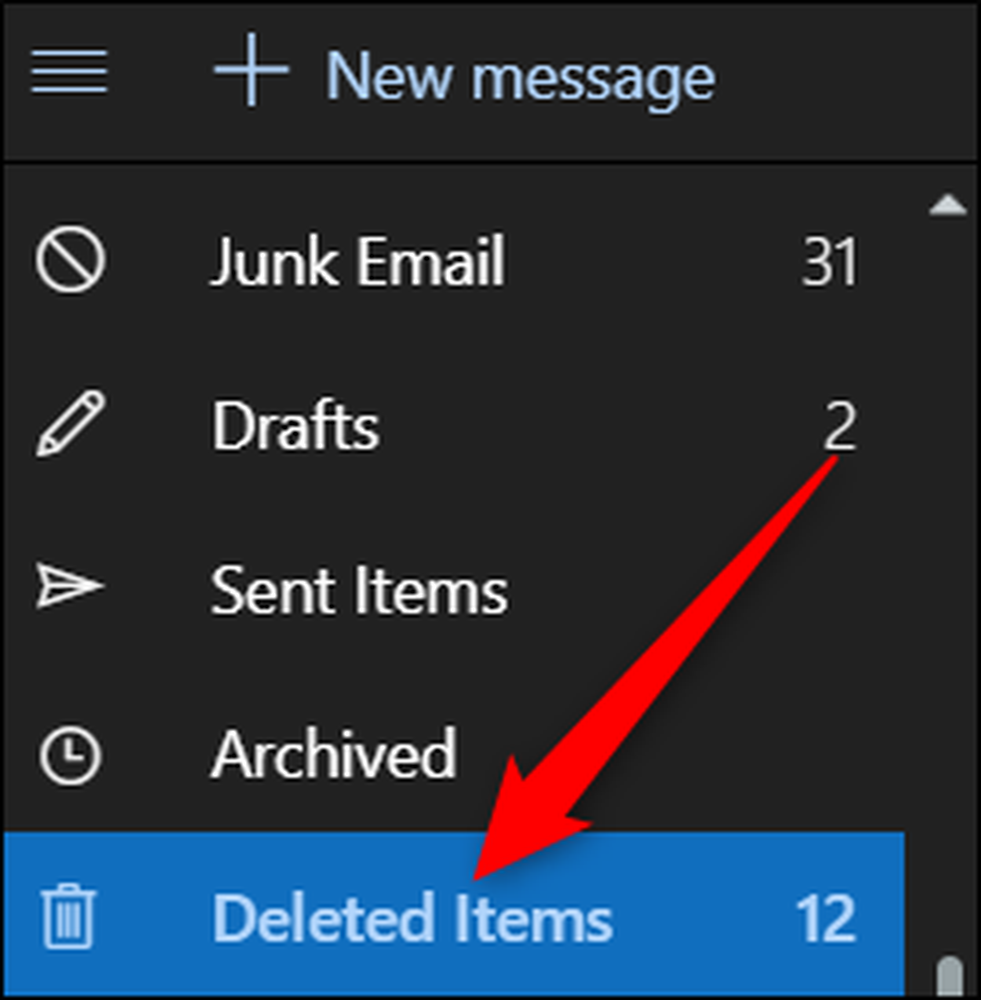
Slinkite per sąrašą, kol pamatysite elementus, kuriuos norite atkurti. Jei turite kelis elementus, pirmiausia spustelėkite šalia kiekvieno elemento esančią burbulą ir spustelėkite „Atkurti“.
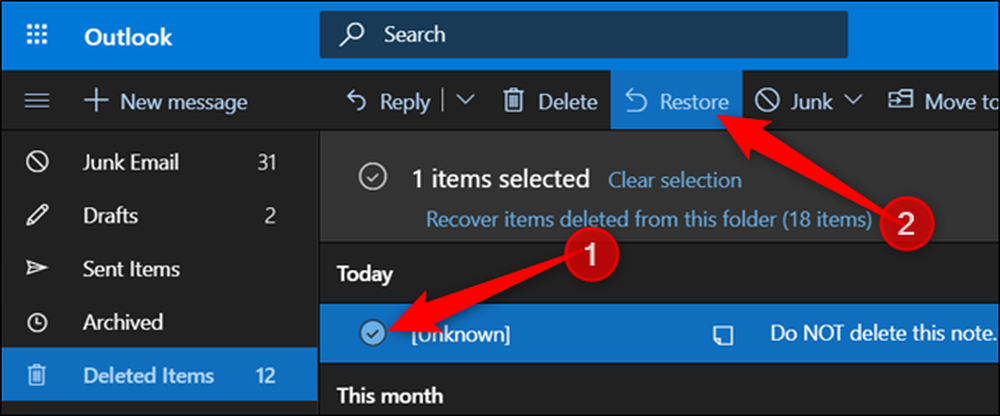
Pasirinkti elementai išnyksta iš aplanko ir palieka jums įdomu, ar kas nors įvyko. Kai grįšite į darbalaukio programą, niekas nepasikeitė. Taip yra todėl, kad sinchronizavimo procesas yra šiek tiek lėtas, ir jūs turite į savo darbalaukį įrašyti visas susigrąžintas pastabas.
Darbalaukio programoje spustelėkite trijų taškų meniu mygtuką bet kurioje pastaboje, tada spustelėkite „Pastabų sąrašas“.
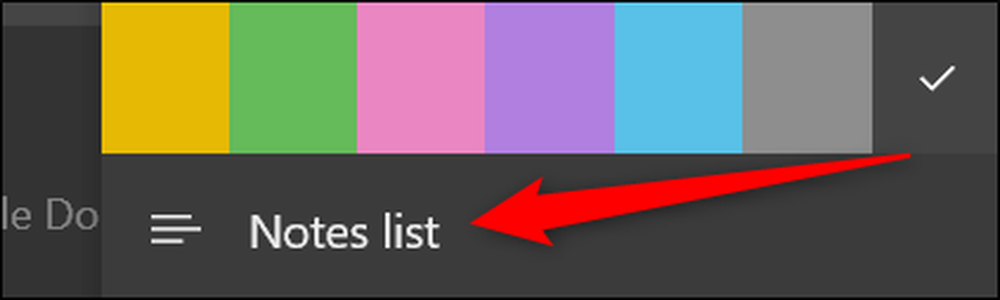
Čia rasite visų pastabų sąrašą. Galite lengvai ieškoti, ištrinti ir rodyti viską, kas pateikta šiame sąraše. Dešiniuoju pelės mygtuku spustelėkite anksčiau ištrintą pastabą ir spustelėkite „Atidaryti pastabą“.
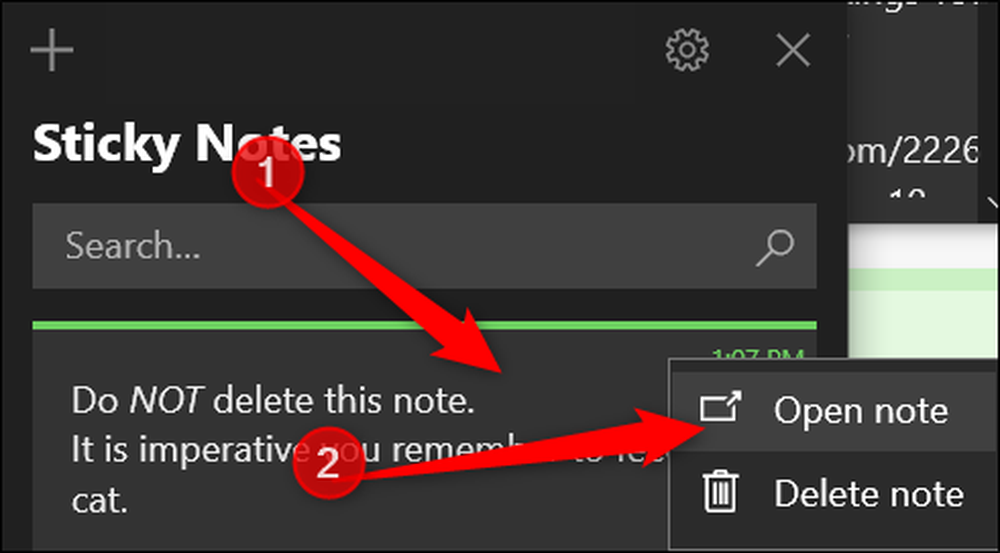
Jei dėl kokių nors priežasčių susigrąžinta pastaba nepasirodo „Notes“ sąraše, spustelėkite viršutiniame dešiniajame kampe esantį nustatymo ratuką.
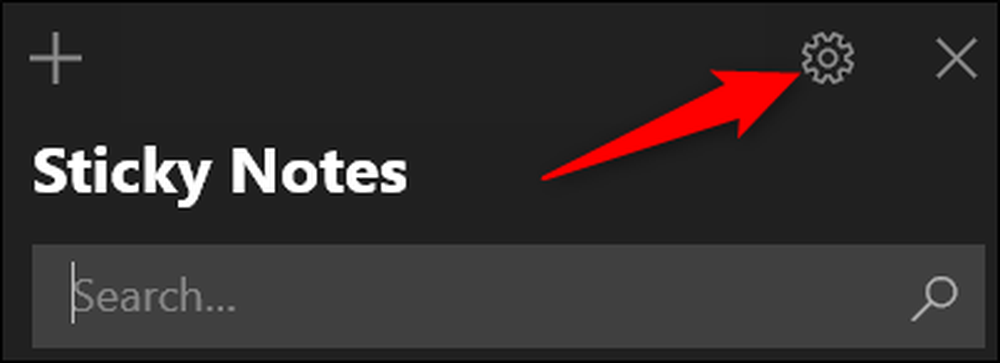
Slinkite žemyn nustatymus, kol pamatysite mygtuką „Sinchronizuoti dabar“ ir spustelėkite jį.
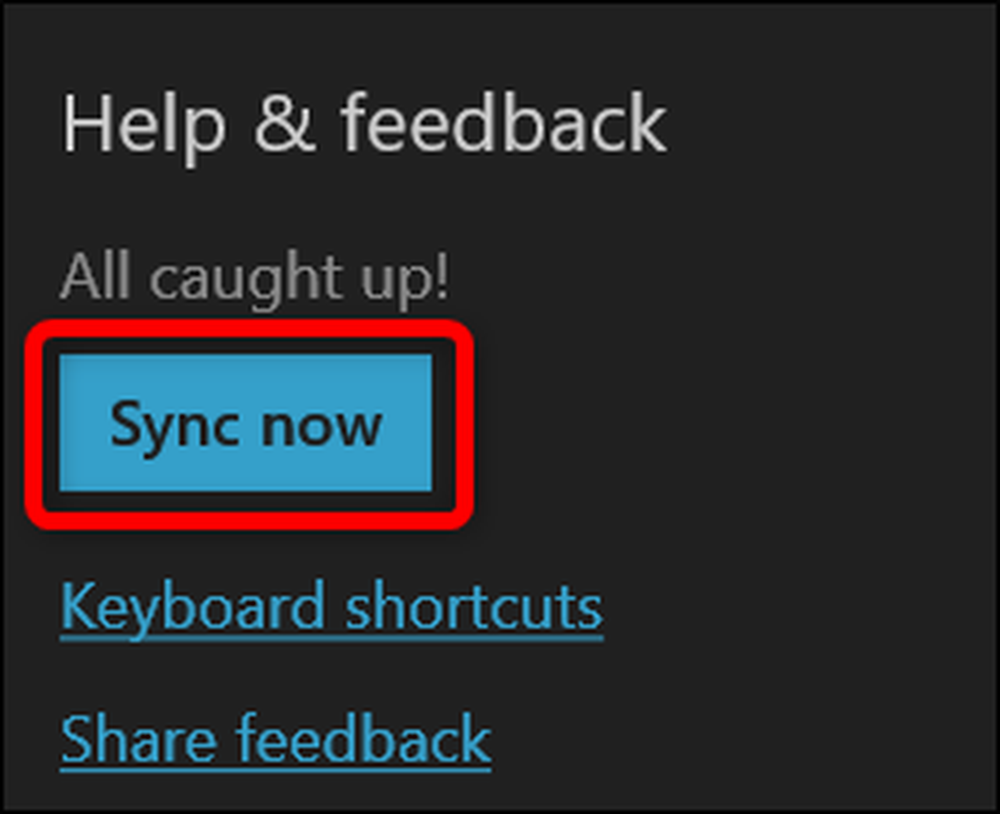
Grįžkite į savo pastabų sąrašą ir atlikite ankstesnius veiksmus, kad pastaba būtų rodoma darbalaukyje.




