Kaip atkurti šią nuotrauką, paveikslėlį ar failą, kurį ištrynėte atsitiktinai
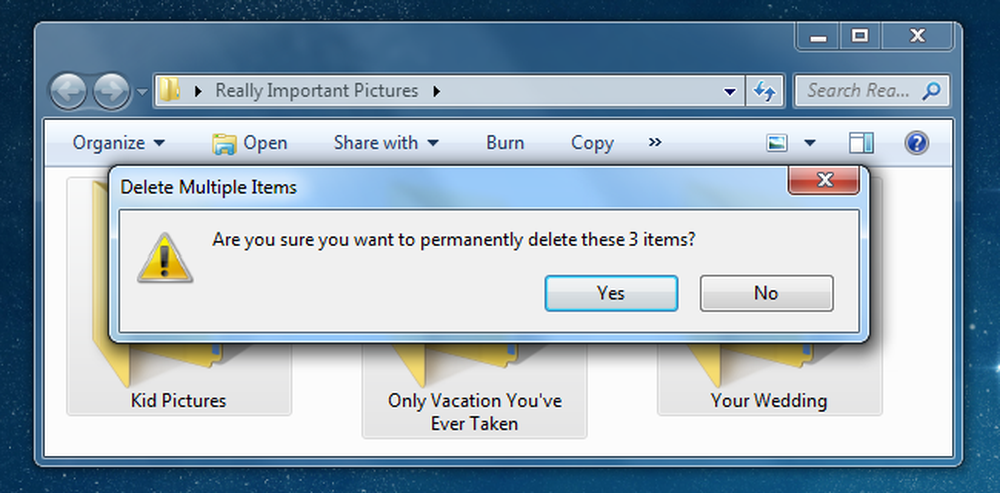
Ar kada nors atsitiktinai ištrynėte nuotrauką fotoaparate, kompiuteryje, USB diske ar kitur? Galbūt jūs nežinote, kad paprastai galite atkurti tuos vaizdus, netgi iš fotoaparato atminties kortelės.
„Windows“ bando užkirsti kelią jums padaryti didelę klaidą teikiant šiukšliadėžę, kur ištrinti failai tam tikrą laiką pakimba, bet, deja, jis neveikia išoriniams USB diskams, USB atmintinėms, atminties kortelėms ar susietiems diskams. Laimei, yra dar vienas būdas ištrinti ištrintus failus.
Pastaba: mes iš pradžių parašėme šį straipsnį prieš metus, tačiau šį klausimą mes taip daug kartų gavome iš skaitytojų, draugų ir šeimų, kad mes jį poliravome ir paskelbėme visiems. Iki šiol visi pranešė apie sėkmę!
Atkurkite tą failą arba nuotrauką naudodami „Recuva“
Pirmoji programinė įranga, kurią norėsite išbandyti, vadinama „Recuva“, ir tai labai paprasta naudoti, tik įsitikinkite, kad diegdami ją, netyčia neįdiegiate to kvailo „Yahoo! įrankių juosta, kurią niekas nenori.
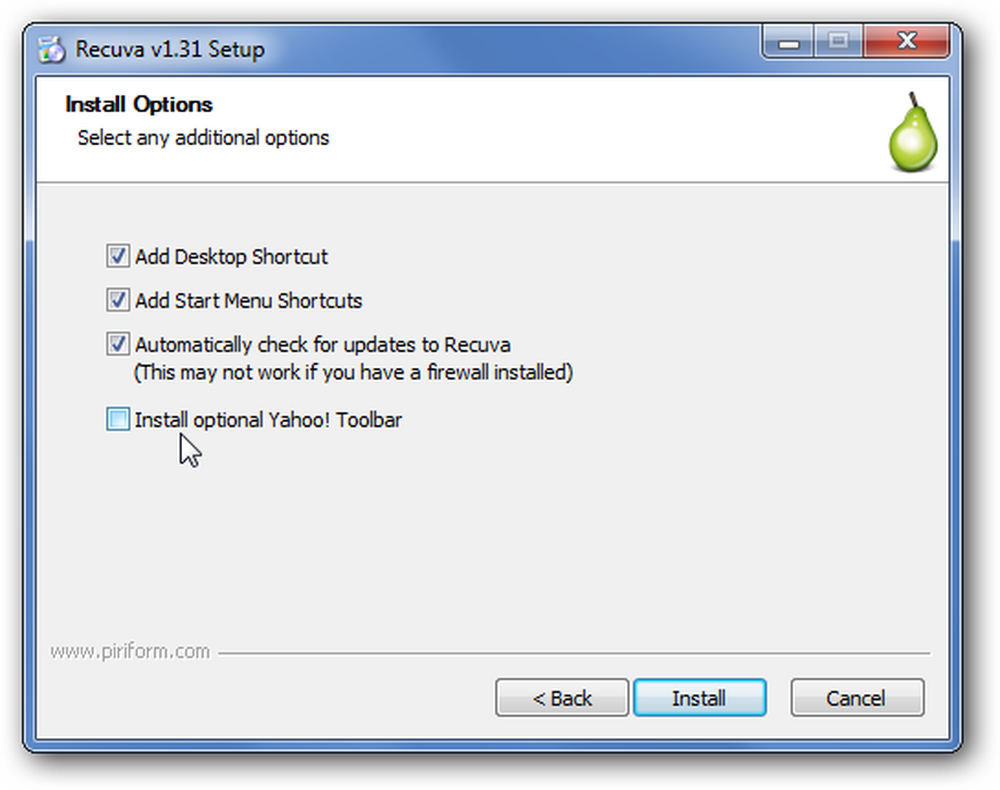
Dabar, kai įdiegėte programinę įrangą ir vengiate baisaus įrankių juostos diegimo, paleiskite „Recuva“ vedlį ir pradėkime nuo tų nuotraukų atkūrimo, kurių neturėjote ištrinti.
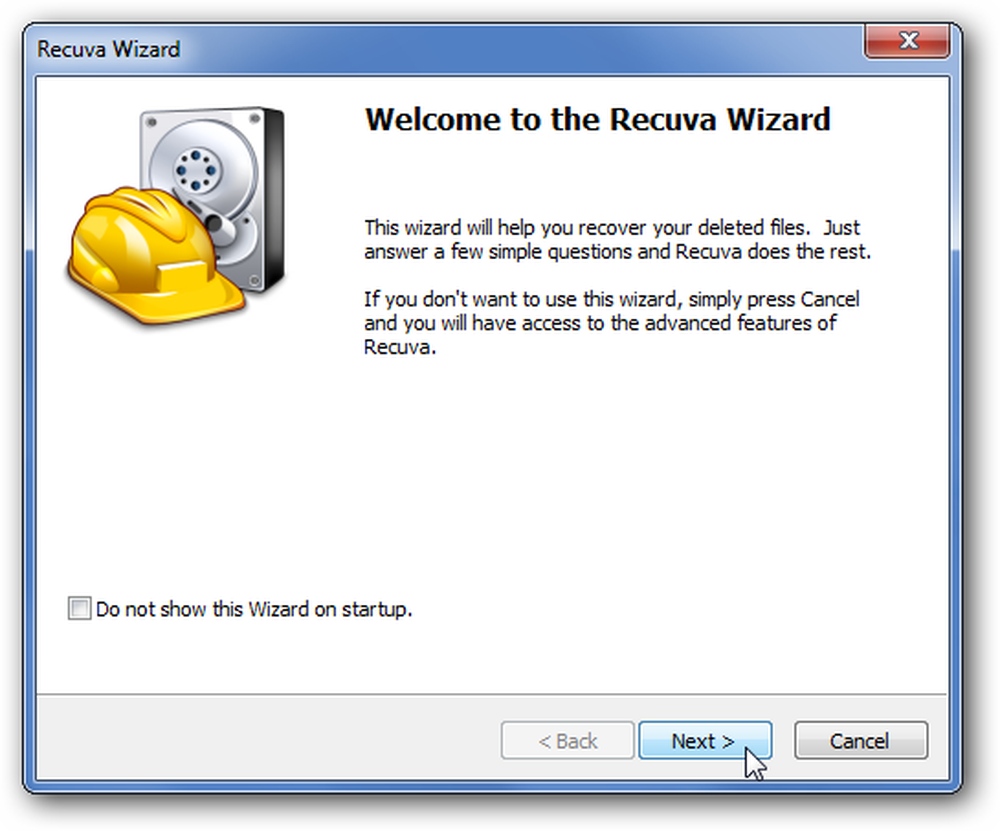
Pirmasis vedlio puslapio žingsnis leis jums pasakyti „Recuva“ ieškoti tik tam tikro tipo failo, kuris, ieškodamas, gali sutaupyti daug laiko ir lengviau rasti tai, ko ieškote.

Toliau turėsite nurodyti, kur failas buvo, kuris, be abejo, bus ištrintas iš kur. Kadangi aš ištrinau kasyklą iš savo fotoaparato SD kortelės, tai aš ten ieškau.

Kitas puslapis paklaus, ar norite atlikti „Deep Scan“. Mano rekomendacija yra ne pasirinkti pirmąjį nuskaitymą, nes dažniausiai greitai jį galima rasti. Jūs visada galite grįžti ir paleisti gilų nuskaitymą antrą kartą.
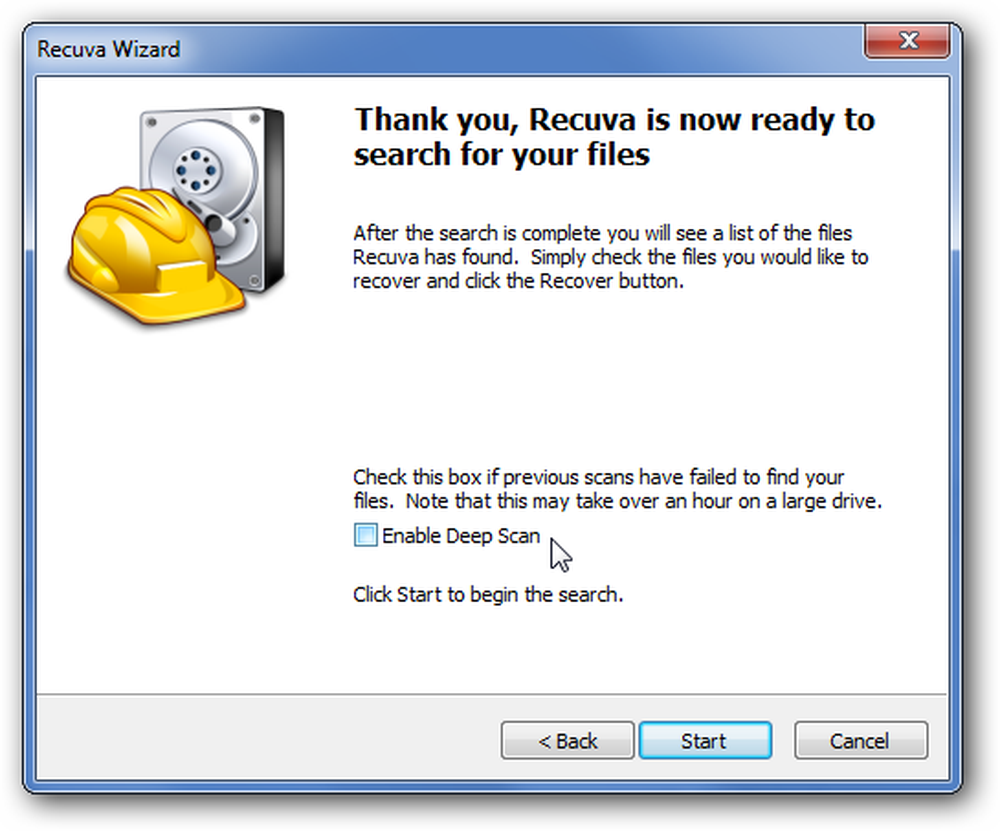
Ir dabar pamatysite visas ištrintas nuotraukas iš atminties, atminties kortelės, SD kortelės ar bet kur, kur ieškojote. Atrodo, kad viskas, kas įvyko Vegase, vis dėlto nepasiliko Vegase

Jei yra labai daug rezultatų ir tiksliai žinote, kada failas buvo sukurtas ar modifikuotas, galite pereiti į išplėstinį vaizdą, kuriame galite rūšiuoti pagal paskutinį pakeitimo laiką. Tai gali padėti greičiau pagreitinti procesą, taigi jums nereikia ieškoti per daug failų.
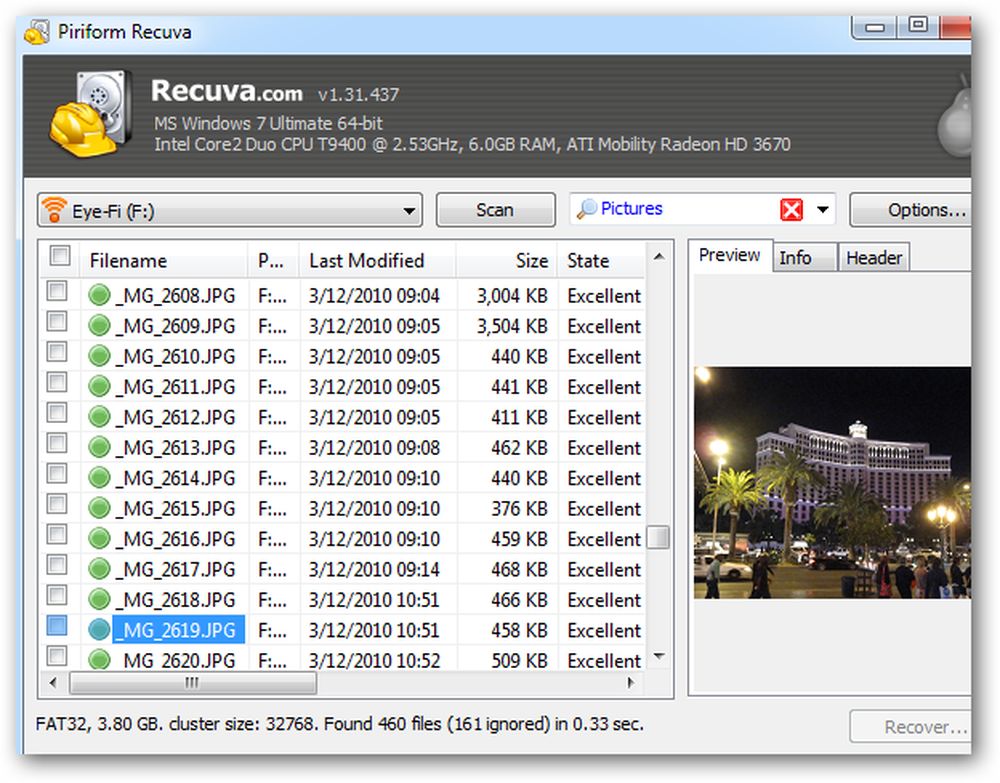
Šiuo metu galite dešiniuoju pelės klavišu spustelėti bet kurį failo pavadinimą ir pasirinkti ją atkurti, o tada išsaugoti failus kitur. Nuostabu!
Atkurkite tą failą arba nuotrauką naudodami „DiskDigger“
Atnaujinti: atrodo, kad mes pirmą kartą rašėme apie tai, kad „DiskDigger“ tapo „shareware“, kuri suteikia jums užklausą apie kiekvieną įrašytą failą. Tai priklauso nuo jūsų, ar norite išbandyti geriausią variantą, pirmiausia išbandyti „Recuva“. Arba galite naudoti šiek tiek senesnę, bet vis dar nemokamą nešiojamą programos versiją iš portablefreeware.com. Ačiū, Marija!
Jei neturite jokios sėkmės su „Recuva“, visada galite išbandyti „DiskDigger“, kitą puikią programinę įrangą. Labai kruopščiai išbandžiau abi šias programas ir sužinojau, kad nė vienas iš jų ne visuomet suras tuos pačius failus, todėl geriausia būtų abu juos įtraukti į savo įrankių rinkinį.
Atkreipkite dėmesį, kad „DiskDigger“ nereikalauja diegimo, todėl tai tikrai puiki priemonė, skirta kompiuterio remontui „Flash“ atmintyje.
Pradėkite pasirinkti diską, kurį norite atkurti iš…
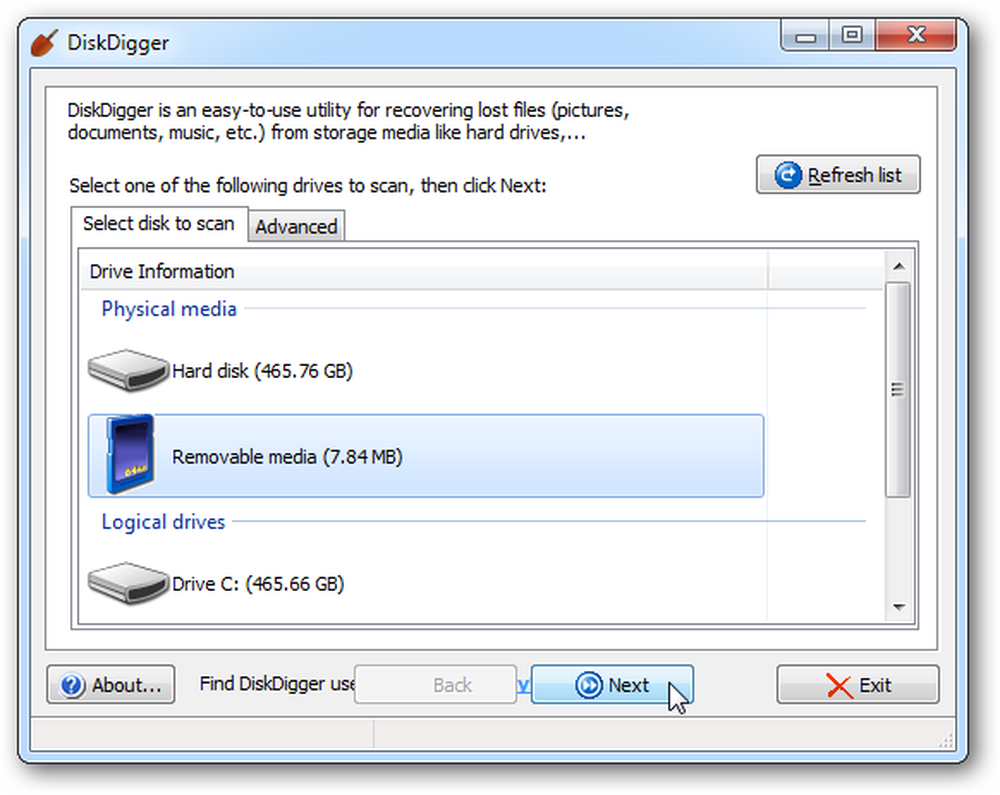
Dabar galite pasirinkti, ar atlikti gilų nuskaitymą, ar tikrai gilų nuskaitymą. Kaip ir su „Recuva“, pirmiausia turėtumėte pirmiausia pasirinkti pirmąjį. Aš taip pat turėjau daug geresnių laimėjimų, o ne „giliau“.
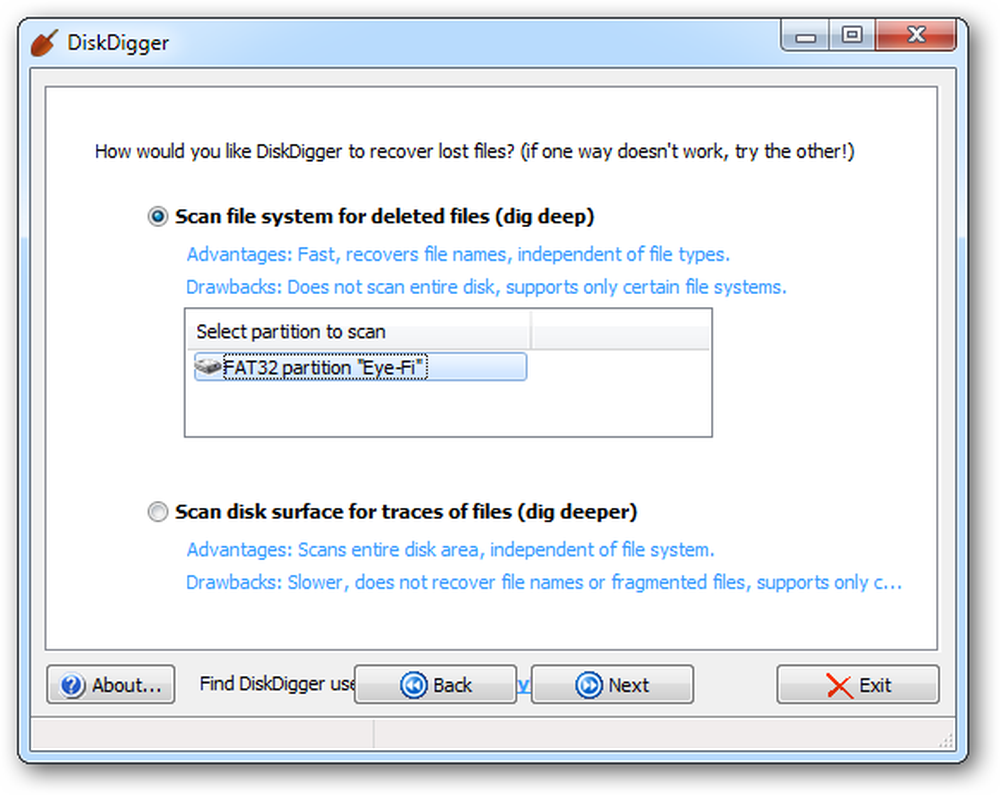
Jei pasirinksite „giliau gilinti“, galėsite pasirinkti tiksliai, kokių tipų failus ieškote, nors ir vėl turėtumėte naudoti įprastą nuskaitymą.
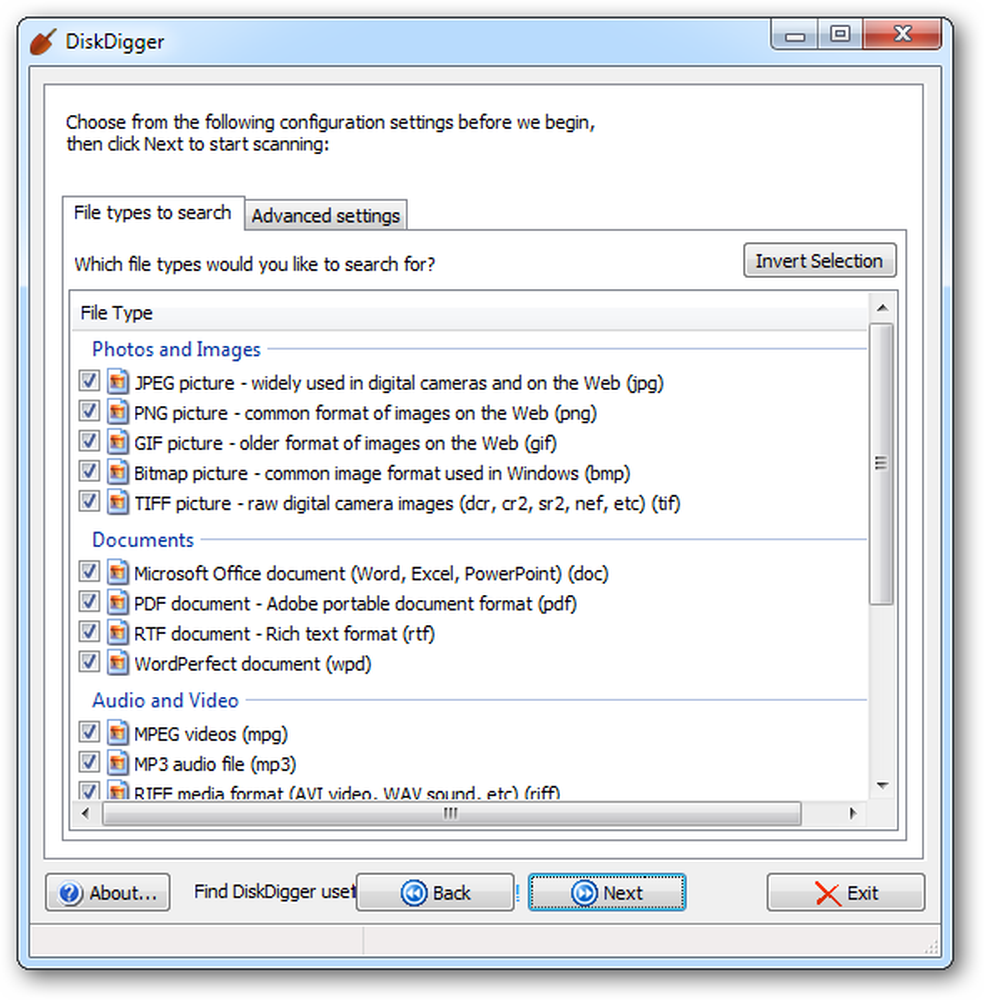
Sužinoję rezultatus, galite spustelėti kairėje pusėje esančius elementus ir pamatyti dešinėje esantį peržiūrą.
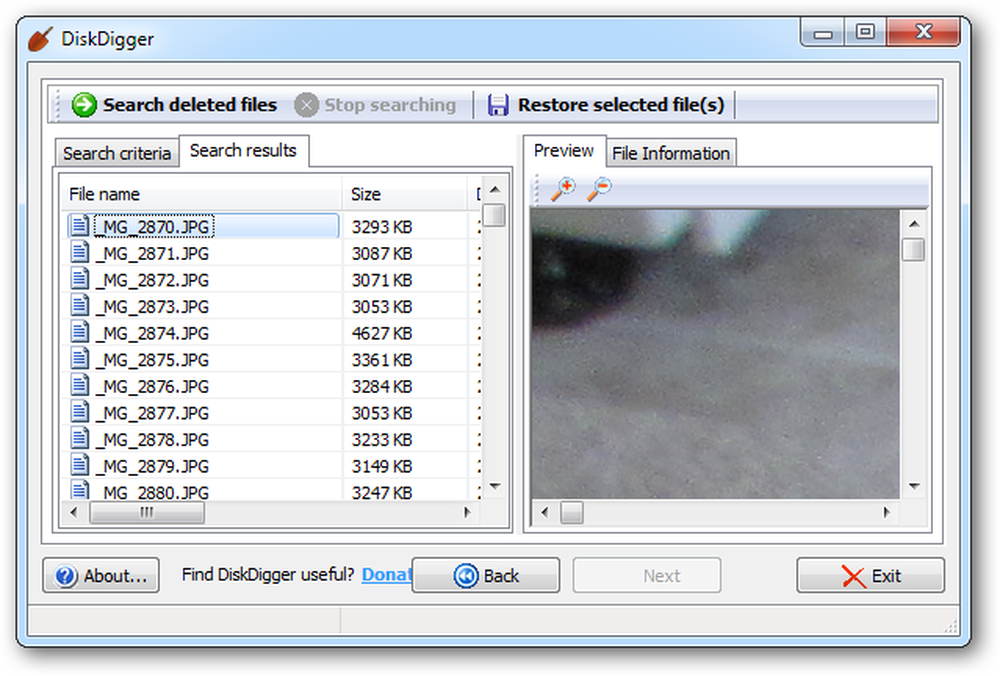
Galite pasirinkti vieną ar daugiau failų ir pasirinkti juos atkurti. Tai gana paprasta!
Sėkmės atkurti ištrintus failus!



