Kaip transliuoti iš VLC į „Chromecast“

„VLC“ kūrėjai jau kurį laiką dirba su „Chromecast“ palaikymu ir galiausiai yra 3.0 versijoje. Tai reiškia, kad dabar galite transliuoti vaizdo ir garso failus iš kompiuterio „VLC“ medijos leistuvo į „Chromecast“, prijungtą prie televizoriaus.
Pastaba: nors ši funkcija yra stabili VLC versija, ji gali būti sudėtinga. Kai kurie žmonės praneša, kad jie puikiai tinka jiems, o kiti praneša, kad tai nėra, ir turi problemų su tam tikrų tipų medijos failais. Jūsų patirtis gali skirtis, tačiau verta pabandyti pamatyti, ar ji jums tinka, ir ji turėtų būti geresnė tik laikui bėgant.
Ką jums reikės
Ši funkcija šiuo metu prieinama tik „VLC“ versijoje 3.0 „Windows“ ir „Mac“, todėl jums reikės „Windows PC“ arba „Mac“ ir atnaujintos „VLC“ versijos..
O ir, žinoma, jums reikės „Chromecast“ įrenginio arba „Android“ TV įrenginio, pvz., „NVIDIA SHIELD“ (nes jie taip pat gali priimti „Chromecast“ standartinius srautus), arba televizorių, kuris naudoja „Android“ televizorių kaip savo programinę įrangą (kaip vienas iš „Sony“ naujesnių televizorių). Kompiuteris ar „Mac“, kurį naudojate srautui, turi būti tame pačiame vietiniame tinkle, kaip ir „Chromecast“ įrenginys, laidinis arba bevielis.
Kaip perkelti vaizdo įrašus iš VLC
Atsisiuntę ir įdiegę atitinkamą VLC versiją, galite pradėti. Pirma, įsitikinkite, kad „Chromecast“ ir jūsų televizorius yra įjungti.
„VLC“ (bent jau dabar) nerasite „Cast“ piktogramos. Jei norite rasti „Chromecast“, turėsite spustelėti atkūrimą> Renderer> Scan. Jei „Chromecast“ jau rodomas meniu, spustelėkite jį sąraše.

Atidarykite vaizdo failą VLC ir spustelėkite mygtuką „Play“. Naudokite meniu Medija> Atidaryti failą arba tiesiog perkelkite vaizdo failą iš failų tvarkyklės į VLC langą.
Bandę paleisti vaizdo įrašą, pamatysite raginimą „Nesaugi svetainė“. Jei norite peržiūrėti „Chromecast“ saugos sertifikatą, spustelėkite „Peržiūrėti sertifikatą“.

Jei norite priimti „Chromecast“ sertifikatą, spustelėkite „Patvirtinti nuolat“.

Vaizdo failas turėtų nedelsiant pradėti žaisti „Chromecast“ po to, kai sutiksite, o „Chromecast“ transliuos failą iš kompiuterio VLC grotuvo. Naudokite VLC lange esančius valdiklius, kad pristabdytumėte, greitai į priekį, atgal ir kitaip valdytumėte atkūrimą.
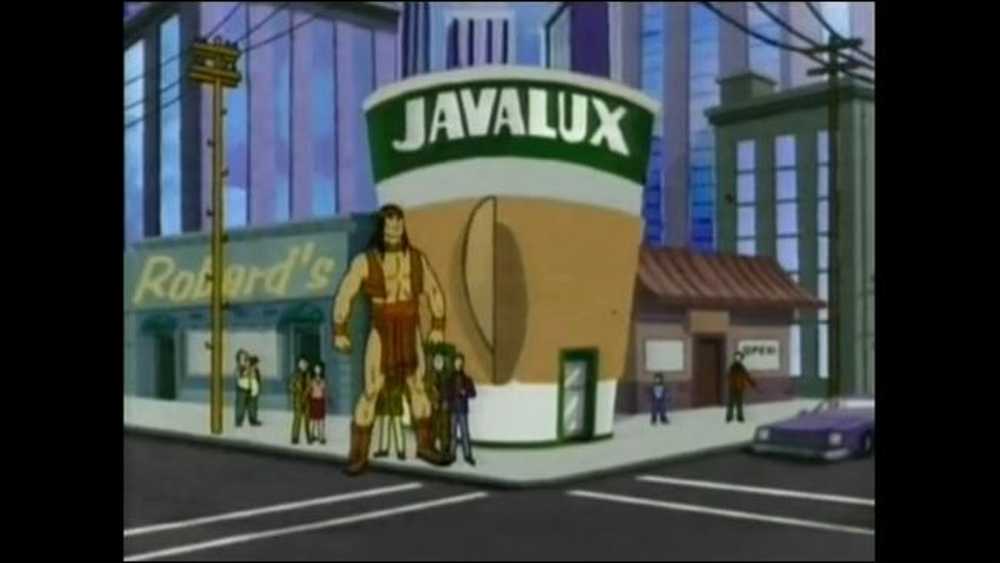 Tai „VLC“ vaizdo įrašas, rodomas „SHIELD“ per „Chromecast“.
Tai „VLC“ vaizdo įrašas, rodomas „SHIELD“ per „Chromecast“. Kai ateityje bandysite transliuoti, jums reikės naudoti „Playback“> „Render“ meniu, kad galėtumėte nuskaityti ir prisijungti. Vėliau galite atkurti vaizdo įrašų failus nepriimdami sertifikato eilutės.
Vėlgi, ši funkcija dar vystosi. Kai išbandžiau jį savo kompiuteryje ir „SHIELD“, vaizdo įrašas atkurtas su daugeliu praleistų kadrų ir garso, kurios buvo sinchronizuotos apie sekundę. Rašymo metu daugelis kitų vaizdo įrašų atkūrimo būdų būtų geresni, pavyzdžiui, įkeliant vietinę laikmeną į „flash“ diską ir atkuriant jį per sumanųjį televizorių arba televizoriaus priedą.
Pagalba, ji neveikė!
Turite problemų? Ši funkcija gali prireikti šiek tiek daugiau laiko orkaitėje. Jei ši VLC funkcija jums netinka, pabandykite kitą būdą žiūrėti vietinius vaizdo įrašų failus „Chromecast“.
Konkrečiai kalbant, yra paprastas būdas kompiuterio vaizdo įrašų srautą nukreipti į „Chromecast“ naudojant „Google Chrome“ įmontuotą liejimo įrankį. Jei norite ją paleisti, atidarykite „Chrome“ į bet kurią svetainę, tada spustelėkite piktogramą „Chromecast“ arba spustelėkite meniu mygtuką ir spustelėkite „mesti“.

Pasirinkite išskleidžiamąjį meniu šalia „Cast to“, tada pakeiskite „Chrome“ skirtuko šaltinį į „Cast Desktop“. Tada pasirinkite „Chromecast“ arba „Android“ TV įrenginį.

Kai „Chromecast“ transliuoja visą ekraną, tiesiog atidarykite „VLC“ ir atkurkite vaizdo įrašą visame ekrane. Atminkite, kad kadangi „Chromecast“ vaizdo transliacijos protokolas yra orientuotas į greitį, o ne kokybę, vaizdo kokybė bus daug mažesnė nei aukščiau pateiktuose veiksmuose.
Jei norite grįžti į stabilią VLC versiją, apsilankykite VLC pagrindiniame puslapyje, atsisiųskite dabartinį stabilų kūrinį ir jį įdiegkite.




