Kaip išjungti (arba pritaikyti) garso efektus sistemoje „Windows“
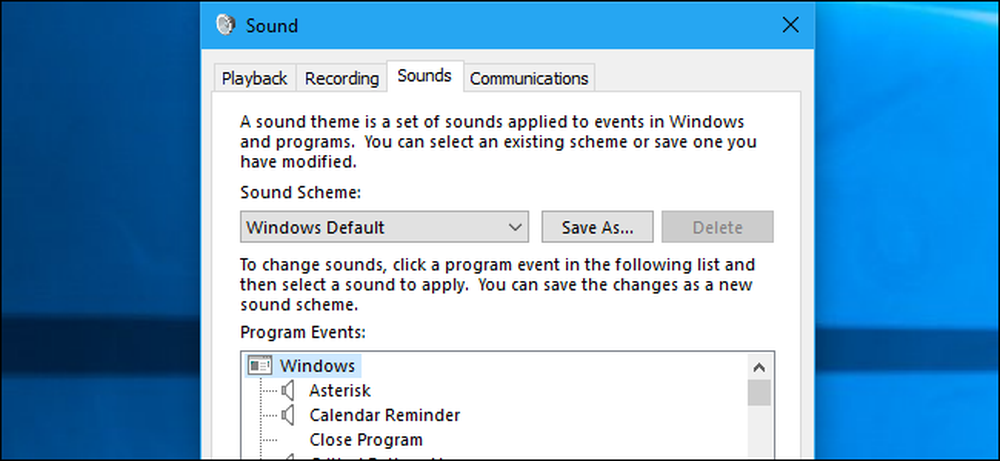
„Windows“ reguliariai atlieka paleidimo garso ir kitus garso efektus, ir jie gali būti nepatogūs. Jie ypač erzina „Windows 7“, kur „Windows“ kiekvieną kartą perjungia aplankus „Windows Explorer“. Jei norite, galite juos išjungti arba netgi nustatyti pasirinktinius garso efektus.
Kaip išjungti visus garso efektus
Norėdami atidaryti garso valdymo skydelį, dešiniuoju pelės klavišu spustelėkite garsiakalbio piktogramą sistemos dėkle ir pasirinkite „Garsai“. Taip pat galite tiesiog pereiti prie valdymo skydelio> Aparatūra ir garsas> Garsas.

Skirtuke Garsai spustelėkite „Garso schema“ langelį ir pasirinkite „Ne garsai“, kad išjungtumėte garso efektus. Jei taip pat norite išjungti garsą, kuris pasirodo prisijungus prie „Windows“, pažymėkite žymės langelį „Play Windows Startup Sound“.
Taip pat galite pasirinkti išjungti garso efektus konkretiems įvykiams. Pvz., Galbūt norėsite išjungti „Pranešimų“ garso efektus, palikdami „Critical Battery Alarm“ garso efektus įjungtus. Norėdami tai padaryti, sąraše pasirinkite garso efektą, spustelėkite lango apačioje esantį langelį „Garsas“ ir spustelėkite „(Nėra)“.
Spustelėkite „Gerai“, kad išsaugotumėte pakeitimus, kai baigsite. Jūs visada galite grįžti čia ir nustatyti garso schemą atgal į „Windows Default“, kad atkurtumėte numatytuosius garso efektus.

Kaip išjungti „Windows Explorer“ Spustelėkite garsą
Jei naudojate „Windows 7“, gali būti ypač erzina garso efektas, kuris rodomas naršant į naują „Windows Explorer“ aplanką. Šis garso efektas yra išjungtas pagal nutylėjimą „Windows 10“ ir dėl geros priežasties.
Norėdami išjungti tik šį garsą, sąraše slinkite žemyn ir pasirinkite garso pradžios garsą. Spustelėkite lango apačioje esantį langelį „Garsai“ ir pasirinkite „(Nėra)“. Spustelėkite „Gerai“, kad išsaugotumėte pakeitimus.

Kaip pritaikyti garso efektus
Jei jums patinka garsai, galite juos pritaikyti iš čia. Pasirinkite įvykį ir naudokite langą „Garsai“, kad pasirinktumėte garso failą. Galite spustelėti „Test“, kad išgirstumėte įvairių garso efektų peržiūrą.
Norėdami naudoti pasirinktinį garso failą, spustelėkite mygtuką „Naršyti“. Pasirinktinis garso efektų failas turi būti .wav failo formatu.
Jei norite išsaugoti nustatymus kaip garso schemą, spustelėkite mygtuką „Išsaugoti kaip“ lango viršuje ir nurodykite pavadinimą. Tada galite pasirinkti išsaugotą garso schemą iš sąrašo ateityje.

Kodėl garsai nuolat įsijungia?
Gali būti, kad pritaikius darbalaukį garso efektai automatiškai vėl įjungiami. Taip atsitinka, kai keičiate darbalaukio temą naudodami seną „Windows 7“ valdymo skydelio sąsają arba naują „Windows 10“ parametrų sąsają. Tačiau dauguma temų tiesiog nurodo „Windows Default“ garso schemą, ją iš naujo įgalindami, jei jį išjungėte.
Pakeitus naują temą, turėsite grįžti į langą Garsai, kad išjungtumėte garso efektus, jei nenorite jų girdėti.

Sistemos garso nustatymų keitimas juos išjungs kai kuriose, bet ne visose darbalaukio programose. Jei programa toliau groja garso efektus, net kai juos išjungsite valdymo skydelyje Garsai, reikės išjungti garso efektus tos programos nustatymų lange.




