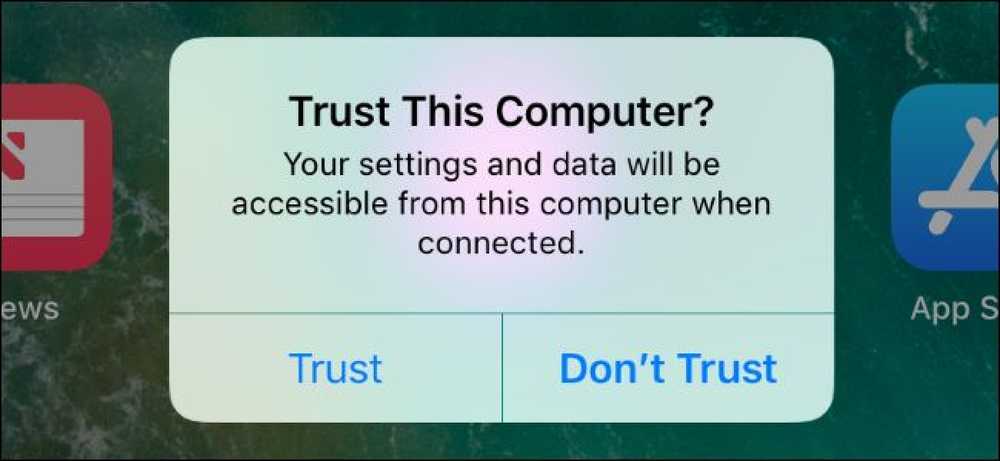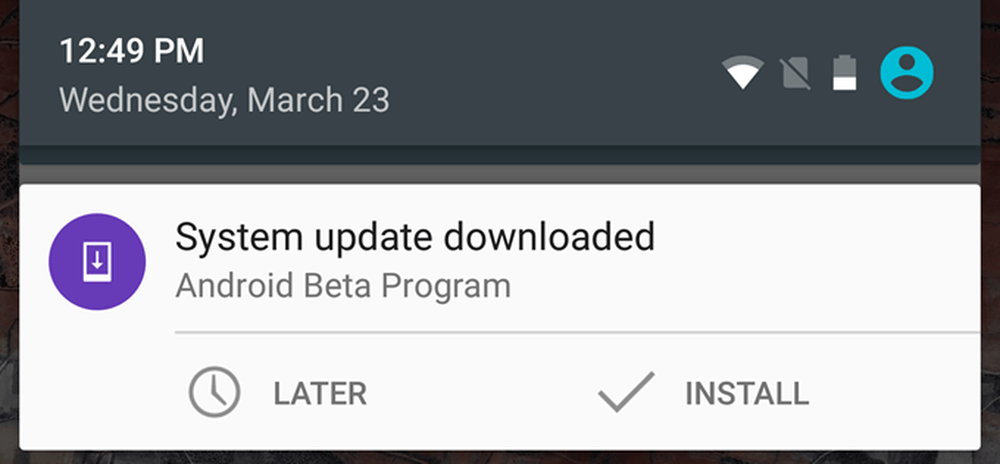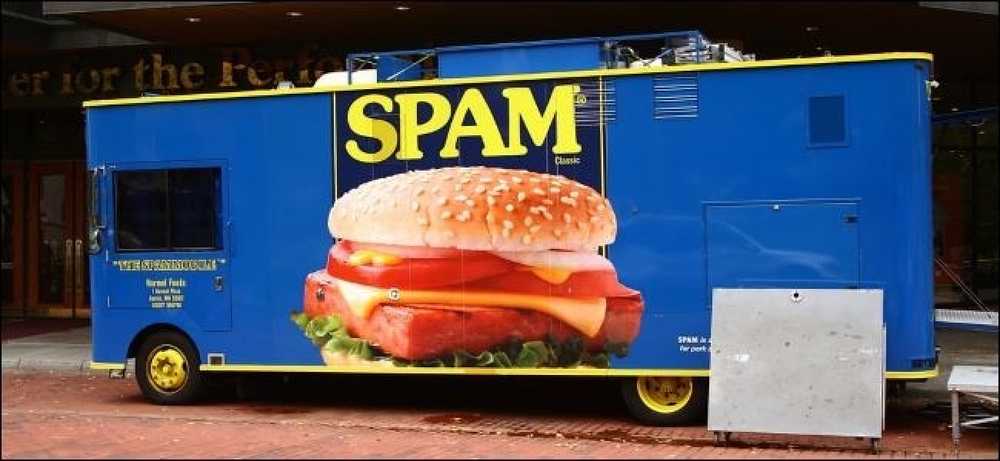Kaip atjungti „Android“ telefoną

Taigi, jūs atidarėte „Android“ telefono pažangių funkcijų duris, įsišaknijus. Tai puiku! Su telefonu galite daryti daiktus, kuriuos kiti negali daryti su savo telefonu. Bet kas atsitinka, kai pasikeičia dalykai ir norite jį atimti? Nebijok!.
Galbūt norėsite atremti dėl saugumo priežasčių, o galbūt jums nereikia šaknies savo mėgstamiausiems pokalbiams. Arba, galbūt, bandote parduoti savo prietaisą arba gauti garantijos paslaugas. Arba galbūt norėsite atsisiųsti nemokamą naujinimą. Nepriklausomai nuo jūsų priežasčių, neišnykimas nėra toks sudėtingas, kol žinote, ką darote.
Daugelis būdų atjungti „Android“ telefoną
Kaip ir įsišaknijimas, yra keletas skirtingų būdų, kaip atjungti telefoną, ir kurį naudosite, priklauso nuo jūsų įrenginio, veikiančios „Android“ versijos ir nuo to, ką bandote atlikti. Apskritai, atkūrimas bus susijęs su vienu iš šių procesų.
- Bet koks telefonas, kuris buvo įsišaknijęs: Jei viskas, ką jūs padarėte, yra šaknis telefonu ir įstrigo jūsų telefono numatytoji „Android“ versija, „unrooting“ (tikiuosi) bus lengva. Galite atjungti telefoną naudodami „SuperSU“ programos parinktį, kuri pašalins šaknį ir pakeis „Android“ atsargų atkūrimą. Tai išsamiai aprašyta šio vadovo pirmame skyriuje.
- Bet koks telefonas, kuriame veikia individualus ROM arba naudojamas Xposed Framework: Jei jūs padarėte daugiau nei šaknis, tikriausiai pakankamai pasikeitėte tam tikras sistemos dalis, kad tik išeitis būtų grįžti prie visiškai atsargų, ne gamykloje. Tai skiriasi kiekviename telefone, ir mes negalime duoti nurodymų kiekvienam iš jų, bet mes tai aptariame paskutiniame šio vadovo skyriuje.
Atrodo paprasta, tiesa? Deja, SuperSU metodas ne visada puikiai veikia. Galbūt tai nepavyksta, arba galbūt ji negali pakeisti savo atsargų išieškojimo dėl kokios nors priežasties. Tokiais atvejais galite rankiniu būdu ištrinti telefoną naudodami vieną iš šių būdų:
- „Nexus“ ir kiti „Developer Edition“ telefonai veikia Zefyras: Jei „SuperSU“ metodas neveikia, galite rankiniu būdu atjungti prietaisą, vėl mirksi jo įkrovos. Tai yra pagrindinė byla, kuri bus redaguojama, kai įjungiate telefoną su Marshmallow, todėl jį pakeisite ir tada vėl mirksi „Android“ išteklių atkūrimas. Tai aptarta antrajame šio vadovo skyriuje.
- „Nexus“ ir kiti „Developer Edition“ telefonai veikia Lollipop ir prieš: Jei SuperSU metodas neveikia, galite rankiniu būdu ištrinti įrenginį ištrindami su binarinį. Tai yra failas, kuris suteikia jums šakninę prieigą prie prieš Marshmallow telefonų, todėl jį ištrinti ir tada iš naujo mirksėti „Android“ atsargų atkūrimas turėtų tai padaryti. Tai aptarta trečiame šio vadovo skyriuje.
- „Non-Developer Edition“ telefonai: Jei „SuperSU“ metodas neveikia ir jūs turite ne kūrėjo telefoną, greičiausiai turėsite eiti branduolinėje sistemoje. Tai reiškia, kad norite nuvalyti telefoną ir grąžinti jį į visiškai atsarginę, ne gamykloje esančią būseną. Tai skiriasi kiekviename telefone, ir mes negalime duoti nurodymų kiekvienam iš jų, bet mes tai aptariame paskutiniame šio vadovo skyriuje.
Toliau pateiktuose keturiuose skyriuose aptarsime kiekvieną iš šių metodų (įvairiais detaliais). Taigi pereikite prie savo įrenginio, „Android“ versijos ir situacijos.
Kaip išjungti bet kokią „Android“ įrenginį su „SuperSU“
„SuperSU“ yra lengvai populiariausia ir patikima „Android“ galima šakninio valdymo programa. Jei naudojate įsišaknijusį įrenginį, yra labai didelė tikimybė, kad naudojate „SuperSU“, kad valdytumėte, kurios programos gauna prieigą prie naudotojo. Tai taip pat protingiausias ir paprasčiausias būdas greitai atsijungti „Android“ įrenginį, nes visas procesas vyksta programoje tiesiogiai telefone.
Kad galėtumėte visiškai atjungti prietaisą, pirmas dalykas, kurį norite padaryti, yra peršokti į „SuperSU“ programą, kuri randama programos stalčiuje.

Atidarę braukite virš skirtuko arba bakstelėkite skirtuką Nustatymai ir slinkite link apačios, kol pamatysite skyrių „Valymas“. Bakstelėkite parinktį „Pilnas panaikinimas“.

Tai parodys dialogo langą su tuo, ko tikėtis iš unroot proceso, ir paklausti, ar norite tęsti. Jei esate įrenginyje su tradiciniu įsišaknijimo metodu, dažniausiai „Lollipop“ ar vyresniu, tai yra pirmasis ir vienintelis žingsnis jums. Paspaudus toliau, atjungsite įrenginį, ir norint užbaigti procesą, turėsite paleisti iš naujo.

Jei esate įrenginyje, kuris buvo įsišaknijęs be sisteminio šaknų metodo Marshmallow, bakstelėję parinktį „Tęsti“, bus atidarytas kitas dialogo langas, kuriame paklausiama, ar norite atkurti atsargų įkrovos vaizdą, pažymėdami, kad tai reikalinga OTA ( atnaujinimas. Jei tikitės atsisiųsti naujausią „Android“ naujinimą, kai jis sumažės, arba jei atsikratysite įrenginio, siūlome čia paliesti „Taip“. Jei šios parinktys netaikomos jūsų situacijai, tikriausiai gerai, kad tiesiog palikite pakeistą įkrovos vaizdą, paspaudus „Ne“.

Šis ekranas gali paklausti, ar norite atkurti atsargų atkūrimo vaizdą. Jei naudojate pasirinktinį atkūrimą (kuris yra tikėtinas) ir norite ištraukti OTA atnaujinimą, ši parinktis yra būtina - norėdami tęsti, bakstelėkite „Taip“. Jei planuojate iš naujo įsišakniję ateityje arba norite tęsti savo pasirinktą atkūrimą (pvz., „Nandroid“ atsarginėms kopijoms), spustelėkite „Ne“. Yra tikimybė, kad ši parinktis gali būti nerodoma, ir tokiu atveju turėsite rankiniu būdu ištaisyti atsargų atkūrimą. Toliau pateiktame vadove rasite instrukcijas, kaip tai padaryti.

Po to SuperSU pašalins save ir išvalys įrenginį. Visas procesas truks tik kelias sekundes, o tada įrenginys bus paleistas iš naujo. Baigęs, jis turėtų būti visiškai neišspręstas ir, priklausomai nuo to, kurios parinktys buvo atrinktos atjungimo proceso metu, grįžo į visiškai atsargų formą.
Kaip rankiniu būdu išardyti „Nexus“ ar kitą kūrėjo įrenginį „Marshmallow“
Nors aukščiau aprašytas metodas atsiejus su SuperSU turėtų teoriškai veikia tik gerai įrenginiams, kurie yra įsišakniję naudojant sisteminį metodą, vis dar gerai žinoti, ką daryti, kai „SuperSU“ gali nesugebėti visiškai atjungti įrenginio.
Geros naujienos yra tai, kad tai paprastas „flash“ pakeičiantis pakeistą „boot.img“ su atsarga, kurią turėtumėte daryti.
Šiam pavyzdžiui naudoju „Nexus 5“, tačiau procesas bus vienodas visiems kitiems „Nexus“ įrenginiams. Jei naudojate kūrėjo leidimo telefoną iš kito gamintojo, procesas gali šiek tiek skirtis.
Pirmas dalykas, kurį turėsite padaryti, yra atsisiųsti įrenginio vaizdą. „Nexuses“ tai suteikia „Google“. Kitų įrenginių vaizdus turėtų pateikti jų gamintojas.
Atsisiuntę gamyklos vaizdą, pirmiausia turite išpakuoti paketą.

Šio paketo viduje yra kitas paketas. Išpakuokite tą patį.

Šiame pakete bus įkrovos įkėlimo atvaizdas, radijas (jei taikytina) ir įvairūs scenarijai, skirti „Android“ kūrimui. Failas, kurį mums reikia, - boot.img - randamas galutiniame .zip faile, kuris turėtų būti pavadintas „image--.zip“. Išpakuokite šį paketą.

Grįžkite į telefoną, įsitikinkite, kad kūrėjo parinktys yra įjungtos antraštės į Nustatymai> Apie telefoną ir 7 kartus paliesdami „Build Number“. Pranešimai apie skrudintuvę parodys, kiek daugiau palietimų palikote prieš „tapdami kūrėju“.

Kai įgalintas kūrėjo parinkčių meniu, paspauskite atgal, kad pereitumėte prie tėvų nustatymų meniu. „Kūrėjo parinkčių“ meniu bus naujas įrašas, esantis virš „Apie telefoną“. Bakstelėkite „Kūrėjo parinktys“.

Slinkite žemyn, kol pamatysite „USB Debugging“ ir įjunkite jį su slankikliu.

Atsiras įspėjimas, kuriame bus aprašyta, ką „USB“ derinimas paspaudžia „OK“, kad įjungtumėte šią parinktį.

Prijunkite įrenginį prie kompiuterio USB kabeliu. Tol, kol įdiegsite teisingus tvarkykles, įrenginyje turėtų būti rodomas iššokantis langas, leidžiantis leisti USB derinimą prijungtame kompiuteryje. Jei esate asmeniniame kompiuteryje, galite pažymėti parinktį „Visada leisti iš šio kompiuterio“, kad ateityje jis automatiškai leistų derinti. Paspauskite „Gerai“.

Grįžkite į kompiuterį. Jei buvo įdiegta jūsų sistemoje PATH, Shift + dešiniuoju pelės mygtuku spustelėkite aplanką, kuriame išpakavote visus gamyklinius vaizdo failus, ir pasirinkite „Atidaryti komandų langą čia“.

Jei neturite adb sistemos jūsų PATH sistemoje, nukopijuokite failą boot.img ir įdėkite jį į savo adb aplanką- C: „Android“ įrankiai tokiu atveju. Shift + Dešiniuoju pelės mygtuku spustelėkite bet kur šiame aplanke ir pasirinkite „Atidaryti komandų langą čia“, kai failas „boot.img“ baigiamas kopijuoti.

Tada įveskite šią komandą, kad iš naujo paleistumėte įrenginį į įkrovos programą:
Adb perkrauti įkrovos įkroviklį

Kai telefonas perkraunamas į savo įkrovos įkroviklį, paleiskite šią komandą, kurios užbaigimas turėtų trukti tik kelias sekundes:
„fastboot flash boot boot.img“

Jei norite ištrinti OTA atnaujinimą arba tiesiog norite, kad telefonas vėl atsistotų visiškai atsargų būsenoje, jūs taip pat turėsite atkurti atsargų atkūrimą. Tai galite padaryti naudodami šią komandą:
„fastboot“ „flash“ atkūrimo atkūrimas

Po to iš naujo paleiskite į „Android“:
paleisti iš naujo

Telefonas turi iš karto paleisti iš naujo ir jums teks gerai išeiti prieigai, nes „Android“ turės atsargų atkūrimą, tačiau likusi jūsų sistema vis dar bus visiškai nepažeista. Jei planuojate parduoti ar kitaip atsikratyti prietaiso, dabar galite atlikti gamyklinius nustatymus.
Kaip rankiniu būdu atjungti „Nexus“ ar kitą kūrėjo įrenginį „Lollipop“ (ar senesniame)
Apskritai, atjungimas su „SuperSU“ yra geriausias pasirinkimas įrenginiuose su modifikuotu / sisteminiu skaidiniu, nes visi pakeitimai, padaryti per įsišaknijimo procesą, yra išvalyti. Jei pageidaujate rankiniu būdu pasirūpinti šiuo procesu, tačiau tai šiek tiek daugiau kruopštus nei tiesiog įkraunant įkrovos sistemą. Geros naujienos yra tai, kad visą procesą galima atlikti tiesiai ant įrenginio, nenaudojant kompiuterio.
Pirmas dalykas, kurį jums reikia, yra failų tvarkyklė su šakninėmis galimybėmis-ES File Explorer, atrodo, yra populiariausia iš šių dienų, tačiau beveik bet koks root Explorer veiks.
ES reikės atidaryti šoninį meniu, paslenkant iš kairiojo išorinio krašto, tada slinkite žemyn į „Root Explorer“ parinktį ir stumkite perjungiklį, kad jį įjungtumėte. Jūsų prietaise įdiegta „SuperUser“ programa turėtų paraginti suteikti prieigą prie failų tvarkyklės toje vietoje.

Kai bus suteikta root prieiga, eikite į aplanką / system. Naudodamiesi ES, bakstelėkite išskleidžiamąjį langelį, kuriame sakoma „Pagrindinis puslapis“ (žinoma, jei jūs vis dar esate pradiniame puslapyje). Pasirinkite parinktį „/ Device“.


Pagrindiniame įrenginio skaidinyje slinkite žemyn į aplanką „/ system“ ir atidarykite jį.

Tai, kur viskas gali būti šiek tiek sudėtinga, priklausomai nuo jūsų įrenginio įsišaknijimo, „su“ failas (tas, kurį mes ištrinsime šiame procese) bus įsikūręs vienoje iš dviejų vietų: / system / bin arba / system / xbin . Pradėkite tikrinant pirmąjį.

Čia esantys failai yra surūšiuoti pagal abėcėlę, todėl, jei nematote „su“ failo (pvz., Mano bandymo įrenginyje), tai yra / system / xbin aplanką. Grįžkite atgal paspaudę atgalinę rodyklę, tada atidarykite aplanką „xbin“.
Čia neturėtų būti daug failų, todėl „su“ yra gana lengva rasti.

Nepriklausomai nuo to, kur failas yra jūsų konkrečiame įrenginyje, vykdysime tą patį veiksmą. Jei norite visiškai ištrinti, tiesiog ištrinkite šį failą, bet ilgai paspausdami ir pasirinkdami šiukšlių piktogramą.

Jei norite tik ištrinti, kad ištrauktumėte OTA atnaujinimą, tada tiesiog nukopijuokite failą iš šios vietos, ilgai paspausdami ir pasirinkdami žirkles. Tada galite pereiti į / sdcard / aplanką, nukreipdami atgal į pirminį „/ Device“ skaidinį ir atidarę aplanką „sdcard“. Įklijuokite jį čia, pasirinkdami įklijos piktogramą.


Iš „su“ failo iš veiksmo yra dar vienas failas, kurį reikia perkelti arba ištrinti. Grįžkite į / į sistemą ir atidarykite aplanką „app“.

Jūs ieškosite „SuperUser“ programos, įdiegtos jūsų telefone, jei naudojate „SuperSU“, jis randamas to paties pavadinimo aplanke. Gali tekti apsižvalgyti šiek tiek, jei naudojate kitą „SuperUser“ programą. Suradę aplanką atidarykite jį. Taip pat verta pažymėti, kad jis gali būti ne visame aplanke, jis gali būti „superuser.apk“ aplanko šaknyje.

Suradę teisingą failą, ilgai paspauskite jį ir ištrinkite arba iškirpkite jį kaip „su“ failą.
Jei nukopijuosite, eikite į priekį ir įklijuokite jį į / sdcard saugiai laikyti.
Šiuo metu galite patikrinti įrenginio šakninę būseną naudodami programą, pvz., Šakninį tikrintuvą. Jei jis grįžta kaip nepadarytas, tada baigsite.

Be to, telefone turėsite pakeisti „Android“ atsargų atkūrimą. Norėdami tai padaryti, turėsite atsisiųsti savo gamyklos vaizdą. „Nexuses“ tai suteikia „Google“. Kitų įrenginių vaizdus turėtų pateikti jų gamintojas.
Atsisiuntę gamyklos vaizdą, pirmiausia turite išpakuoti paketą.

Šio paketo viduje yra kitas paketas. Tai bus įkrovos įkroviklio atvaizdas, radijas (jei taikoma) ir įvairūs scenarijai, kad galėtumėte užpildyti visą „Android“ kūrinį. Viskas, ko mums reikia, yra atkūrimo failas, saugomas viduje. Išpakuokite tą paketą.

Grįžkite į telefoną, įsitikinkite, kad kūrėjo parinktys yra įjungtos antraštės į Nustatymai> Apie telefoną ir 7 kartus paliesdami „Build Number“. Pranešimai apie skrudintuvę parodys, kiek daugiau palietimų palikote prieš „tapdami kūrėju“.

Kai įgalintas kūrėjo parinkčių meniu, paspauskite atgal, kad pereitumėte prie tėvų nustatymų meniu. „Kūrėjo parinkčių“ meniu bus naujas įrašas, esantis virš „Apie telefoną“. Bakstelėkite „Kūrėjo parinktys“.

Slinkite žemyn, kol pamatysite „USB Debugging“ ir įjunkite jį su slankikliu.

Atsiras įspėjimas, kuriame bus aprašyta, ką „USB“ derinimas paspaudžia „OK“, kad įjungtumėte šią parinktį.

Prijunkite įrenginį prie kompiuterio USB kabeliu. Tol, kol įdiegsite teisingus tvarkykles, įrenginyje turėtų būti rodomas iššokantis langas, leidžiantis leisti USB derinimą prijungtame kompiuteryje. Jei esate asmeniniame kompiuteryje, galite pažymėti parinktį „Visada leisti iš šio kompiuterio“, kad ateityje jis automatiškai leistų derinti. Paspauskite „Gerai“.

Grįžkite į kompiuterį. Jei buvo įdiegta jūsų sistemoje PATH, Shift + dešiniuoju pelės mygtuku spustelėkite aplanką, kuriame išpakavote visus gamyklinius vaizdo failus, ir pasirinkite „Atidaryti komandų langą čia“.

Jei neturite adb sistemos jūsų PATH sistemoje, nukopijuokite failą boot.img ir įdėkite jį į savo adb aplanką- C: „Android“ įrankiai tokiu atveju. Shift + Dešiniuoju pelės mygtuku spustelėkite bet kur šiame aplanke ir pasirinkite „Atidaryti komandų langą čia“, kai failas „boot.img“ baigiamas kopijuoti.

Tada įveskite šią komandą, kad iš naujo paleistumėte įrenginį į įkrovos programą:
Adb perkrauti įkrovos įkroviklį

Kai telefonas perkraunamas į savo įkrovos įkroviklį, paleiskite šią komandą, kurios užbaigimas turėtų trukti tik kelias sekundes:
„fastboot“ „flash“ atkūrimo atkūrimas

Tai vėl atspindės atsargų atkūrimą. Baigę paleiskite „Android“, atlikdami šiuos veiksmus:
paleisti iš naujo

Telefonas turi iš karto paleisti iš naujo ir jums teks gerai išeiti prieigai, nes „Android“ turės atsargų atkūrimą, tačiau likusi jūsų sistema vis dar bus visiškai nepažeista. Jei planuojate parduoti ar kitaip atsikratyti prietaiso, dabar galite atlikti gamyklinius nustatymus.
Jei planuojate atsikratyti prietaiso, tai yra gera idėja eiti į priekį ir iš naujo nustatyti gamyklą.
„Flash“ įrenginys iš naujo „Flash“
Jei naudojate pasirinktinį ROM arba „Xposed“ režimą, turėsite visiškai nuvalyti įrenginį ir nuspausti ją į nepadarytą, visiškai naują gamyklinę būseną. Tai taip pat yra vienintelis būdas atjungti ne „Nexus“ ar „Developer Edition“ telefoną, jei „SuperSU“ metodas neveikia.
Deja, kiekvienam gamintojui šis procesas yra gana skirtingas, o prietaisas gali skirtis. Taigi, išskyrus „Nexus“ įrenginius (kuriuos mes turime), negalime išsamiai aprašyti visų instrukcijų. Vietoj to, norėdami gauti išsamius telefono nurodymus, turėsite susikurti svetainę, pvz., „XDA Developers“ forumą. Greitai ir nešvariai atrodo, ką reiškia procesas kiekvienam gamintojui:
- „Nexus“ ir kiti „Developer Edition“ įrenginiai: „Nexus“ įrenginiai yra gana paprasti. Jums reikia tiesiog atsisiųsti „Google“ arba jūsų gamintojo gamyklinį vaizdą (panašiai kaip ir anksčiau pateiktame „Marshmallow“ instrukcijoje), tada blykstės visi jūsų telefone esantys failai. Išsamesnės informacijos ieškokite mūsų vadove „Nexus“ mirksinti.
- „Samsung“ įrenginiai: Jums reikės viso programinės įrangos failo, kuris turėtų būti prieinamas iš esmės kiekvienam įrenginiui „Sammobile.com“. Jūs dirbsite su programa „Odin“, kuris yra gana paprastas. Tiesiog įsitikinkite, kad rasite patikimą savo tikslaus prietaiso vadovą.
- „Motorola“ įrenginiai: „Motorola“ naudoja programą „RSD Lite“, norėdama stumti vaizdo failus į įrenginius, nors bendrovė nepateikia savo vaizdų ne kūrėjams. Yra egzempliorių, plaukiojančių aplink ten, bet įsitikinkite, kad prieš atsisakydami atsisiunčiate iš patikimo šaltinio.
- „LG“ įrenginiai: „LG“ naudoja tiksliai sukurtą „Flash“ įrankį, norėdamas stumti įrenginiams skirtus KDZ failus į savo telefonus. Vėlgi, tai gali būti sudėtinga, todėl įsitikinkite, kad naudojate patikimą šaltinį ir vadovą.
- HTC įrenginiai: HTC, galbūt, būtų pats „Flash“ draugiškas visų vartotojų prietaisų, nes jis tiesiog naudoja tai, ką vadina „RUU“ (ROM Update Utility) rinkmena, kurią galima stumti su paprastomis adb ir fastboot komandomis. Taip pat galite patalpinti RUU į daugelio HTC įrenginių / sdcard skaidinį ir jis bus automatiškai atpažįstamas, kai įkrovos įkroviklį įkeliate. Jums tereikia rasti jūsų konkrečiam telefonui skirtą RUU.
Mes norime, kad galėtume pateikti išsamią informaciją apie kiekvieną telefoną, bet tai tiesiog neįmanoma - tai dar viena priežastis, kodėl mums patinka „Nexus“ ir kiti „Developer Edition“ įrenginiai. Bet su šiek tiek kasti, jūs turite sugebėti atsiimti beveik bet kokį telefoną, ir grįžti į gerą darbo būseną.