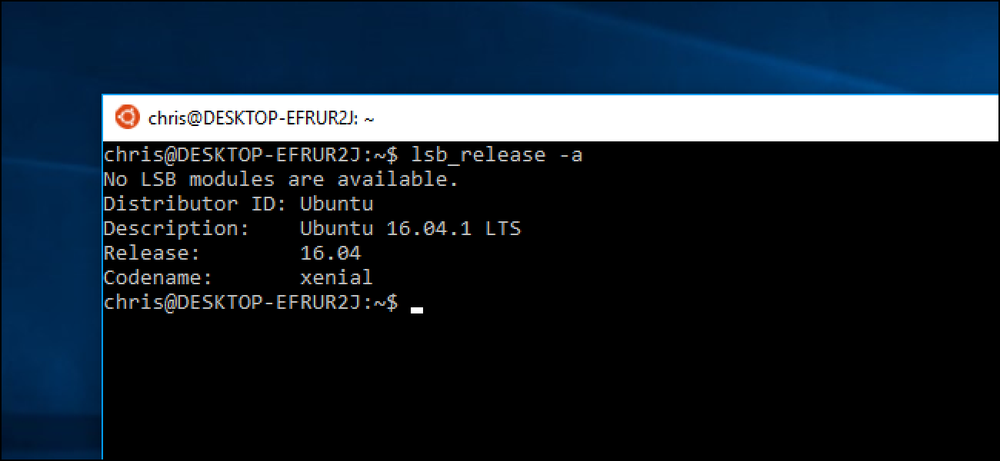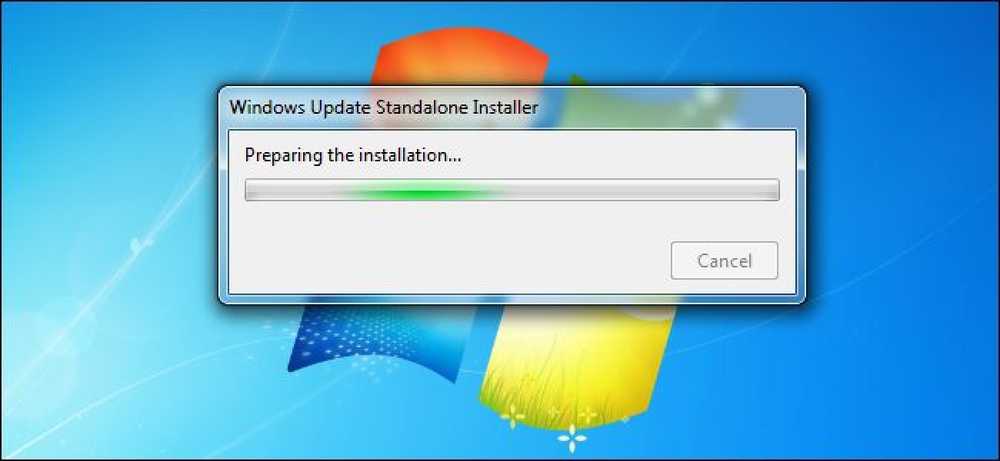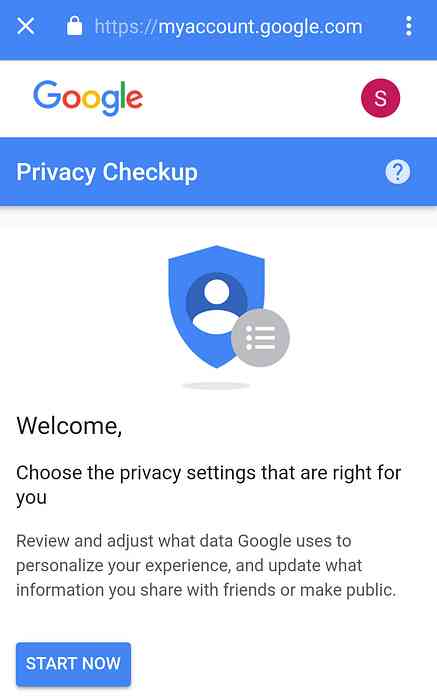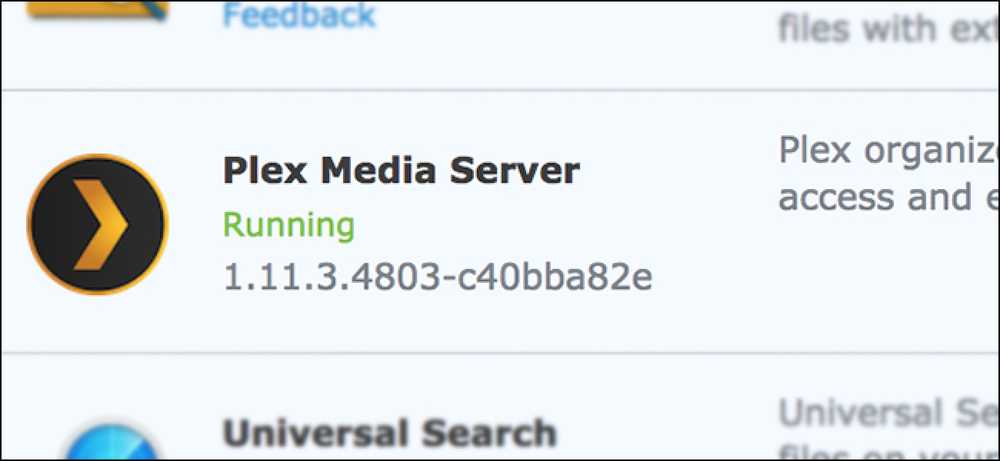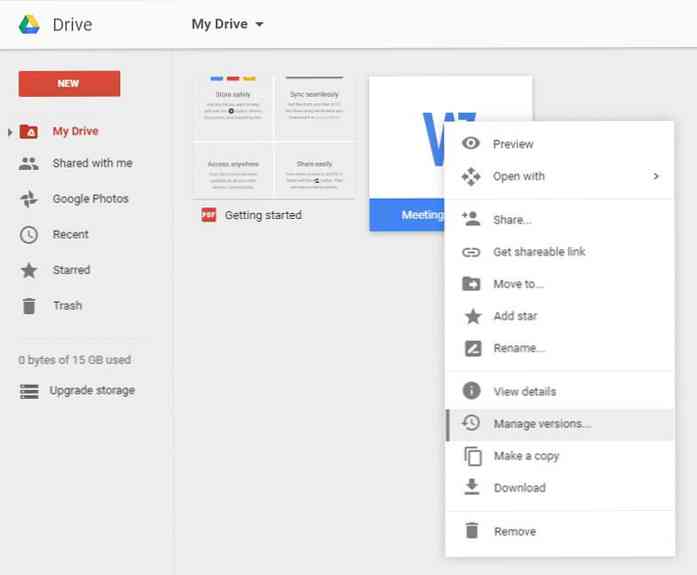Kaip atnaujinti arba įdiegti „Mac App Store“ programinę įrangą iš terminalo

Neturite jos: „Mac App Store“ yra lėta. Jei bandysite vengti jo atidarymo, kai tik tai įmanoma, tikriausiai esate labai erzina, kai meniu juostoje matote atnaujinimo pranešimą. Turite atidaryti „App Store“, spustelėkite mygtuką „Atnaujinimai“ ir palaukti, kol programa bus „Atnaujinimų tikrinimas“.
Tai tikrinama. Atnaujinimai. Ką jis jau padarė, nes tiesiog pasakė jums, kiek atnaujinimų turite. Ugh.
Todėl turėtumėte valdyti „App Store“ pirkimus iš terminalo. Laisva programa, pavadinta „mas“ („Mac App Store“), leidžia greitai patikrinti ir įdiegti naujinimus momentais. Taip pat galite greitai ieškoti programinės įrangos ir netgi įdiegti jau įsigytus dalykus. Nustatykime dabar, todėl niekada niekada nereikės matyti „Atnaujinimų tikrinimo“.
Įdiegimas mas
Mes parodėme, kaip įdiegti „Mac“ programinę įrangą su „Homebrew“, ir tai yra paprasčiausias būdas pradėti darbą su mas. Mūsų patarimai: nustatykite „Homebrew“ prieš pradėdami naudotis mūsų instrukcijomis.
Įdiegus „Homebrew“, eikite į terminalą, kurį galite rasti programose „Programos“> „Komunalinės paslaugos“. Tipas brew install mas , tada paspauskite „Grįžti“. Po kelių momentų bus įdiegta masė; dabar esate pasiruošę atnaujinti savo programinę įrangą iš „Mac App Store“.
Jei nenorite nustatyti „Homebrew“, patikrinkite „Mas“ puslapį „Github“, kad gautumėte instrukcijas. Tačiau rimtai: tiesiog naudokite Homebrew. Tai daug lengviau, ir jei jums patinka naudotis Terminalu, ateityje tai atsitiks.
Kaip atnaujinti programinę įrangą nepradedant „Mac App Store“
Didžiausias šios programinės įrangos naudojimas, mano nuomone, yra naujinimų diegimas. Jei norite peržiūrėti programų, kurioms reikia atnaujinimų, sąrašą, įveskite mas pasenęs ir paspauskite Grįžti. Jame bus pateiktas programų, kurias reikia atnaujinti, sąrašas.

Jei norite atnaujinti viską, kas nurodyta, tiesiog įveskite mas atnaujinimas ir paspauskite grąžą.

Štai taip: dabar naujinimai yra įdiegti. Jei netikite manimi, eikite į „Mac App Store“, nes jums nebus jokių naujinių.
Jei norite atnaujinti tik vieną programą, galite tai padaryti. Pažvelkime dar kartą iš mas pasenęs:

Pažiūrėkite, kaip yra numeris prieš programos pavadinimą? Nukopijuokite šį numerį ir įklijuokite jį mas oudated atnaujinti tik tą programą.
Kaip ieškoti ir įdiegti programinę įrangą nepradedant „Mac App Store“
Jei nesate tikri, ar konkreti programa yra „App Store“, ar ne, galite greitai ieškoti visoje parduotuvėje, įvesdami mas paieška po to, ko ieškote, tada pradėkite grįžti.

Jūs netgi galite įdiegti programinę įrangą, kurią rasite tokiu būdu mas įdiegti po paieškos rezultatų nurodomas atitinkamos programos numeris.

Turėkite omenyje, kad galite įdiegti tik „įsigytas“ programas „Mac App Store“. Deja, tai apima ir nemokamas programas. Dėl šios priežasties „įdiegti“ funkcija yra mažiau naudinga, nei ji gali būti, bet tai vis dar greitas būdas įdiegti žinomą programinę įrangą.
Kitos masinės komandos, kurias turėtumėte žinoti
Jei norite, kad būtų įdiegta visų jūsų sistemoje įdiegtų „Mac App Store“ programų sąrašas, tiesiog įveskite mas sąrašas tada paspauskite „Grįžti“.

Taip pat galite įeiti į „Mac App Store“, jei niekada to nepadarėte, naudodami komandą mas signin paskui el. pašto adresas, susietas su jūsų paskyra. Jei norite atsijungti, galite naudoti mas signout.
Ir tai apie tai! Šis įrankis neleis visiškai išvengti „Mac App Store“, tačiau jis gali padaryti jūsų apsilankymus daug rečiau ir tai yra puikus dalykas. Jei nieko daugiau, tai kaip aš įdiegsiu naujinimus nuo šiol.