Kaip naudotis fizine klaviatūra su „iPad“ arba „iPhone“

Jūsų „iPad“ ir „iPhone“ yra klaviatūros su ekranu, tačiau nieko nenustoja prisijungti prie geros senovinės fizinės klaviatūros ir rašyti. Štai kaip pradėti.
Ką jums reikės
Laimei, jums nereikia daug, kad tai įvyktų - tik „Bluetooth“ klaviatūra. Beveik visi „Bluetooth“ klaviatūros veiks. Asmeniškai esu didelis „Anker“ įvairių kompaktiškų klaviatūrų gerbėjas, įskaitant šį ($ 18), kuris dirba su bet kuriuo kompiuteriu ir mobiliuoju įrenginiu, bet taip pat turi raktus, skirtus naudoti „iOS“ įrenginiams. „Logitech K380“ ($ 30) taip pat yra panašus, tačiau jame taip pat yra lengvai perjungiami mygtukai, kurie leidžia įjungti skraidymą tarp prietaisų, kurie visi suporuoti su klaviatūra.

Žinoma, jūs taip pat galite įsigyti „Bluetooth“ klaviatūras, specialiai skirtas „iPad“, dažnai „atvejų“, kurie bando iPad paversti tam tikru „ersatz“ nešiojamuoju kompiuteriu, dalimi. Tačiau jie paprastai būna brangesni nei įprastos „Bluetooth“ klaviatūros. „Apple“ „Smart“ klaviatūra yra $ 169, tačiau tai greičiausiai yra artimiausia, kai gausite „iPad“ palaikymą.
Jei neturite „iPad Pro“, ar jūs tiesiog norite ką nors pigiau, jūs gali gauti kai kurias klaviatūros bylas, kad būtų galima gauti tinkamą kainą, pvz., „Zagg's Slim Book“ ($ 55) ir „Anker Folio“ ($ 33), pavadinti pora.
Jei norite naudoti „MacBook“ klaviatūrą, galite parsisiųsti programinę įrangą, pvz., „Type2Phone“ arba „1Keyboard“ už $ 10, tačiau šiame vadove mes susitelksime naudojant standartinę „Bluetooth“ klaviatūrą.
Suporuokite „Bluetooth“ klaviatūrą
Suporavimo procesas yra toks pat, kaip ir kitiems „Bluetooth“ įrenginiams. Pradėkite atidarydami programą „iPad“ arba „iPhone“ ir pasirinkite „Bluetooth“.

Įjunkite „Bluetooth“, jei jis išjungtas.

Tada įjunkite „Bluetooth“ klaviatūrą ir padarykite ją atpažįstamą. Dažnai klaviatūroje yra skirtas specialiai tam skirtas „Bluetooth“ simbolis. (Kai kurios klaviatūros gali reikėti paspausti klavišą Fn, jei „Bluetooth“ simbolis yra įprastu raktu.)

Kai klaviatūra yra sujungimo režimu, ji bus rodoma jūsų „iPad“ ar „iPhone“ prijungiamų „Bluetooth“ įrenginių sąraše „Kiti įrenginiai“. Bakstelėkite jį, kad jį sujungtumėte.

Toliau įveskite skaičių seką, po kurios klavišą „Enter“.

Tai viskas, kas ten yra! Dabar jūsų „Bluetooth“ klaviatūra bus prijungta prie jūsų „iPad“ arba „iPhone“, todėl galite pradėti rašyti be virtualaus klaviatūros. Tiek klaviatūra, tiek „iPad“ arba „iPhone“ prisimins, kad jie suporuoti. Taigi kitą kartą, kai norite naudoti savo klaviatūrą, tiesiog įjunkite jį - jums nereikės vėl pereiti per poravimo procesą.
Bazinis spausdinimas
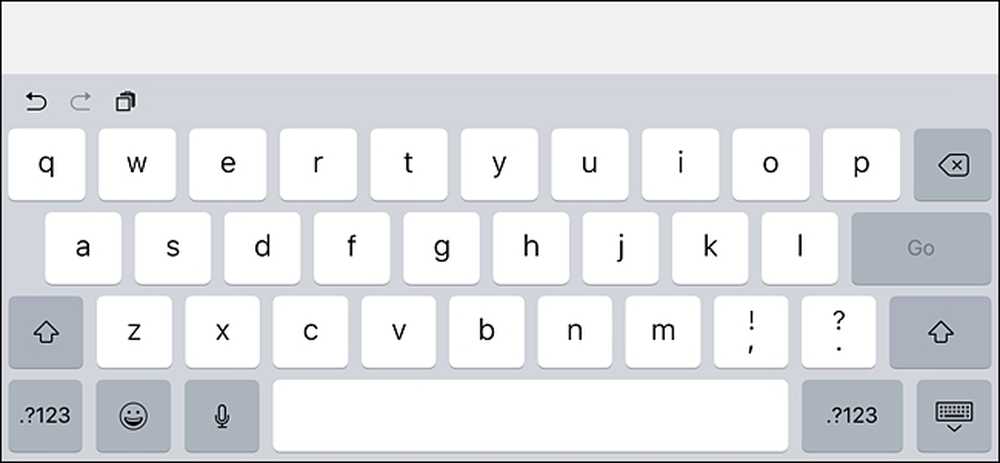 Ekraninė klaviatūra užima beveik pusę ekrano, tačiau su „Bluetooth“ klaviatūra tai bus visiškai paslėpta.
Ekraninė klaviatūra užima beveik pusę ekrano, tačiau su „Bluetooth“ klaviatūra tai bus visiškai paslėpta. Atidarius dokumentą ar pastabą savo „iOS“ įrenginyje, tiesiog palieskite teksto lauką pirštu, norėdami įdėti žymeklį ten ir pradėti rašyti. Kadangi nėra pelės palaikymo, vis tiek turėsite dažniausiai naršyti sąsają su pirštu, kaip paprastai.
Kai rašote, ekrano klaviatūra nebus rodoma tol, kol „Bluetooth“ klaviatūra bus suporuota, taigi, dirbant, jis suteikia daugiau nekilnojamojo turto. Kai tik išjungsite „Bluetooth“ klaviatūrą ir paliesite kitą teksto lauką, ekrano klaviatūra sugrįš.
Klaviatūros nuorodos

„iOS“ apima įvairius sparčiuosius klavišus, kuriuos galite naudoti ir su „Bluetooth“ klaviatūra Komanda + C Kopijuoti, Komanda + V įklijuoti, ir Komanda + Z atšaukti, kaip ir bet kuriame „Mac“. (Jei naudojate „Windows“ kompiuteriams skirtą klaviatūrą, „Windows“ klavišas veiks kaip „Command“ klavišas.) „App“ kūrėjai taip pat gali pridėti savo programų klaviatūros sparčiuosius klavišus, todėl jūsų mėgstamiausia programa gali turėti savo sparčiuosius klavišus nuo numatytuosius. Štai keletas nuorodų, kurias galite naudoti:
- Command + Tab: Perjungiami tarp programų
- Command + Space: „Spotlight“ paieška
- Komanda + T: „Safari“ atidarykite naują skirtuką
- Komanda + Shift + R: „Safari“ įgalinkite skaitytuvo režimą
- Komanda + N: Pradeda naują el. Laišką „Mail“ programoje, naują pastabą pastabose arba naują įvykį „Kalendoriaus“ programoje
Priklausomai nuo to, kurią „Bluetooth“ klaviatūrą turite, taip pat gali būti raktų, skirtų konkrečioms „iOS“ funkcijoms, pvz., Namų mygtukas, „Spotlight“ paieškos mygtukas ir kt. Ir, žinoma, aukščiau išvardyti spartieji klavišai yra tik nedidelis, ką galite padaryti. Jei norite gauti visą klaviatūros nuorodų sąrašą, peržiūrėkite šį puslapį „Apple“ palaikymo svetainėje, kuri skirta „Mac“, tačiau dauguma jų dirba ir „iOS“.




