Kaip naudotis „Google Keep“, kad galėtumėte naudotis nemokamu pastaba

Yra daug pastabų užrašymo programų. „Google Keep“ gali būti ne tokia galinga kaip tokios paslaugos kaip „Evernote“, tačiau jos vertė yra paprastesnė. Pakalbėkime apie tai, kaip jį išnaudoti.
Kas yra „Google Keep“?

„Keep“ yra laisvos formos užrašų programa. Kai „Keep“ pirmą kartą buvo paskelbta 2013 m., Buvo daug pokalbių apie tai, ar mums reikia kitą užrašų programa. Žmonės lygino Evernote ir kitas panašias paslaugas. Bet galų gale, Keep yra savo dalykas. Tai paprasta ten, kur tai svarbu, tačiau „Keep“ vis dar siūlo pakankamai funkcijų, kad galėtumėte jį padaryti.
Laikyti taip pat yra vaisingas. Jį galite naudoti žiniatinklyje, todėl jis yra prieinamas visuose kompiuteriuose, taip pat yra „Android“ ir „iOS“ programos. Kadangi tai yra „Google“ produktas, „Keep“ sinchronizuojasi su „Google“ paskyra, todėl ji visada yra naujausia nepriklausomai nuo to, kurį įrenginį naudojate. Taip pat yra „Chrome“ plėtinys, kad būtų lengviau pridėti dalykų, kuriuos norite išsaugoti, kai juos rasite.
Aš pradėjau naudoti „Keep“ nuo pat pradžių, ir šiuo metu jį naudoju beveik kiekvieną dieną. Čia greitai peržiūrėkite kai kuriuos dalykus, kuriuos asmeniškai naudoju „Keep“:
- Pirkinių sąrašas: Tai tikriausiai yra viena iš dažniausių priežasčių, kodėl žmonės naudojasi „Keep“. Ir tai graži gera.
- Maitinimo planavimas: Tai vyksta kartu su bakalėjos dalyku, bet tai ne tas pats. Štai kur mano žmona ir aš planuojame maitinimą kitoms savaitėms, todėl žinome, ką pirkti.
- Darbo idėjos: Kai kalbama apie dalykų, apie kuriuos reikia rašyti, sekimą, Keep yra visiškai neįkainojama man. Turiu du sąrašus: vieną idėjoms, kurias reikia tyrinėti, ir vieną idėjoms, kurias turiu nubrėžti į mano redaktorių.
- Atsitiktinės pastabos: Mano žmona ir aš neseniai ieškojome namo pirkti, todėl laikėme tikrinamąjį sąrašą dalykų, kuriuos reikia pažvelgti, kol buvome kiekviename. Tokiu būdu mes niekada nepamiršome pažvelgti į vandens šildytuvą ar stogą. Be to, turime sąrašą dalykų, kuriuos turėsime nusipirkti už minėtą namą. Jei man reikia bet kokio atsitiktinio sąrašo - tiek trumpalaikio, tiek ilgalaikio - laikykite, kur jis eina.
- Laikoma švirkštimo priemonė tarp įrenginių: Kadangi „Keep“ sinchronizuojasi su „Google“ paskyra, tokiu būdu dažnai daiktus kopijuoju / įklijuoju tarp įrenginių. Jei turiu gauti teksto gabalą iš savo kompiuterio į telefoną (arba atvirkščiai), „Keep“ yra vieta, kur tai padaryti. Kai baigsiu, tiesiog ištrinu pastabą.
Dabar, kai turite idėjų apie tai, kaip galite naudoti „Keep“, atidžiau pažiūrėkime, kaip galite išnaudoti visas galimybes.
Spalvų kodas Jūsų pastabose
Naudodamiesi „Keep“, jis gali pradėti užsikrėsti įvairiomis pastabomis. Jei paliksite viską, kas yra numatytoji balta spalva, ji gali būti a tikras skausmas rūšiuoti ir rasti tai, ko ieškote. Yra paieškos funkcija, tačiau, jei išlaikysite viską, kas organizuojama nuo pat pradžių, tai palengvina gyvenimą.
Kadangi „Keep“ leidžia keisti užrašų spalvą, tai yra puikus būdas tvarkyti dalykus. Pvz., Galite padaryti visas su darbu susijusias pastabas mėlynos, su maistu susijusias žalias ir hobis pagrįstas pastabas raudonos. Taigi, kai jums reikia greitai rasti kažką susijusio su darbu, galite peržiūrėti ir greitai žiūrėti visus mėlynus užrašus. Tai paprasta.
Jei norite pakeisti žinutės spalvą žiniatinklyje, atidarykite pastabą ir spustelėkite apatinėje piktogramoje.

Mobiliajame telefone bakstelėkite tris taškus apatiniame dešiniajame kampe ir pasirinkite vieną iš apačioje esančių spalvų.

Žymėkite savo pastabas
Bet palaukite, daugiau! Taip pat galite pridėti etikečių, kad galėtumėte tvarkyti pastabas, ir jei turite daug pastabų, gera ženklinimo sistema gali būti gelbėtojas.
Pagrindiniame meniu „Keep“ (tiesioginis) tiesiog palieskite „Edit“ (redaguoti) šalia etikečių parinkties. Čia galite pridėti, redaguoti ar pašalinti etiketes, kurių reikia.

Jei norite pridėti etiketes prie pastabų, galite bakstelėti meniu mygtuką, tada pasirinkite parinktį „Pridėti etiketę“. Taip pat galite tiesiog įvesti hashtagą tiesiogiai pastaboje, kad atidarytumėte etikečių meniu. Lengva.


Tikrasis etikečių grožis yra tas, kad jūs galite matyti visas pastabas su ta pačia etikete kaip tam tikros rūšies kolekciją, todėl tikrai lengva naršyti susijusius įrašus. Pavyzdžiui, mes naršome savo gitarų ir muzikos etiketę. Atkreipkite dėmesį, kad jie visi yra spalvoti.

Naudokite sąrašų sąrašus
Jei naudojate „Keep for sarakstai“ - ar tai būtų darbų sąrašas, maisto prekių sąrašas arba kitas tipo taškų sąrašas naudojant žymės langelius, tai lengviau skaityti ir galite išjungti elementus, nes jie yra vėl baigtas.
Yra du skirtingi būdai sukurti sąrašą su žymės langeliais. Galite naudoti mygtuką „Naujasis sąrašas“ arba po to pažymėkite žymės langelius, paliesdami „+“ mygtuką ir pasirinkę parinktį „Rodyti žymės langelius“.


Nuo to momento pažymėkite šiuos langelius, kai baigėte elementus, kad juos perkeltumėte į sąrašo apačią. Taip pat galite juos slėpti arba parodyti paspaudę / paliesdami mažą rodyklę.

Jei bet kuriame taške, kurį norite pašalinti, pažymėkite visus elementus arba ištrinkite pažymėtus elementus, tai galite padaryti paliesdami tris taškus, esančius šalia sąrašo pavadinimo mobiliajame telefone, arba spustelėję meniu mygtuką internete. Iš ten rodomos visos galimos sąrašo parinktys.

Bendrinkite savo pastabas ir sąrašus
Bendri sąrašai yra svarbiausi, kad padėtų komandoms ar šeimoms organizuotis. Jei norite bendrinti sąrašą, palieskite mobiliojo telefono meniu mygtuką ir pasirinkite parinktį „Bendradarbis“.

Internete tiesiog spustelėkite mygtuką „Bendradarbis“.

Iš ten įveskite asmens el. Pašto adresą, o jūs einate. „Keep“ siunčia jiems pranešimą ir automatiškai prideda pastabą prie „Keep“. Tai kietas.

Be to, jei turite „Google Play“ šeimos planą, galite bendrinti pastabas su savo šeimos grupe viename bakstelėjime. Tai nuostabus šeimoms, kurios nori likti organizuotos.

Naudokite priminimus
Jei norite išsaugoti priminimus, galite naudoti kitą programą, tačiau jei norite išsaugoti visas savo užduotis, sąrašus, pastabas ir priminimus vienoje vietoje, „Keep“ gali tai padaryti už jus. Tiesiog atidarykite pagrindinį meniu šoninėje juostoje ir pasirinkite parinktį „Priminimai“.

Pridėjus naują priminimą, beveik pridedama nauja pastaba: atidarykite pastabų laukelį, nurodykite pavadinimą ir pridėkite tekstą. Pagrindinis skirtumas yra tas, kad galite pasirinkti ir priminimo laiką.

Iš ten tai gana savaime suprantama. Laikyti primena jums, kai ateis laikas, o likusi dalis priklauso nuo jūsų.
„Keep“ taip pat prideda šį priminimą „Google“ kalendoriui, kuris yra malonus liesti. Bet jei tai padarysite, tikriausiai gausite dvigubus pranešimus.
Pridėkite balso atmintines, vaizdus ar rašiklį į savo pastabas
Kartais jums reikia daugiau nei tik įvesti žodžiai. Tais laikais taip pat galite pridėti vaizdų, piešti nuotraukas (arba rašyti žodžius) ir netgi pridėti balso komentarus (tik mobiliosios programos).
Norėdami atlikti bet kurį iš šių dalykų naujoje pastaboje, naudokite apatinės juostos mygtukus (žiniatinklyje, parinktis „Brėžinys“ paslėpta už mygtuko „Daugiau“):

Jei norite įtraukti bet kurį iš šių dalykų į esamą pastabą, bakstelėkite mygtuką „+“ apačioje ir pasirinkite tinkamą įrašą.

Jei „brėžinys“ funkcija užrašysite tam tikrą tekstą, taip pat galite paprašyti „Keep“ perrašyti jį naudodamiesi viršutiniu meniu mygtuku ir pasirinkę „Grab Image Text“ parinktį.


Tai užtruks kelias minutes, tačiau paprastai tai gana teisingas darbas.

Panašiai, jei pridėsite balso įrašą, „Keep“ automatiškai jį perrašys. Tai nuostabu.
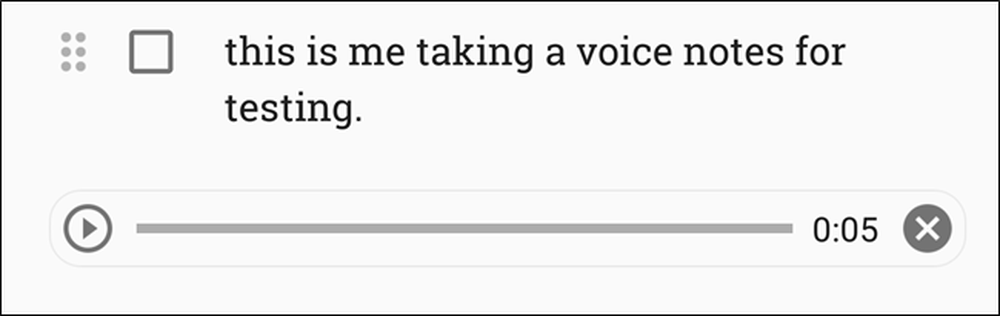 Eh, tai pakankamai arti.
Eh, tai pakankamai arti. Tinkinkite laikymo parametrus
„Keep“ meniu „Settings“ neturi daug galimybių, bet tai, ką ji turi, yra gana naudinga. Norėdami pasiekti šias parinktis, atidarykite pagrindinį meniu ir spustelėkite arba bakstelėkite parinktį „Nustatymai“.

Čia galite pakeisti funkcijų sąrašo funkciją pasirinkdami, ar naujai pridėti elementai rodomi viršuje ar apačioje. Taip pat galite pasirinkti, ar pažymėti elementai bus perkelti į apačią, ar likti jų dabartinėje vietoje sąraše.

Panašiai galite pritaikyti konkrečius priminimų laikus, nors numatytosios parinktys yra tikrai geros.
Galiausiai galite įjungti arba išjungti bendrinimą, taip pat daug nuorodų peržiūrų. Pastarasis iš esmės prideda peržiūros fragmentą ir miniatiūrų vaizdą visoms nuorodoms, kurias pridėjote prie „Keep“, o tai gali užimti daug vietos.

Naudokite „Android Wear App“, kad galėtumėte greičiau pasiekti
Gerai, tai yra tam tikra niša, nes „Android Wear“ nėra toks populiarus, kaip „Google“ norėtų, kad ji būtų. Bet jei jūs yra „Android“ dėvėti naudotoją, jūs tikrai turėtumėte laikytis savo laikrodžio!
Tai puikus būdas stebėti sąrašą, pvz., Apsipirkti parduotuvėse. Galite peržiūrėti sąrašą ir patikrinti, kaip jūs einate. Jis veikia net ir aplinkos režimu, taigi nenaudosite laikrodžio baterijos, o sąrašas bus lengvai pasiekiamas.


Bet čia yra dalykas: nerandate „Keep“ „Play“ parduotuvėje „Wear“, jei ją ieškote. Vietoj to, savo laikrodyje turite atidaryti „Play“ parduotuvę, tada slinkite žemyn į skyrių „Telefono programos“. Štai kur ją rasite, tiesiog ją įdiekite iš ten.

Pastaba: aukščiau pateiktos instrukcijos skirtos tik „Android Wear 2.0“. Jei naudojate išankstinį 2.0 įrenginį, „Keep“ turėtų automatiškai sinchronizuoti telefoną.
Laikyti paprasta. Ji neturi pilnavertės teksto redaktoriaus, pvz., „Evernote“, tačiau ji pakankamai galinga paprastiems užrašams. Tai puikiai tinka sąrašams ir trumpoms idėjoms. Bendri sąrašai puikiai tinka šeimai, o spalvų kodavimo ir etikečių sistemos saugo ir tvarko. Jei to nepadarėte, prieš tai nušvieskite ir ieškokite naujo būdo organizuoti, pabandykite. Ir jei jūs jau jį naudosite, tikimės, kad šis sąrašas padės geriau panaudoti viską, ką Keep turi pasiūlyti.




