Kaip naudotis „Windows 7“ atsarginių kopijų įrankiais „Windows 8“
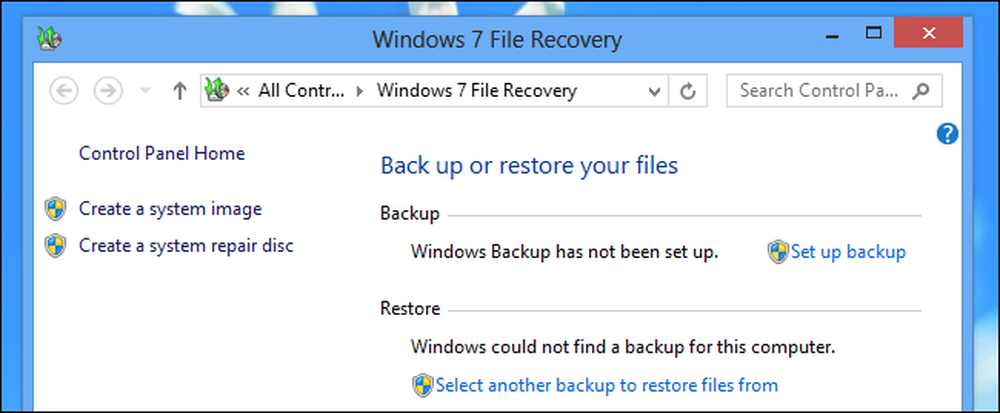
„Windows 8“ yra nauja failų istorijos atsarginių kopijų sistema, pakeičianti „Windows 7“ atsargines priemones. Tačiau „Windows 8“ vis dar yra „Windows 7“ atsarginių kopijų įrankiai. Jie ypač naudingi kuriant visas sistemos vaizdo atsargines kopijas.
Šios priemonės laikomos pasenusiomis ir tikriausiai nebus būsimose „Windows“ versijose. „Microsoft“ pageidautų, kad vietoj to naudojatumėte failų istorijos ir atnaujinimo funkcijas.
Prieiga prie „Windows 7“ atsarginių kopijų įrankių
„Windows 7“ atsarginės kopijos priemonės yra paslėptos ir nebus rodomos ieškant „atsarginių“ arba panašių frazių.
Norėdami juos pasiekti, paspauskite „Windows“ klavišą ir ieškokite atsarginės kopijos. Pasirinkite kategoriją Nustatymai ir atidarykite Išsaugokite failų atsargines kopijas failų istorija langas.
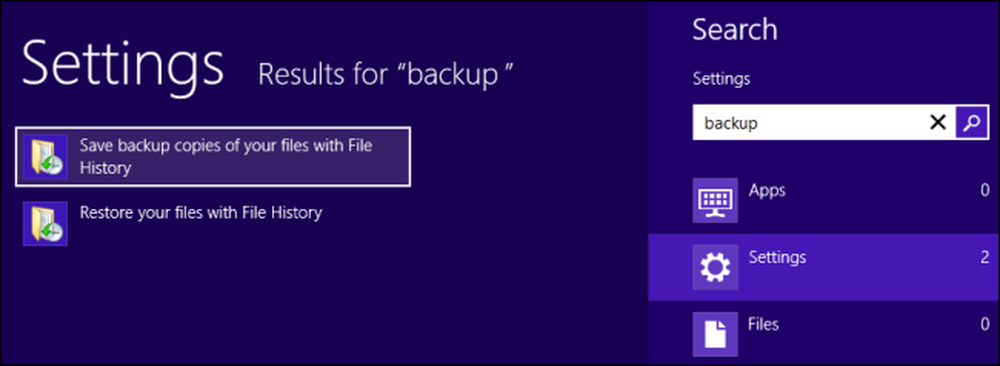
Spustelėkite Windows 7 rinkmenų atkūrimo parinktį, paslėptą apatiniame kairiajame failų istorijos lango kampe.
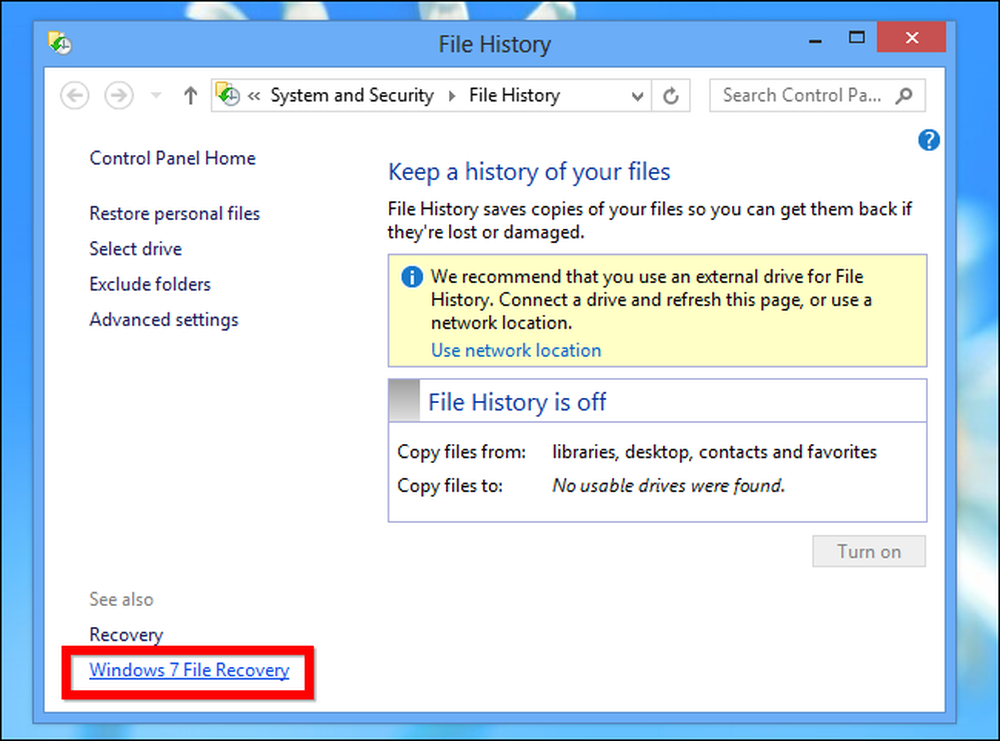
Pamatysite žinomą „Windows 7“ atsarginės kopijos sąsają, kuri dabar vadinama „Windows 7 failų atkūrimu“. Ji veikia taip, kaip prisimenate, kad ji veikia „Windows 7“, nors „Microsoft“ rekomenduoja, kad tuo pačiu metu nenaudojate abiejų funkcijų. Negalite įjungti failų istorijos, jei jau turite įgalintą „Windows 7“ atsarginių kopijų tvarkaraštį.
Norėdami greitai pasiekti šį langą, taip pat galite ieškoti atkūrimo ir pasirinkite „Windows 7“ failų atkūrimas.
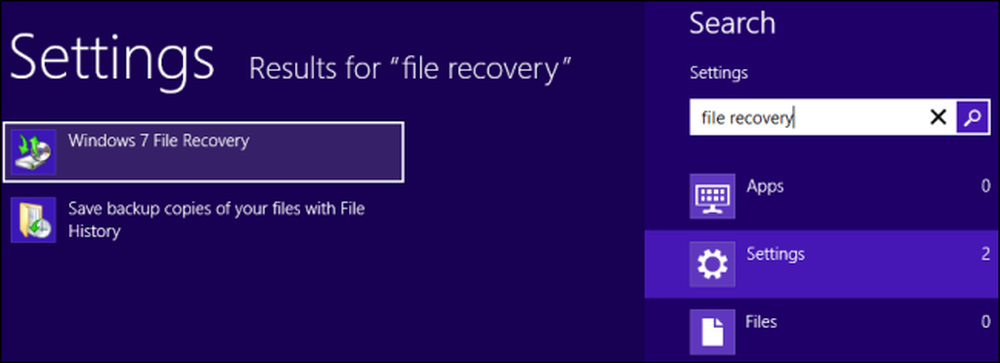
Viso sistemos atsarginės kopijos kūrimas
Skirtingai nuo „Windows 8“ atsarginių kopijų kūrimo įrankių, „Windows 7“ failų atkūrimo įrankiai gali būti naudojami sukurti visą sistemos atvaizdo atsarginę kopiją. Sistemos vaizdo atsarginė kopija yra visos jūsų kompiuterio esamos būsenos kopija. Atkuriant iš sistemos vaizdo bus atkurti visi jūsų failai, programos ir nustatymai į būseną, kai jie buvo sukurti kuriant vaizdą.
Norėdami sukurti sistemos vaizdo kopiją, šoninėje juostoje spustelėkite parinktį Sukurti sistemos vaizdą.
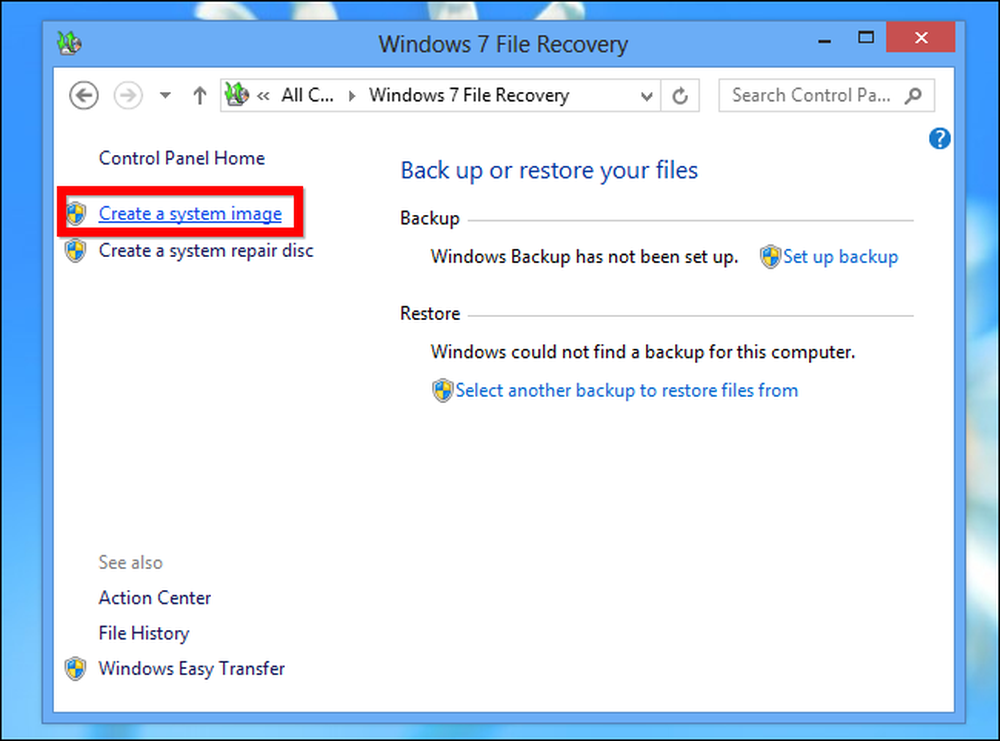
Sistemos atvaizdo atsarginę kopiją galite įdėti į standųjį diską, kelis DVD diskus ar tinklo vietą. Jis gali būti gana didelis, nes jis yra visų kietajame diske esančių failų kopija.
„Windows“ sako, kad negalite atkurti keleto failų iš sistemos vaizdo atsarginės kopijos, tačiau aptarėme būdą išskirti atskirus failus iš sistemos atvaizdo atsarginės kopijos.
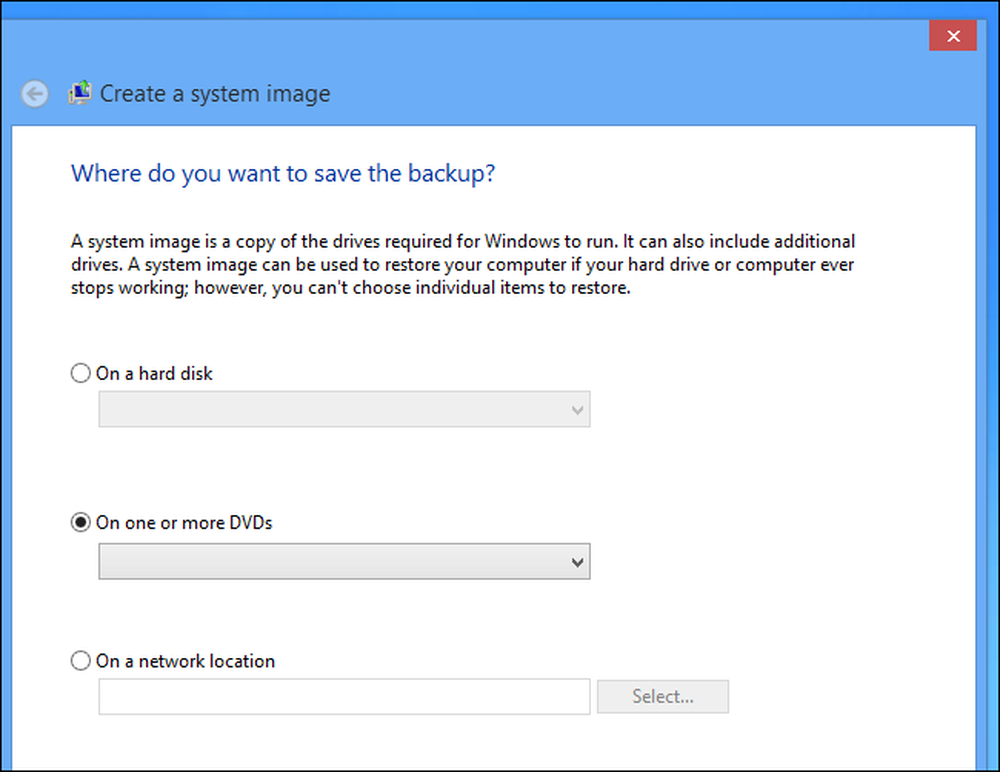
Viso sistemos atsarginės kopijos atkūrimas
Norėdami atkurti visą sistemos atsarginę kopiją ateityje, atidarykite kompiuterio nustatymų ekraną. Paspauskite Windows klavišą + C, spustelėkite Parametrai ir pasirinkite Keisti kompiuterio parametrus.
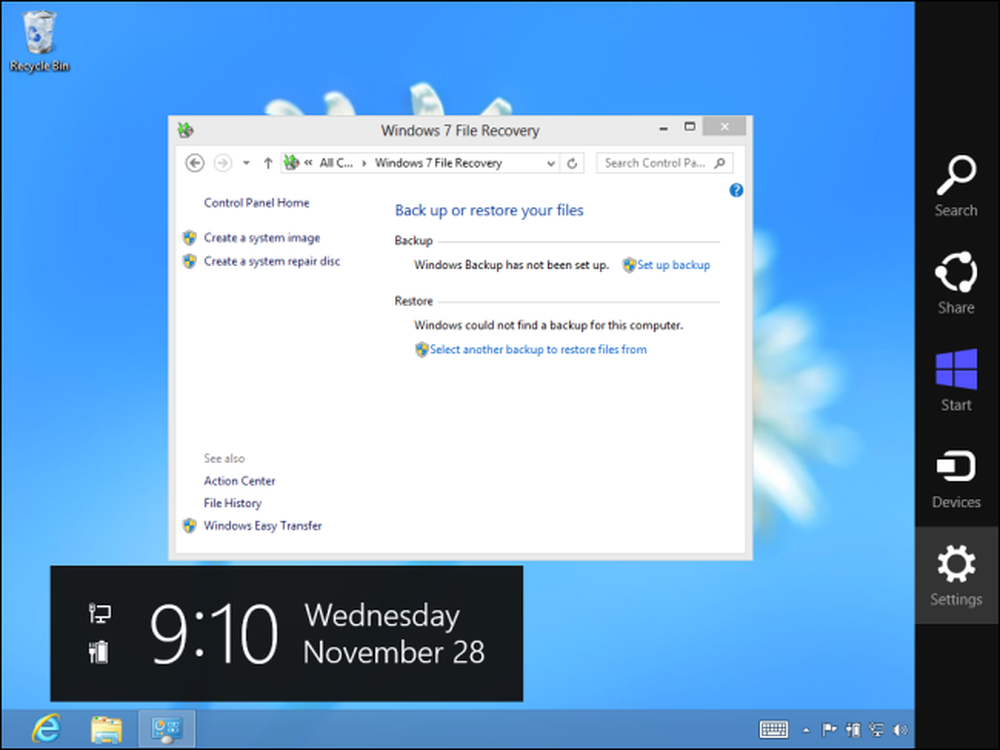
Pasirinkite kategoriją Bendra ir slinkite žemyn, kol pamatysite parinktį Išplėstinė paleidimo parinktis. Spustelėkite mygtuką Pradėti dabar, kad iš naujo paleistumėte kompiuterį į išplėstinės paleidimo parinkčių meniu.
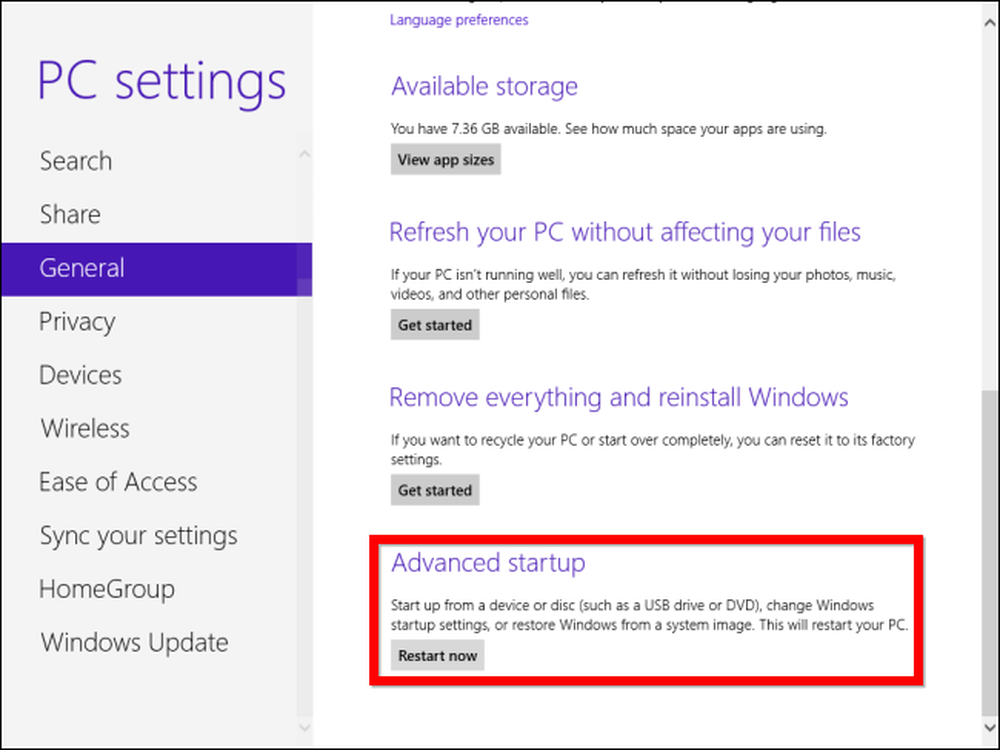
Ekrane Išplėstinės parinktys pasirinkite Trikčių šalinimas -> Papildomos parinktys -> Sistemos vaizdo atkūrimas. Galėsite pasirinkti sistemos vaizdą ir atkurti kompiuterį iš jo.
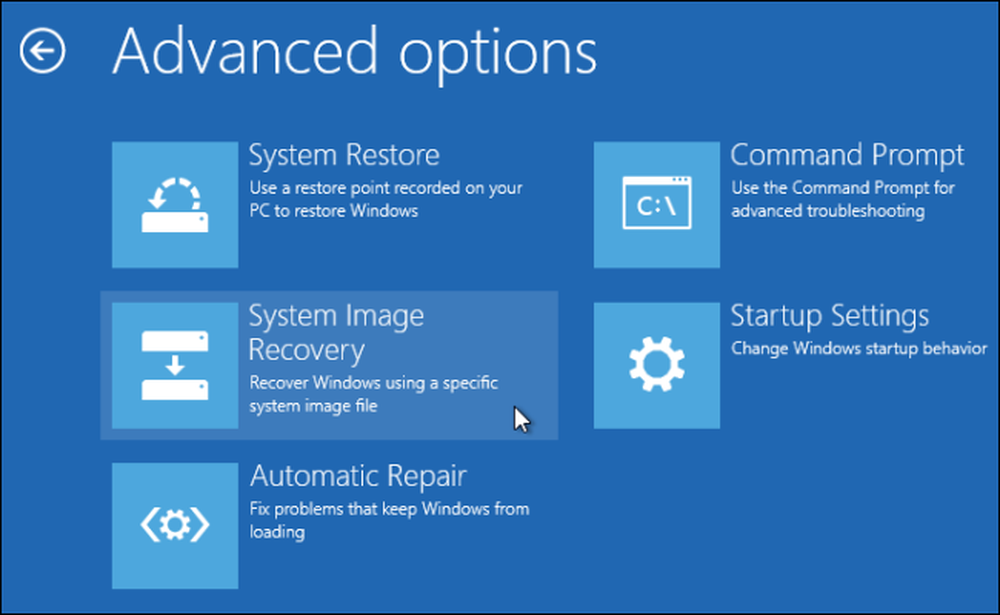
Jei negalite įkelti į „Windows“, kompiuteris turėtų automatiškai paleisti „Advanced“ paleisties parinkčių ekraną po kelių bandymų paleisti įprastai. Taip pat galite laikyti nuspaudę klavišą „Shift“ paleidimo metu, paleiskite iš „Windows 8“ diegimo disko arba naudokite „Windows 8“ sistemos remonto diską.
Atsarginio tvarkaraščio kūrimas
Jei norite, kad „Windows 7“ atsarginė kopija veiktų taip, kaip veikia „Windows 8“ failų istorijos atsarginė kopija (daugiau informacijos apie skirtumus rasite čia), galite spustelėti Nustatykite atsarginę kopiją „Windows 7“ failų atkūrimo lange esanti nuoroda, skirta sukurti „Windows 7“ stiliaus atsarginę kopiją.
Procesas bus toks pat kaip ir atsarginių kopijų kūrimo ir atkūrimo funkcijos nustatymas sistemoje „Windows 7“. Atminkite, kad negalite įjungti failų istorijos, kai įgalintas „Windows 7“ atsarginių kopijų tvarkaraštis.
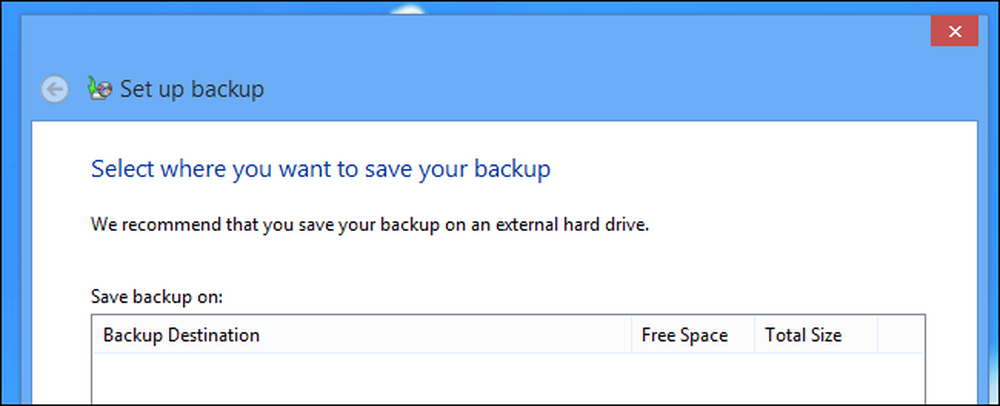
„Windows 8“ failų istorijos funkcija turi keletą apribojimų, tačiau jie gali būti apdorojami. Pvz., Nors failų istorija gali kurti atsargines failų kopijas tik bibliotekose, prie bibliotekos galite pridėti bet kurį aplanką, kad įsitikintumėte, jog tai yra atsarginė. Svarbiausia priežastis naudoti „Windows 7“ failų atkūrimą yra gebėjimas sukurti viso sistemos atsargines kopijas.




