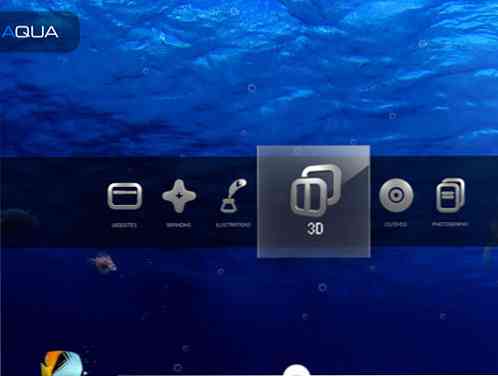Importuokite „OneNote 2010“ užrašus į „Evernote“
Ar norėtumėte perkelti savo pastabas iš „OneNote 2010“ į „Evernote“? Nėra oficialaus būdo importuoti „OneNote 2010“ užrašus į „Evernote“, tačiau čia rasite sprendimą, kuris padės jums gauti daugumą jūsų perduotų pastabų.
Jei naudojote „OneNote 2010“ ir bandėte importuoti savo nešiojamus kompiuterius į „Evernote“, galbūt nuvylėte ir nusivylėte, kad informuotumėte, jog „Evernote“ importuoja tik iš „OneNote 2007“. Net jei jūs konvertuojote nešiojamuosius kompiuterius į „OneNote 2007“ formatą, negalite importuoti „OneNote“ užrašus į „Evernote 3.5“ be „OneNote 2007“ įdiegimo. „Evernote“ komanda savo palaikymo forume paminėjo, kad dirba prie „OneNote 2010“ importo pridėjimo, tačiau šiuo metu yra „OneNote 2010“ pastabų į „Evernote“ problema.

Yra du puikūs būdai importuoti „OneNote 2010“ duomenis į „Evernote“. Pirma, galite tiesiog nukopijuoti nešiojamojo kompiuterio skyrių turinį ir įterpti jį tiesiai į „Evernote“. Daugumą „OneNote“ turinio išsaugosite ir formuosite taip, ir vis tiek galėsite redaguoti ir pridėti prie pastabų. Arba galite eksportuoti visą nešiojamąjį kompiuterį kaip PDF failą ir tada pridėti PDF failus į „Evernote“. Tai taip pat gerai veikia, bet negalėsite redaguoti „Evernote“ pastabų. Pažvelkime į abi galimybes.
Kopijuoti „OneNote 2010“ skyrius į „Evernote“
Laimei, „OneNote“ į „Evernote“ nukopijuokite ir įklijuokite puikiai. Galite pažymėti viską savo pastaboje paspausdami Ctrl + A, tada nukopijuokite ir įklijuokite jį į „Evernote“. Štai mūsų Notepad „OneNote“:

Sukurkite naują pastabą „Evernote“ ir įklijuokite turinį iš „OneNote“ į jį.

Čia jis buvo įklijuotas į Evernote. Jis atrodo beveik tas pats, bet jis neteisingai nukopijavo pavadinimą, todėl galbūt norėsite jį kopijuoti atskirai. Kol kas importuojate jį į „Evernote“, taip pat turėtumėte pridėti žymes, kad galėtumėte lengvai rasti turinį.

Galima kopijuoti ir įklijuoti duomenis iš kiekvieno įrašo amžinai jei turite daug pastabų, todėl galite kopijuoti visą skyrių vienu metu. Norėdami tai padaryti, pasirinkite visus savo puslapius dešinėje, dešiniuoju pelės klavišu ir pasirinkite Kopijuoti. Galite pasirinkti visus puslapius pasirinkdami pirmąjį puslapį, o po to laikydami nuspaudimo klavišą ir pasirinkdami paskutinį.

Dabar vėl įklijuokite jį į naują pastabą „Evernote“. Šį kartą jūsų pastaba bus gana ilga, nes jame bus visas turinys iš visų šio skyriaus puslapių. Gali praeiti šiek tiek laiko, kol „Evernote“ parodys visus duomenis, tačiau ji turėtų įklijuoti beveik tą patį formatą kaip ir „OneNote“ Notepad. Tai yra daug greitesnis būdas gauti „OneNote“ duomenis į „Evernote“, tačiau vis tiek gali užtrukti, jei turite daug „Notebook“ skyrių.

Konvertuokite „OneNote 2010“ užrašus į PDF
Jei „OneNote“ turite daug nešiojamųjų kompiuterių skyrių, tai gali būti pernelyg sunku ar daug laiko juos kopijuoti ir įklijuoti į „Evernote“. Jei taip, greičiausias būdas importuoti pastabas į „Evernote“ būtų eksportuoti nešiojamuosius kompiuterius kaip PDF. Tai leis jums tiesiogiai gauti visus iš šio nešiojamojo kompiuterio skyrius ir puslapius į „Evernote“, tačiau negalėsite redaguoti ar pridėti prie „Evernote“ pastabų. Be to, jei nesate aukščiausios klasės abonentas, gali būti, kad negalėsite ieškoti ir PDF rinkmenų.
Norėdami konvertuoti nešiojamąjį kompiuterį į PDF, dešiniuoju pelės klavišu spustelėkite ant Notepad kairėje „OneNote“ pusėje ir pasirinkite Išsaugoti kaip.

Pasirinkite PDF galimų failų tipų ir pasirinkite Dabartinis Notepad puslapio diapazone.

Konversija gali užtrukti keletą minučių, priklausomai nuo to, kiek skyrių ir puslapių turite nešiojamojoje knygoje.

Baigę dešiniuoju pelės mygtuku spustelėkite PDF failą „Explorer“ ir pasirinkite Siųsti „Evernote“. Arba galite kopijuoti ir įklijuoti PDF failą į naują ar esamą „Evernote“ pastabą.

Atkreipkite dėmesį, kad PDF failai gali būti dideli. Vienas iš mūsų nešiojamųjų kompiuterių turėjo daugiau nei 150 puslapių su keliais vaizdais daugelyje puslapių, o galutinis PDF buvo apie 5 MB. Nemokamos „Evernote“ paskyros gali įkelti tik 40 MB duomenų per mėnesį, todėl įsitikinkite, kad turite pakankamai įkėlimo vietos, kad pridėtumėte savo pastabas vienu metu.

Kai „PDF“ yra „Evernote“, galite išsamiai naršyti puslapius tiesiogiai „Evernote“ arba dukart spustelėkite dokumentą, kad jį atidarytumėte numatytame PDF skaitytuve. Atminkite, kad kiekvienas atskiras „OneNote“ puslapis bus bent vienas puslapis jūsų PDF rinkmenoje, priklausomai nuo to, kiek laiko bus užrašyta.

Jei norite išsaugoti kitus formatus, patikrinkite mūsų pradedantiesiems skirtą straipsnį apie tai, kaip išsaugoti „OneNote 2010“ pastabas skirtingiems failų formatams.
Išvada
Nors „Evernote“ šiuo metu nepalaiko „Notes“ importavimo iš „OneNote 2010“, vis dar nėra pernelyg sudėtinga gauti savo užrašus. Net jei pageidaujate „OneNote“, tai gali būti būdas, kaip užsirašyti pastabas mobiliajame įrenginyje, nes „Evernote“ palaiko daug daugiau įrenginių nei „OneNote“. Mes stebėsime „Evernote“ naujinimą, kuris prideda „OneNote 2010“ palaikymą, ir jei būsite, mes tikrai informuosime!
Nuorodos
Atsisiųskite „Evernote for Windows“