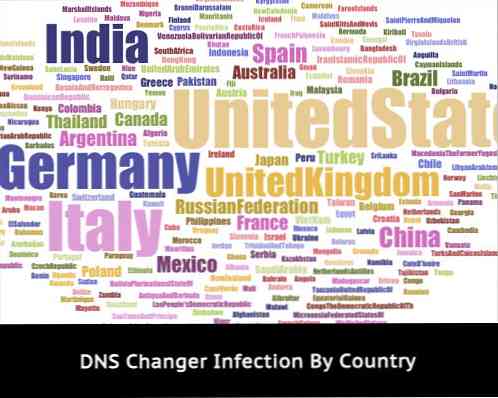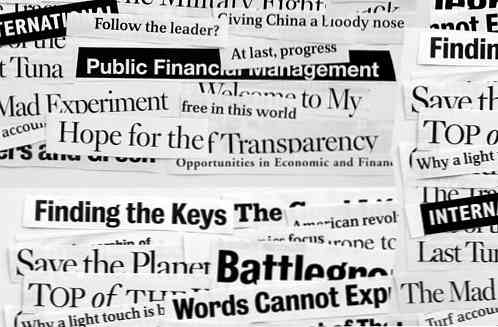„Jolicloud“ yra nauja „Netbook“ nauja OS
Norite kvėpuoti nauju gyvenimu į savo netbook? Štai greitas „Jolicloud“, unikalaus naujos „Linux“ pagrindinės operacinės sistemos vaizdas, leidžiantis naudoti naująjį „netbook“ būdą.
Netbooks buvo įdomi kompiuterių kategorija. Kai jie pirmą kartą buvo paleisti, dauguma netbooks atėjo su nuimamu Linux pagrindu veikiančia operacine sistema, kuri leis jums lengvai ir paprastai pasiekti internetą. Vartotojai norėjo daugiau iš savo netbook'ų, todėl pilnos operacinės sistemos, pvz., „Windows XP“ ir „Ubuntu“ tapo netbook'ų standartu. „Microsoft“ sunkiai dirbo, kad „Windows 7“ puikiai veiktų netbook'uose, ir šiandien dauguma „netbook“ naudoja „Windows 7“. Tačiau Linux bendruomenė neišliko, ir Jolicloud tai įrodo. „Jolicloud“ yra unikali OS, skirta netbook ir standartinėms programoms pateikti netbook. Nuolat skaitykite, kad pamatytumėte, ar tai puiki netbook OS.
Darbo pradžia
„Jolicloud“ įdiegimas į „netbook“ yra paprastas dėka „Jolicloud Express“ diegimo sistemos „Windows“. Kadangi daugelis netbooks naudoja „Windows“ pagal nutylėjimą, tai leidžia lengvai įdiegti „Jolicloud“. Be to, jūsų „Windows“ diegimas lieka nepaliestas, todėl vis tiek galite lengvai pasiekti visus „Windows“ failus ir programas.
Atsisiųskite ir paleiskite maždaug 700Mb diegimo programą (nuoroda žemiau) kaip įprastas „Windows“ diegimo įrenginys.

Tai pirmiausia ištrins reikiamus failus.

Spustelėkite Pradėti pradėti diegti „Jolicloud“ savo „netbook“.

Įveskite savo kompiuterio naudotojo vardą, slaptažodį ir slapyvardį. Atminkite, kad naudotojo vardas turi būti visas mažas, o slapyvardyje neturi būti tarpų ar specialių simbolių.

Dabar galite peržiūrėti numatytuosius diegimo nustatymus. Pagal nutylėjimą ji užims 39 GB ir įdiegs jūsų C: anglų kalba. Jei norite tai pakeisti, spustelėkite Keisti.

Mes nusprendėme ją įdiegti ant šio „netbook“ D: diske, nes jo kietasis diskas jau buvo padalintas į dvi dalis. Jei visi nustatymai yra teisingi, spustelėkite Išsaugoti, tada ankstesniame lange spustelėkite Pirmyn.

Jolicloud pasiruošs diegimui. Tai užtruko apie 5 minutes. Kai baigsite, spustelėkite Pirmyn.

Jei norite įdiegti ir paleisti „Jolicloud“, spustelėkite „Paleisti iš naujo“.

Kai „netbook“ paleis iš naujo, jis inicijuos „Jolicloud“ sąranką.

Tada jis automatiškai baigs diegti. Tiesiog sėdėkite ir palaukite; dabar jums nieko nereikia daryti. Mūsų testas įdiegė apie 20 minučių.

„Jolicloud“ automatiškai bus paleistas iš naujo, kai baigsis sąranka.

Kai jis bus paleistas iš naujo, būsite pasiruošę eiti! Įveskite naudotojo vardą ir slaptažodį, kurį pasirinkote anksčiau, kai diegėte „Jolicloud“ iš „Windows“.

Sveiki atvykę į Jolicloud darbalaukį!

Techninė įranga
„Jolicloud“ įdiegėme „Samsung N150“ netbook'e su „Atom N450“ procesoriumi, 1Gb RAM, 250Gb kietuoju disku ir „WiFi b / g / n“ su „Bluetooth“. Nuostabiai, kai Jolicloud buvo įdiegta, viskas buvo paruošta naudoti. Jokių tvarkyklių, kuriuos reikia įdiegti, be jokių problemų, su kuriomis susidūrėte, jis buvo įdiegtas ir puikiai įrengtas. Maitinimo parametrai veikė puikiai, o netbook uždarymas taip, kaip ir „Windows“, užmigo.
„WiFi“ tvarkykles paprastai buvo sunku rasti ir įdiegti „Linux“ sistemoje, tačiau „Jolicloud“ netbook'as veikė nedelsiant. Jei norite prisijungti, tiesiog spustelėkite dešinėje esančią bevielio ryšio piktogramą ir pasirinkite belaidį tinklą, prie kurio norite prisijungti.

„Jolicloud“ praneš apie tai, kada jis bus prisijungęs.

Laidinis LAN tinklas taip pat buvo sklandus; tiesiog prijunkite kabelį ir esate pasiruošę eiti. Interneto kamera ir jutiklinė plokštė taip pat puikiai dirbo. Vienintelis trūkstamas dalykas buvo multitouch; „Touchpad“ turi dvi piršto slinktis, žiupsnelis priartinimą ir kitas „Windows“ daugiafunkcines funkcijas, tačiau Julicloud veikė tik kaip standartinė jutiklinė plokštė. Ji turėjo bakstelėti, jei norite spustelėti įjungtą pagal nutylėjimą, taip pat dešinės pusės slinkimą, kuris yra gražus.
Jolicloud taip pat palaikė mūsų vaizdo plokštę be papildomo darbo. Gimtoji raiška jau buvo pasirinkta, ir vienintelė problema, su kuria susidūrėme su ekranu, buvo ta, kad nebuvo akivaizdaus būdo pakeisti ryškumą. Tai nėra didelė problema, bet būtų malonu turėti. „Samsung N150“ turi integruotą „Intel GMA3150“ grafiką, o Jolicloud žada 1080p HD vaizdo įrašą. Jis atkūrė 720p H.264 vaizdo įrašą nepriekaištingai be jokio papildomo įdiegimo, bet jis pasibaisėjo ant viso 1080p HD (tai yra tas pats, kaip šis „netbook“ vaizdo atkūrimas „Windows 7“ - 720p veikia puikiai, bet jis išjungia 1080p). Mes džiaugiamės galėdami pamatyti pilną HD šį netbook, bet 720p tikrai puikiai tinka daugeliui daiktų.

„Jolicloud“ palaiko platų netbook'ų spektrą ir, remdamiesi savo patirtimi, tikimės, kad jis veiks kaip gerai bet kurioje palaikomoje aparatūroje. Išsiaiškinkite palaikomų netbook'ų sąrašą, kad pamatytumėte, ar palaikomas jūsų „netbook“; jei ne, tai vis tiek gali veikti, tačiau gali tekti įdiegti specialias tvarkykles.
Jolicloud pasirodymas buvo labai panašus į „Windows 7“ mūsų netbook'e. Jis įsijungia maždaug per 30 sekundžių, o programos įkeliamos gana greitai. Apskritai, mes negalėjome pasakyti daug skirtumo tarp „Jolicloud“ ir „Windows 7“ našumo, nors tai nėra problema, nes „Windows 7“ puikiai veikia dabartinėje „netbook“ kartoje.
Naudojant „Jolicloud“
Pasiruošę pradėti „Jolicloud“ naudoti? Jūsų šviežia „Jolicloud“ diegimo programa gali paleisti keletą integruotų programų, pvz., „Firefox“, skaičiuotuvo ir pokalbio kliento „Pidgin“. Ji taip pat turi žiniasklaidos grotuvą ir failų žiūrovą, kad galėtumėte paleisti MP3 arba MPG vaizdo įrašus arba skaityti PDF ebooks be jokio papildomo įdiegimo. Taip pat įdiegta „Flash“ grotuvas, kad galėtumėte lengvai žiūrėti vaizdo įrašus internete.

Taip pat galite tiesiogiai pasiekti visus savo failus iš pagrindinio ekrano pusės. Jūs netgi galite pasiekti savo „Windows“ failus; teste 116,9 GB žiniasklaida buvo C: iš „Windows“. Pasirinkite jį, jei norite naršyti ir atidaryti bet kokį failą, kurį išsaugojote sistemoje „Windows“.

Gali reikėti įvesti slaptažodį, kad galėtumėte jį pasiekti.

Kai ją patvirtinsite, pamatysite visus „Windows“ failus ir aplankus. Jūsų naudotojo failai (dokumentai, muzika, vaizdo įrašai ir tt) bus aplanke Vartotojai.

Be to, galite lengvai pridėti failus iš keičiamų laikmenų, tokių kaip USB atmintinės ir atminties kortelės. „Jolicloud“ atpažino „flash“ diską, kurį išbandėme be jokių problemų.

Pridėti naujų programų
Tačiau geriausia apie Jolicloud yra tai, kad labai lengva įdiegti naujas programas. Pradiniame ekrane spustelėkite mygtuką Pradėti.

Pirmiausia turėsite sukurti paskyrą. Tada tą pačią paskyrą galite naudoti kitame netbook'e, jei norite, ir jūsų nustatymai bus automatiškai sinchronizuojami tarp šių dviejų.

Galite užsiregistruoti naudodami „Facebook“ paskyrą,

… Arba galite užsiregistruoti tradiciniu būdu, naudodami savo el. Pašto adresą, vardą ir slaptažodį. Jei tokiu būdu užsiregistruosite, prieš patvirtindami paskyrą turėsite patvirtinti savo el. Pašto adresą.

Dabar iš sąrašo pasirinkite savo netbook modelį ir įveskite savo kompiuterio pavadinimą.

Štai ir viskas! Dabar pamatysite „Jolicloud“ prietaisų skydelį, kuriame bus rodomi atnaujinimai ir pranešimai iš draugų, kurie taip pat naudojasi „Jolicloud“.

Spustelėkite „App“ katalogą, kad rastumėte naujas „netbook“ programas. Čia rasite įvairias žiniatinklio programas, pvz., „Gmail“, taip pat vietines programas, pvz., „Skype“, kurias galite įdiegti į savo netbook. Tiesiog spustelėkite mygtuką Įdiegti dešinėje, kad pridėtumėte programą prie savo netbook.

Jums bus pasiūlyta įvesti savo sistemos slaptažodį, o tada programa bus įdiegta be jokių papildomų duomenų.

Įdiegus programą, šalia jos pavadinimo pasirodys žymė. Jį galite pašalinti spustelėję mygtuką „Pašalinti“, ir jis bus pašalintas sklandžiai.

Tinklaraščiai, pvz., „Gmail“, iš tikrųjų vykdomi „Chrome“ maitinamame lange, leidžiančiame paleisti visą ekraną. Tai suteikia žiniatinklio nariams vietinį jausmą, tačiau iš tikrųjų jie tiesiog veikia taip, kaip jie būtų standartinėje žiniatinklio naršyklėje.

„Jolicloud“ sąsaja
Dauguma programų veikia maksimaliai, ir jų nėra mažesnis. Tai apskritai veikia gerai, nes su mažais ekranais daugeliui programų vis tiek reikia paleisti visą ekraną.

Mažesnės programos, pvz., Skaičiuoklė arba „Pidgin“ pokalbių klientas, veikia taip pat, kaip ir kitose operacinėse sistemose.

Galite pereiti prie kitos programos, kuri veikia, pasirinkdami piktogramą viršutiniame kairiajame kampe, arba galite grįžti į pradinį ekraną spustelėję pradinį ekraną. Jei baigsite programą, tiesiog spustelėkite raudoną X mygtuką viršutiniame dešiniajame lango kampe, kai jį paleisite.

Arba galite perjungti programas tarp standartinių sparčiųjų klavišų, pvz., „Alt-tab“.

Numatytasis puslapis pagrindiniame ekrane yra mėgstamiausių puslapis, o visos kitos programos yra išdėstytos savo skyriuose kairėje pusėje. Tačiau, jei norite pridėti vieną iš jų prie mėgstamiausių puslapio, tiesiog spustelėkite dešinį pelės klavišą ant jo ir pasirinkite Pridėti prie mėgstamiausių.

Kai baigsite tą dieną, galite tiesiog uždaryti savo „netbook“, kad galėtumėte miegoti. Arba, jei norite uždaryti, tiesiog paspauskite mygtuką Baigti, esantį apatiniame dešiniajame pradžios ekrano kampe, tada pasirinkite Išjungti.

Paleidimas „Jolicloud“
Įdiegus „Jolicloud“, jis bus nustatytas kaip numatytoji operacinė sistema. Dabar, kai paleisite savo netbook, jis parodys įdiegtų operacinių sistemų sąrašą. Galite pasirinkti arba „Windows“, arba „Jolicloud“, bet jei nepadarysite pasirinkimo, jis bus paleistas į „Jolicloud“ po 10 sekundžių.

Jei pagal nutylėjimą norėsite paleisti į „Windows“, tai galite lengvai pakeisti. Pirma, paleiskite „netbook“ į „Windows“. Atidarykite meniu Pradėti, dešiniuoju pelės mygtuku spustelėkite kompiuterio mygtuką ir pasirinkite Ypatybės.

Kairėje pusėje spustelėkite nuorodą „Išplėstinės sistemos nustatymai“.

Skyriuje „Paleidimas ir atkūrimas“ spustelėkite mygtuką „Nustatymai“.

Dabar pasirinkite „Windows“ kaip numatytąją operacinę sistemą ir spustelėkite „OK“. Dabar jūsų „netbook“ bus paleista į „Windows“ pagal numatytuosius nustatymus, tačiau jums bus suteikta 10 sekundžių, kad paleistumėte kompiuterį į „Jolicloud“..

Arba, jei nusprendėte, kad nenorite Jolicloud, galite lengvai jį pašalinti iš „Windows“. Atminkite, kad taip pat bus pašalinti visi failai, kuriuos išsaugojote „Jolicloud“, todėl prieš pašalindami juos nukopijuokite į „Windows“ diską.
Jei norite pašalinti „Jolicloud“ iš „Windows“, atidarykite „Control Panel“ ir pasirinkite „Uninstall a Program“.

Slinkite žemyn, kad pasirinktumėte „Jolicloud“, ir spustelėkite „Pašalinti / keisti“.

Spustelėkite Taip, kad patvirtintumėte, kad norite pašalinti „Jolicloud“.

Po kelių akimirkų ji informuos, kad „Jolicloud“ buvo pašalinta. Jūs esate netbook, kuris dabar yra toks pat kaip ir prieš įdiegiant „Jolicloud“, įdiegus tik „Windows“.

Uždarymas
Nesvarbu, ar norite pakeisti savo dabartinę OS savo netbook'e, ar tiesiog norėtumėte išbandyti naują „Linux“ versiją savo „netbook“, „Jolicloud“ yra puiki galimybė jums. Mums buvo labai įspūdį dėl tvirtos techninės įrangos palaikymo ir paprasto naujų programų įdiegimo „Jolicloud“. Užuot suteikusi mums standartinę OS, Jolicloud siūlo unikalų būdą, kaip naudotis savo netbook su vietinėmis programomis ir žiniatinkliais. Ir ar esate IT profesionalas, ar naujas kompiuterio vartotojas, Jolicloud buvo pakankamai paprasta naudoti, kad kiekvienas galėtų tai padaryti. Pasistenkite ir praneškite mums, kas yra jūsų mėgstamiausia netbook OS!
Nuoroda
Atsisiųskite Jolicloud savo netbook