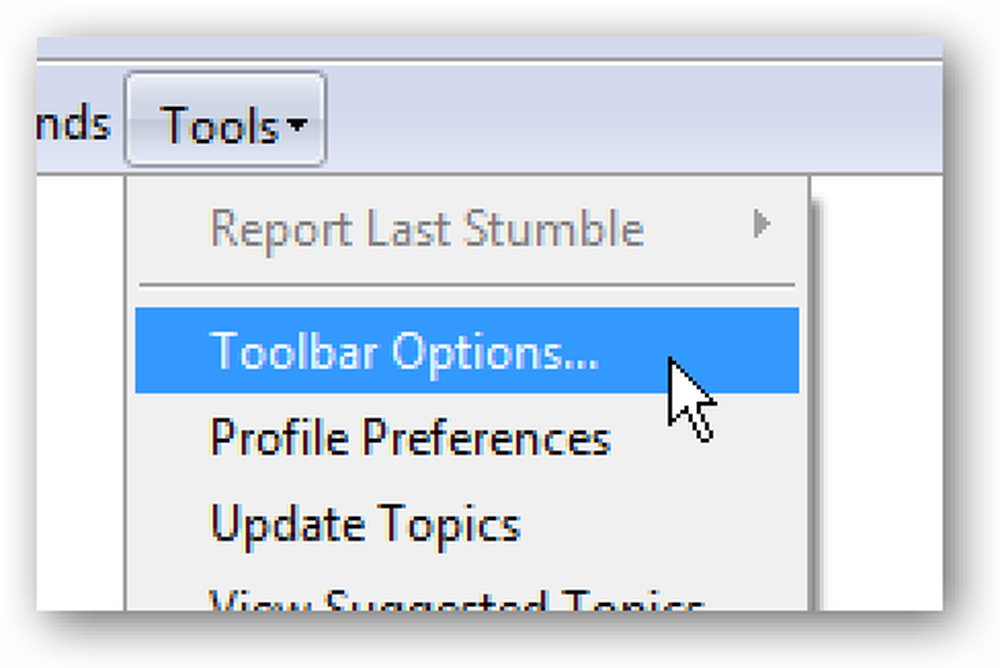„Ninja“ klaviatūra „Instant Search“ spartiųjų klavišų naudojimas „Microsoft Outlook 2007“
Jei naudojate „Microsoft Outlook“ kaip savo el. Pašto klientą, greičiausiai jau naudojote momentinę paieškos laukelį… bet naudojant jį gali būti dar „trumpesnis“, jei sužinosite, kaip naudoti kelis sparčiuosius klavišus, o ne pasinaudoti kiekvieną kartą.
Sutelkite paieškos skydelį
Jei norite fokusuoti paieškos skydelyje, kad galėtumėte ieškoti dabartinio aplanko, tiesiog galite naudoti spartųjį klavišą Ctrl + E, kad sutelktumėte dėmesį į paieškos laukelį, ir tada pradėkite rašyti:

Jei esate švaraus pašto dėžutės gerbėjas, tikriausiai galiausiai spustelėsite visas el. Pašto elementų nuorodas ...
Sutelkite visų elementų paieškos skydelį
Užuot fokusavę paieškos skydelį tik dabartiniam aplankui, naudokite spartųjį klavišą Ctrl + Alt + A, kad perjungtumėte į viso pašto elementų paieškos rodinį.

Pastaba: jei jūsų paieška dabartiniame aplanke nieko neatsiranda, galite tiesiog naudoti šį nuorodą, o ne spustelėję nuorodą „Visi laiškų elementai“. Labai naudingas.
Grįžti į aplanką
Atlikę paiešką, galite grįžti į aplanką, kurį peržiūrėjote naudodami „Esc“ klavišą.

Pastaba: jei pirmiausia atidarysite paieškos elementus Visų elementų, „Esc“ klavišas negrįš į gautuosius, bet jei fokusuosite dabartinį aplanką (Ctrl + E), atlikite paiešką ir tada naudokite Ctrl + Alt + A iki ieškokite visų aplankų, tada „Esc“ klavišas grįš į ankstesnį aplanką.
Rodyti paieškos užklausos kūrėją
Maža rodyklė, esanti dešinėje paieškos laukelio pusėje, plečiasi, kad padėtų atlikti paiešką, nepamirštant visų paieškos operatorių. Jei norite rodyti arba slėpti šį skydelį, galite naudoti spartųjį klavišą Ctrl + Alt + W

Tai turėtų veikti bet kuriame rodinyje, rodančiame paieškos laukelį.
Naudokite išplėstinę paiešką
Jei jums reikia daugiau paieškos parinkčių, galite naudoti spartųjį klavišą „Ctrl“ + „Shift“ + F, kad ištrauktumėte „Išplėstinės paieškos“ dialogo langą, kuriame galite ieškoti beveik bet kokiame lauke.

Paieška žinutėje (ar kituose elementuose)
Jei turite tikrai ilgą el. Laišką, kurį reikia ieškoti, galbūt bandėte naudoti „Ctrl + F“ sparčiųjų klavišų klavišą, kuris veikia daugelyje programų ... ir staiga pamatysite pranešimo ekraną ir supainiokite.
Vietoj to naudokite klavišą F4, kad atidarytumėte paieškos / pakeitimo dialogą.

Taip pat galite ieškoti atgal, naudodami Shift + F4.
Atidarykite darbalaukio paiešką iš „Outlook“
Jei jums patinka „Windows Vista“ integruoto paieškos dialogo langas, galite jį patraukti iš „Outlook“ naudodami „Ctrl + Alt + K“ sparčiųjų klavišų kombinaciją.

Tai leis jums ieškoti visko, kas buvo indeksuota jūsų diske, įskaitant el. Paštą.