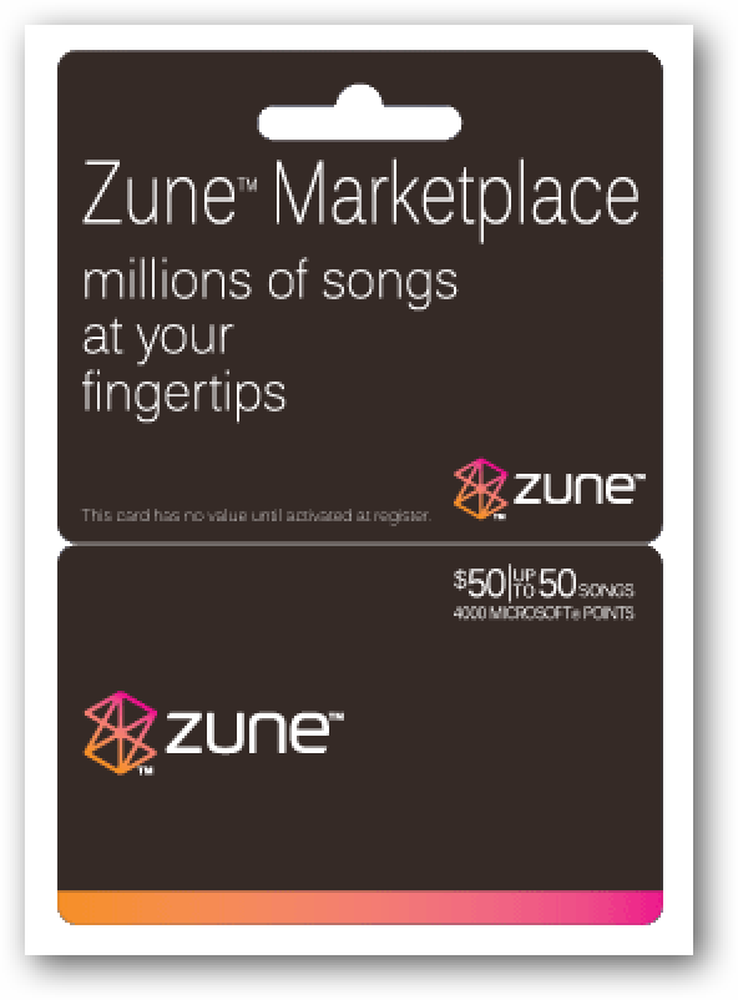Atkurkite daugumą „Google Chrome“ profilių po „Windows“ avarijos
Nuotykiniai kompiuterių vartotojai tikriausiai naudoja „Google Chrome“ beta arba dev kanalus. Kai šios nestabilios versijos sugenda ir jūsų profilis yra sugadintas, kaip galite ją atkurti?
Pastaba: žinoma, šis metodas neveiks kiekvienam scenarijui, tačiau šią savaitę turėjome tai padaryti keletą kartų ir suprasti, kad mes dalinamės.

Neseniai mes susidūrėme su problemomis su „Google Chrome“ kanalu, kuris buvo užrakintas, ypač peržiūrint PDF failus su integruotu PDF vaizduokliu. Kai tai atsitiks, ir mes priverstume išeiti iš „Chrome“, mes pradėsime dar kartą gauti du klaidų pranešimus, pažymėdami, kad „Jūsų profilis negalėjo būti atidarytas teisingai“.

Laimei, dalykas, apie kurį mes labiausiai rūpinamės - skirtukai, kuriuos atidarėme prieš „Chrome“ susidūrimą, vis dar yra. Tačiau mūsų paieškos variklio nuorodos ir žiniatinklio istorija nėra. Kaip atsikratyti šių klaidų pranešimų ir atkurti paieškos sistemas bei istoriją?
Na, mes ne visai tikime, kaip atkurti paieškos sistemas ir istoriją, bet galime atsikratyti klaidų pranešimų ir grąžinti jūsų profilį į stabilią būseną. Turėsite perskaičiuoti paieškos variklio sparčiuosius klavišus ir atkurti žiniatinklio istoriją, bet bent jau turite išlaikyti visus kitus nustatymus ir, svarbiausia, atidarytus skirtukus!
Atkurkite savo profilį
Atidarykite terminalo langą (Programos> Priedai> Terminalas arba Ctrl + Alt + T Ubuntuje). Įveskite šias komandas.
Pastaba: Kaip minėta pirmiau, atlikdami šias komandas bus ištrinti paieškos varikliai ir žiniatinklio istorija. Jie buvo tokie, kurie buvo pradėti nuo bet kokio.
cd ~ / .config / google-chrome / Numatytasis /
rm žiniatinklio duomenys
rm Istorija

Kai kitą kartą įkeliate „Google Chrome“, pastebėsite, kad šie klaidų pranešimai yra ištrinti, ir dabar galite iš naujo pakeisti paieškos variklio nuorodas ir sukurti žiniatinklio istoriją.
Išjunkite integruotą PDF žiūriklį
Jei tai yra įmontuotas PDF žiūryklė, kuri sukelia avarijas, galite ją išjungti „Chrome“ papildinių nustatymų puslapyje.
Atidarykite „Chrome“ ir įveskite
apie: įskiepiai
į adreso juostą.

Suraskite „Chrome PDF Viewer“ įrašą ir spustelėkite nuorodą „Išjungti“.

Nuo šiol paspaudę PDF failai bus tvarkomi kaip įprasta, o ne su integruotu PDF vaizduokliu. Nereikia iš naujo paleisti „Chrome“ ir, tikiuosi, ateityje bus mažiau gedimų!