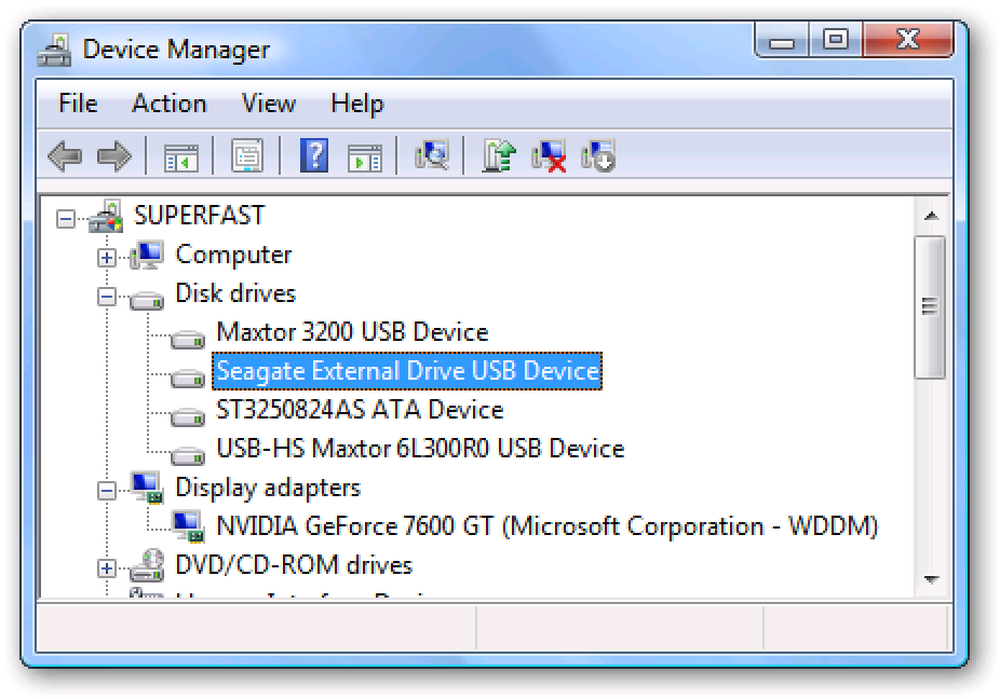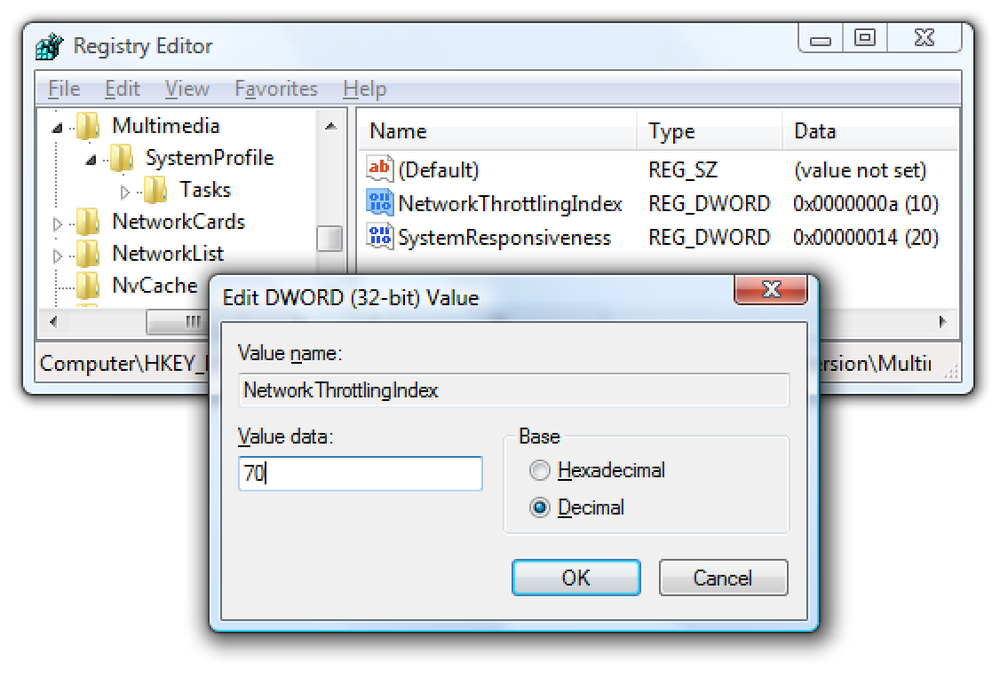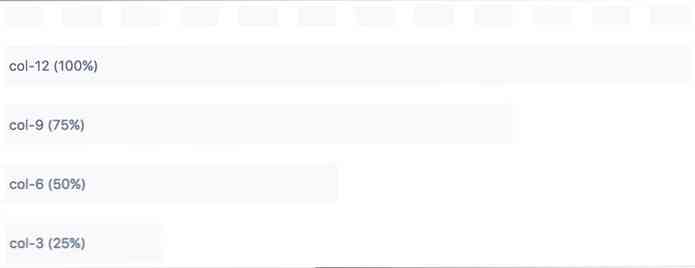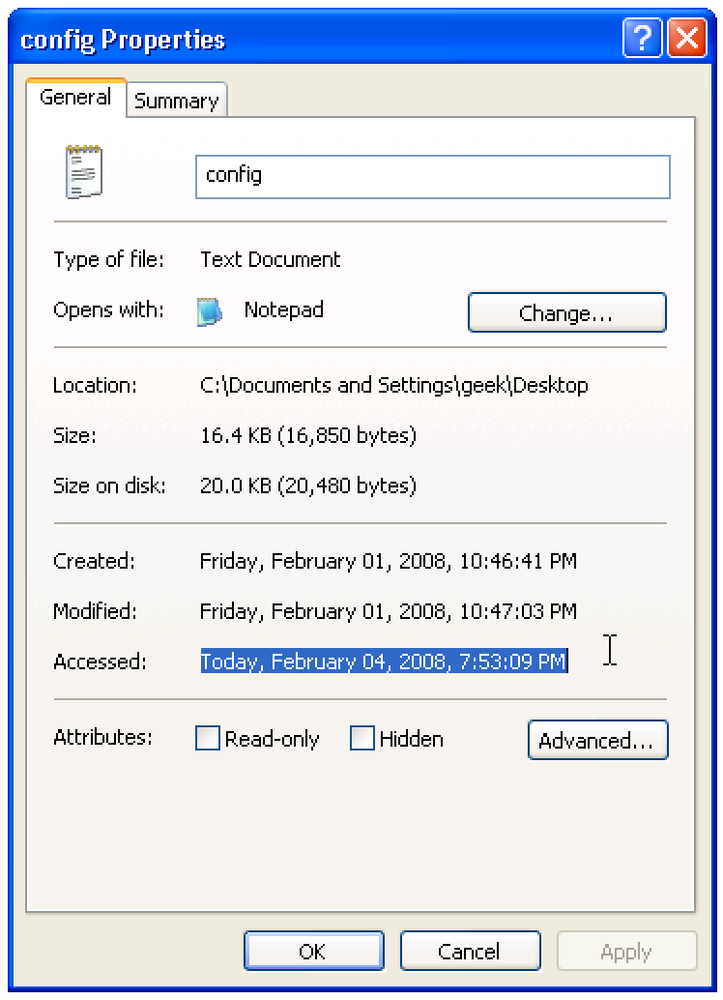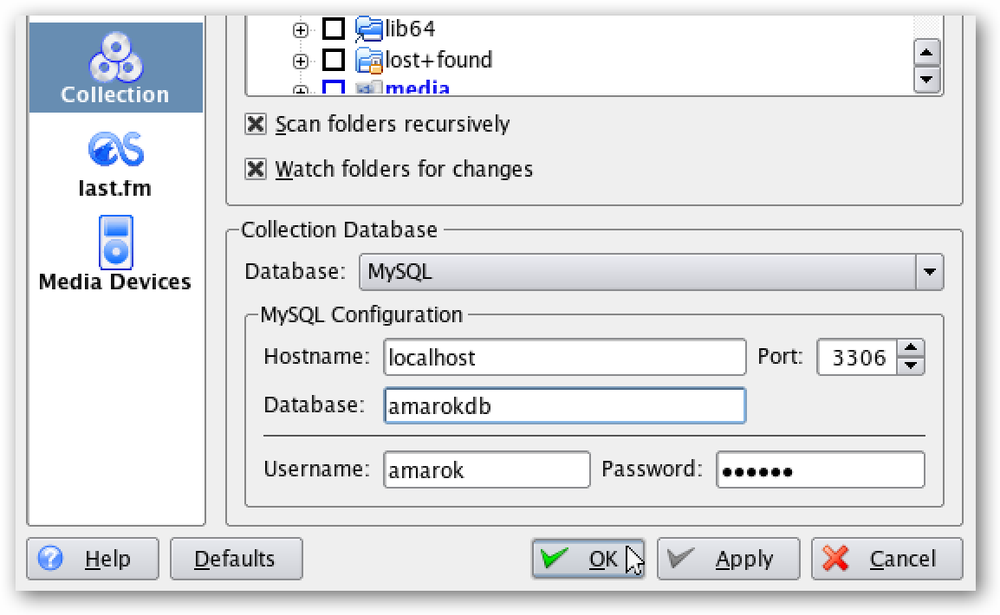Pagreitinti bet kokį kompiuterį, išmanųjį telefoną ar planšetinį kompiuterį išjungdami animacijas
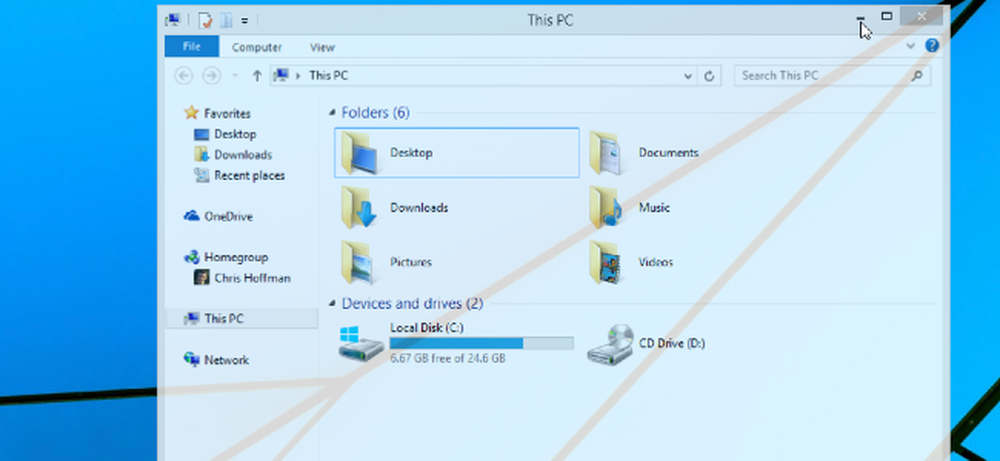
Animacijos darbalaukio kompiuteryje, išmaniajame telefone ar planšetiniame kompiuteryje yra gražios - pirmuosius kelis kartus. Galų gale, jūs tiesiog norėtumėte, kad jie skubėtų ir nustotų švaistyti savo laiką.
Išjungti (arba tiesiog sumažinti) animacijas galima pagreitinti beveik bet kokią sąsają. Žinoma, animacijos jau yra gana greitai, bet jų laukimas kiekvieną dieną gali pradėti jaustis kvailai.
„Windows“
„Windows“ darbalaukyje jau seniai siūlomos patogios animacijos išjungimo galimybės. Šie nustatymai veikia visose „Windows“ versijose: nuo „Windows XP“ iki „Windows 7“ iki „Windows 8“ ir „Windows 10“ techninio peržiūros.
Norėdami pasiekti animacijos parinktis, atidarykite Valdymo skydą, spustelėkite Sistema ir sauga ir spustelėkite Sistema. Šoninėje juostoje spustelėkite parinktį „Išplėstinės sistemos nustatymai“. Spustelėkite Parametrai, esanti „Performance“, ir naudokite žymės langelius, kad galėtumėte valdyti, kokias animacijas „Windows“ rodo. Pasirinkus „Nustatyti geriausią našumą“, galite greitai išjungti visus.
Šiuolaikinėje „Windows“ sistemoje šios animacijos tikrai nepažeis jūsų našumo - bet jos padės sistemai pasirodyti greičiau, nes meniu bus peržiūrėta ir langai sumažinami ir atkuriami iš karto. Šios parinktys leidžia pašalinti Windows 8 „Start“ ekrano animacijas.
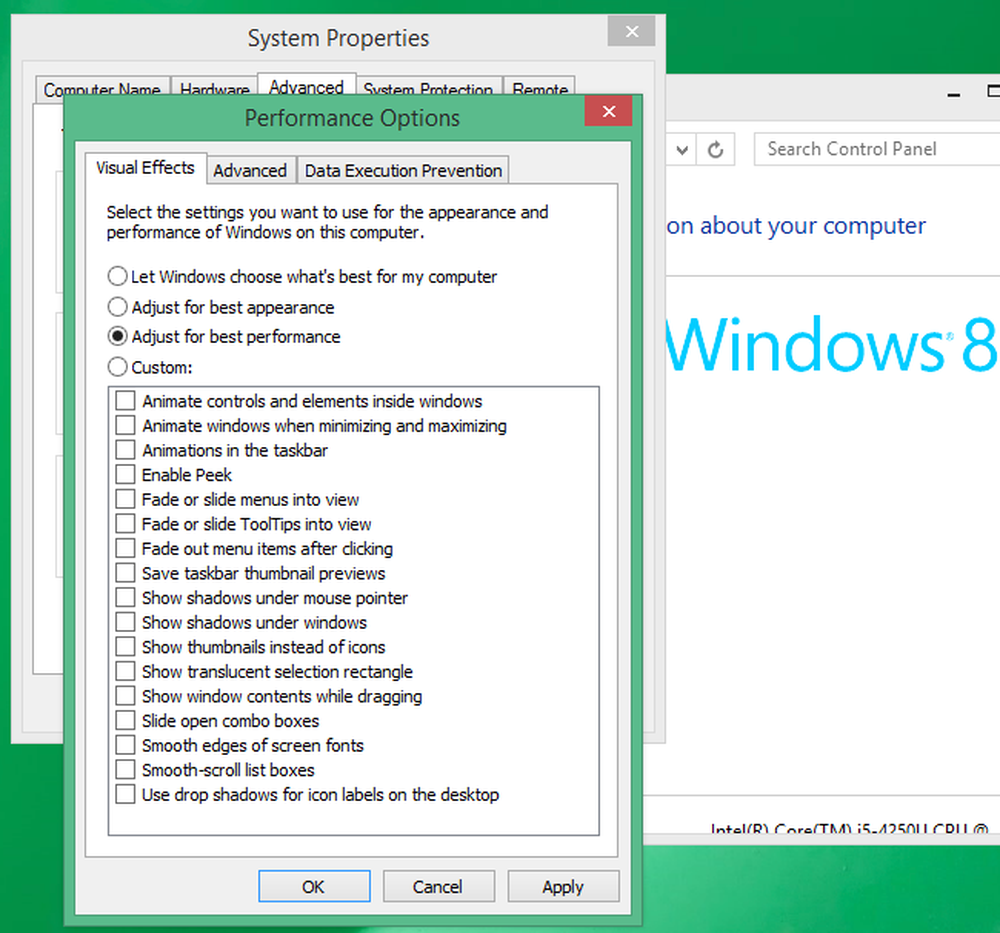
„Android“
„Android“ paslėptas „Developer Options“ meniu leidžia dramatiškai pagreitinti animacijas arba visiškai jas išjungti. Tai aptarėme anksčiau, ir procesas iš esmės yra tas pats ir „Android 4.x“, ir „Android 5.0“.
Pirma, turėsite įjungti „Developer Options“ meniu. Atidarykite programą „Nustatymai“, slinkite žemyn iki apačios ir bakstelėkite Apie telefoną arba Apie planšetinį kompiuterį. Suraskite lauką „Sukurti numerį“ ir bakstelėkite jį septynis kartus. Pamatysite pranešimą, kuriame sakote, kad dabar esate kūrėjas.
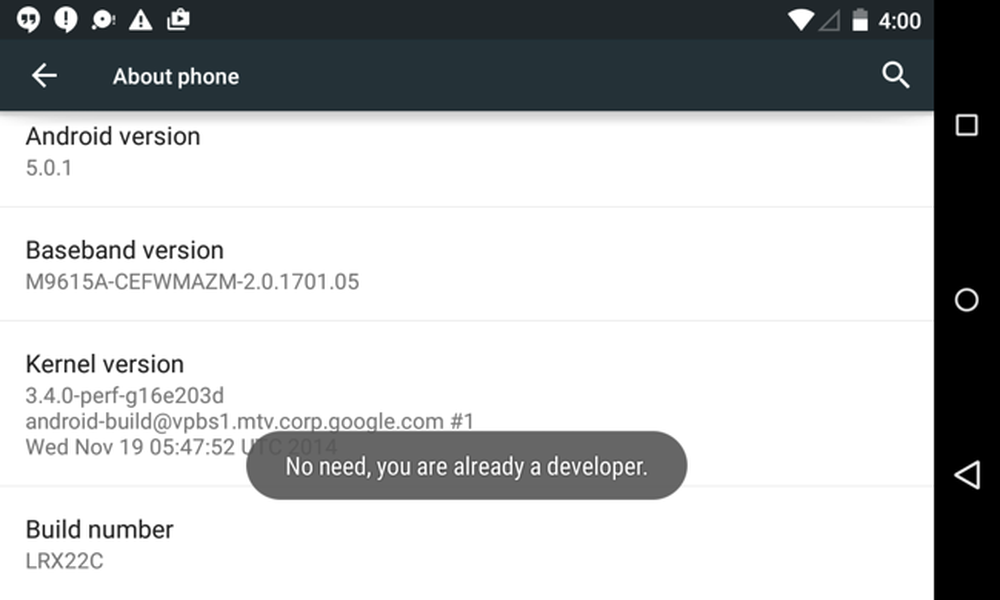
Bakstelėkite mygtuką „Atgal“ ir bakstelėkite kūrėjo parinkčių elementą, kuris dabar pasirodė šalia „Settings“ meniu apačios. Įjunkite kūrėjo parinkčių slankiklį, slinkite žemyn ir pakeiskite „Langų animacijos skalę“, „Perėjimo animacijos skalė“ ir „Animatoriaus trukmės skalės“ parinktis. Galite pasirinkti „Animacija išjungta“, kad juos išjungtumėte arba „Animacijos skalė .5x“, kad juos būtų galima padaryti dvigubai greičiau.
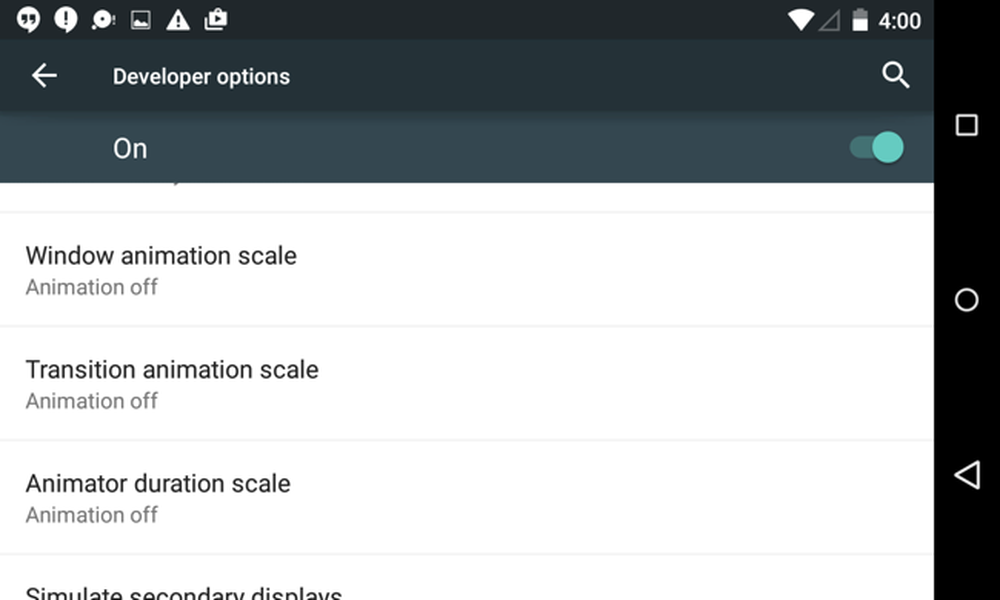
„iPhone“ ir „iPad“
„Apple“ pateikė daug vartotojų skundų, susijusių su animacijos greičiu „iOS 7“. Jie nuo šiol juos sukūrė, tačiau vis dar yra būdas sumažinti sąsajos animacijas.
Norėdami tai padaryti, atidarykite programą „Nustatymai“, bakstelėkite „General“ ir palieskite „Accessibility“. Bakstelėkite parinktį Reduce Motion ir sumažinkite jungiklį. Tai visiškai nepašalins animacijų, tačiau ji pakeičia judesio animacijas su išblukimu, kuris jaučiasi švaresnis - ir galbūt greičiau.
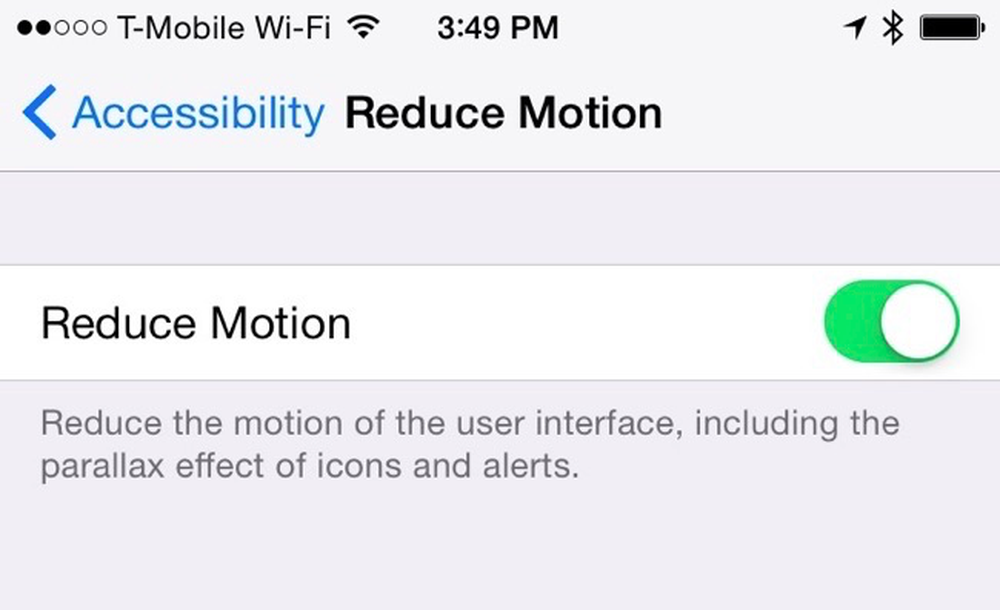
„Mac OS X“
Lėtiausios „Mac“ animacijos yra langai, kurie sumažina ir atkuria animacijas. Jie gali būti valdomi iš „Dock“ parinkčių srities. Norėdami jį pasiekti, spustelėkite „Apple“ meniu, pasirinkite „System Preferences“ ir spustelėkite „Dock“.
Nėra galimybės išjungti šią animaciją visiškai, bet galite pasirinkti animaciją „Scale“, o ne numatytąjį „Genie“ animaciją. Skalė jaučiasi šiek tiek greičiau ir mažiau blaškanti nei „Genie“, todėl kitą kartą, kai sumažinsite ir atkursite programą, turėsite didesnę patirtį..
Deja, dar nėra daug kitų galimybių išjungti animacijas, kaip OS X Yosemite. Tačiau yra galimybė išjungti „Bounce“ animaciją, kai programos paleidžiamos „Dock“ srityje. Tikimės, kad „Apple“ pridės daugiau galimybių valdyti įvairias animacijas.
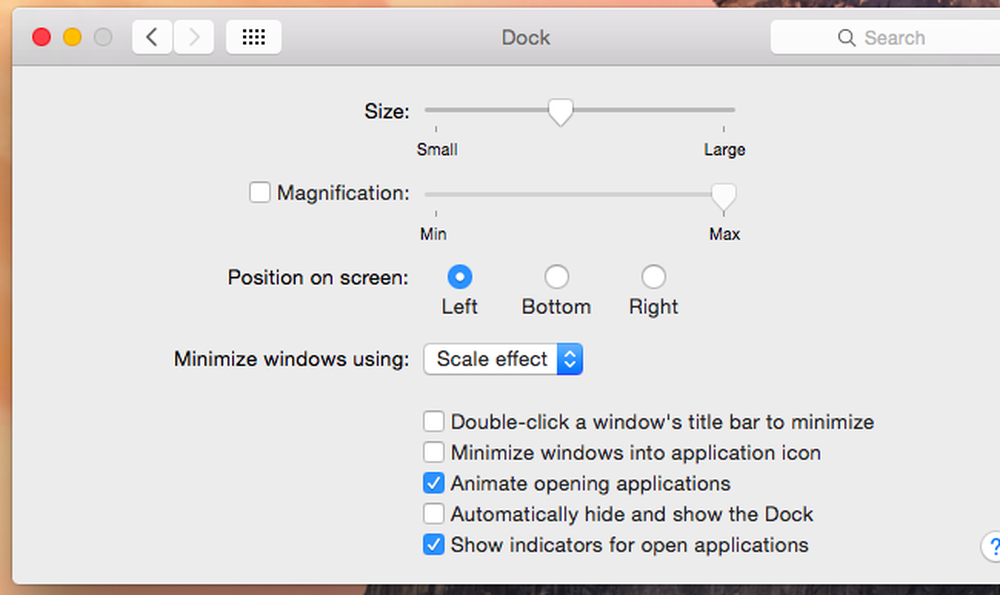
Linux
Jūsų „Linux“ darbalaukio aplinkoje tikriausiai yra savos galimybės valdyti įvairias darbalaukio animacijas. Paprastai rasite parinktis, kaip valdyti animacijas, kurios atsiranda, kai langai atidaromi, uždaromi, sumažinami arba atkuriami.
Pagal nutylėjimą „Ubuntu“ Unity darbalaukyje šios parinktys yra šiek tiek sunkiai pasiekiamos. Turėsite įdiegti „CompizConfig“ nustatymų tvarkyklę ir naudoti jį paslėptiems paslėptiems grafiniams nustatymams, kuriuos paprastai neturite keisti. Iš čia galite paspartinti arba panaikinti šias animacijas, jas išjungiant arba keičiant jų trukmę. Būkite atsargūs, kai naudojate šį įrankį, nes jis yra gana sudėtingas ir nėra skirtas tipiškiems darbalaukio vartotojams!
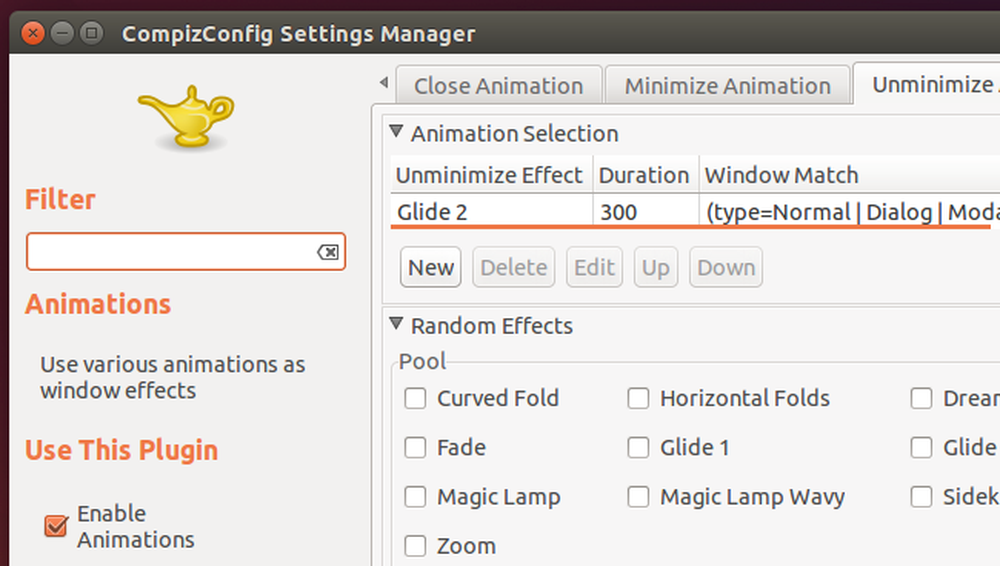
Praktiškai kiekviena grafinė sąsaja suteikia galimybę sumažinti animacijas. Kai kurios operacinės sistemos siūlo daugiau galimybių nei kiti - „Windows“ darbalaukis ir „Android“ yra ypač konfigūruojami - bet kiekviena operacinė sistema siūlo kai kurias. Visose grafinėse sąsajose animacijos pašalinimas, sumažinimas ar tiesiog pagreitinimas leis jūsų sąsajai greičiau jaustis. Tai dar vienas patarimas, kuris greičiausiai tarnaus jums gerai bet kokioje sąsajoje, kurią naudojate nuo dešimties metų.
Kai „Microsoft“ prideda naujų, labai lėtų „Windows 10“ techninės peržiūros animacijų, kai kurie žmonės paprašė „Microsoft“ pasirinkti jų išjungti. Kiti tiesiog nuvyko tiesiai į „Windows“ našumo parametrų dialogo langą ir išjungė juos naudodami standartines parinktis, kurios ilgą laiką egzistavo „Windows“.